User Manual : Site Inspection | Construction Head
Released Date : 5 July 2023
Designed By : Hansen Willy
CITRA GARDEN GROUP
- Langkah – langkah Login ke website Ciputra ONE :
1. Buka URL https://cloud.ciputra.one
2. Login menggunakan email Ciputra dan password (tanggal lahir dengan format “yyyy-mm-dd”)
Note : Untuk format password gunakan “-“
- Setelah login akan tampil halaman seperti ini :
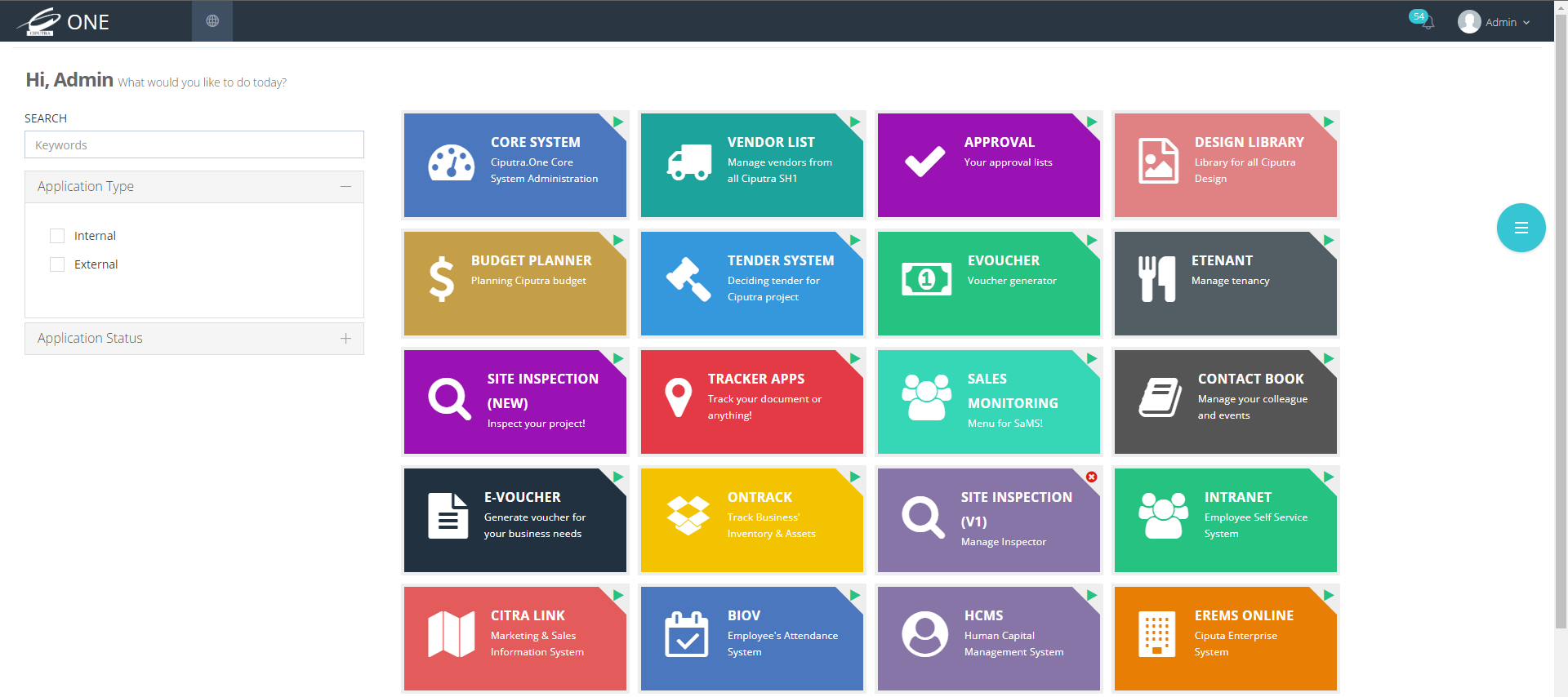
- Lalu pilih menu “Site Inspection (NEW)”
Setelah Construction Head membuka “Site Inspection (NEW)”, Construction Head dapat memilih SPK dengan mengikuti langkah-langkah sebagai berikut :
1. Plih Menu “Dashboard”
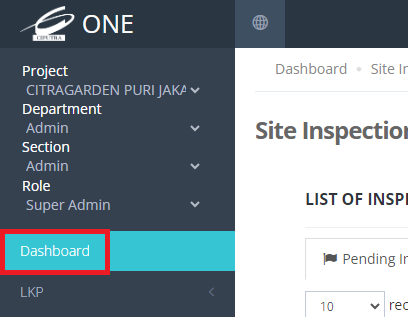
2. Pilih diantara Tab “Pending Inspection”
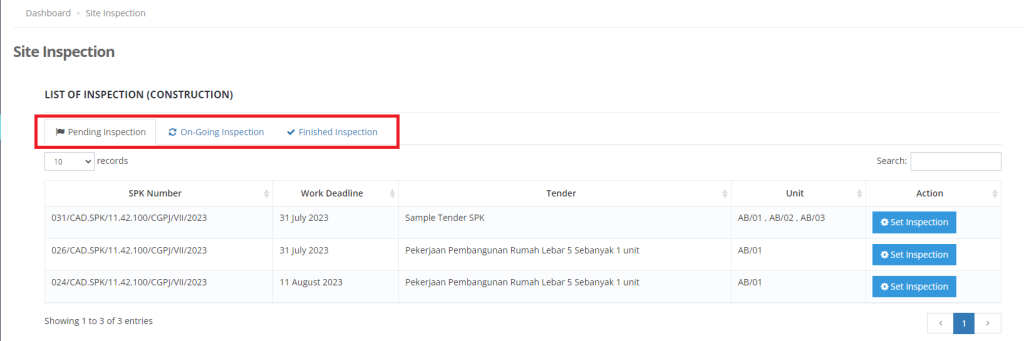
3. Kemudian List SPK dengan status sesuai dengan tab tersebut akan muncul seperti gambar berikut
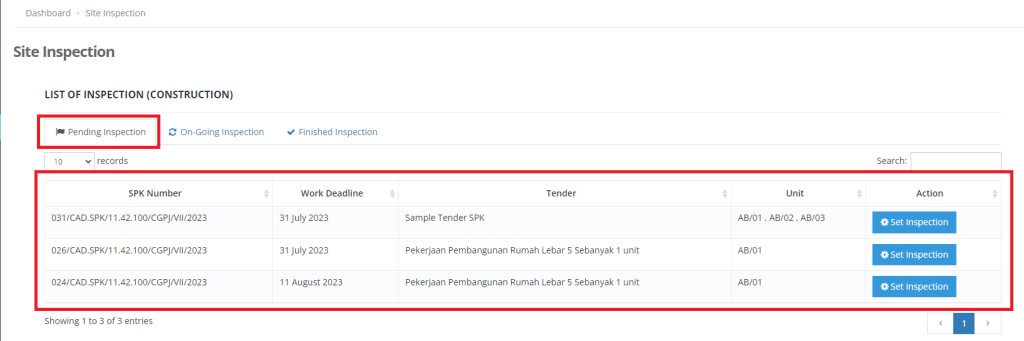
4. Klik “Set Inspection” pada salah satu SPK dalam list

Sebelum Construction Head memulai inspeksi, Construction Head harus memeriksa dan memastikan bahwa semua informasi SPK sesuai dengan langkah-langkah sebagai berikut :
1. Periksa kembali informasi seperti SPK Number, Tender, dan Deadline
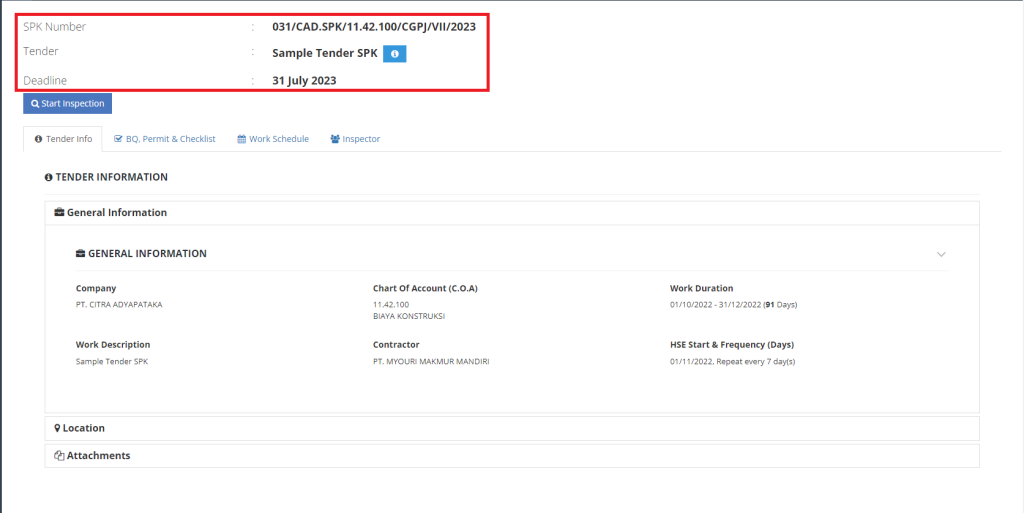
2. Periksa kembali Tender Information seperti General Information, Location, dan Attachments pada tab “Tender Info”
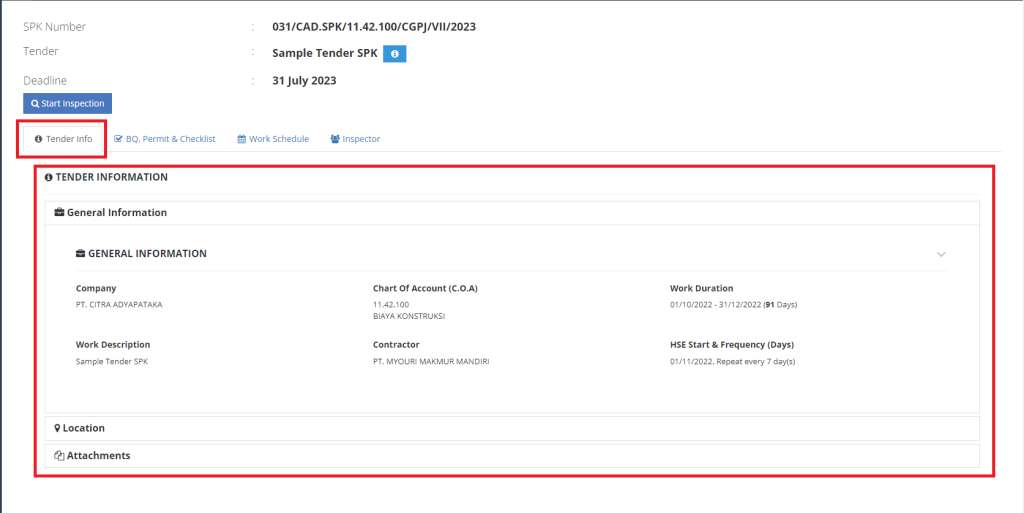
3. Setelah itu, Construction Head dapat lanjut memeriksa informasi pada tab BQ, Permit & Checklist
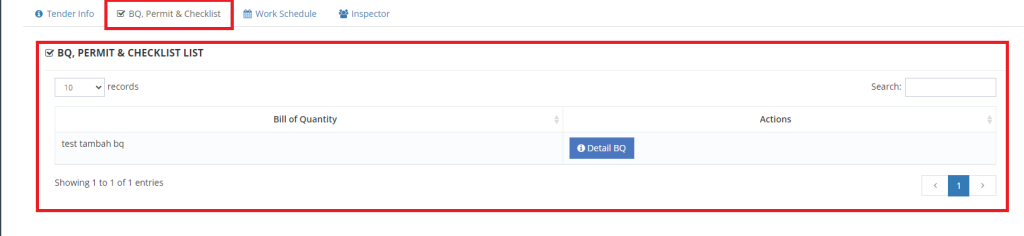
3.1 Klik “Detail BQ” pada salah satu BQ dalam list untuk membuka detail BQ
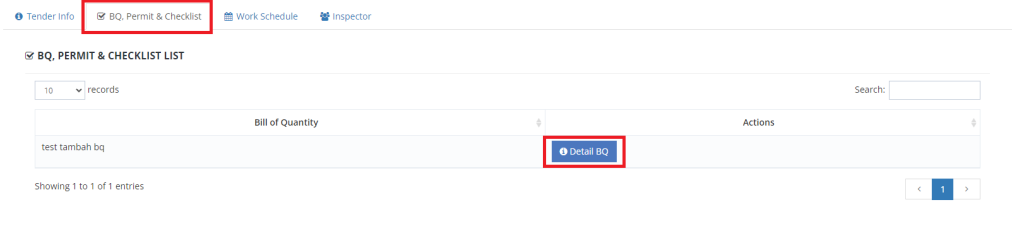
3.2 Detail BQ Information akan terbuka seperti gambar berikut
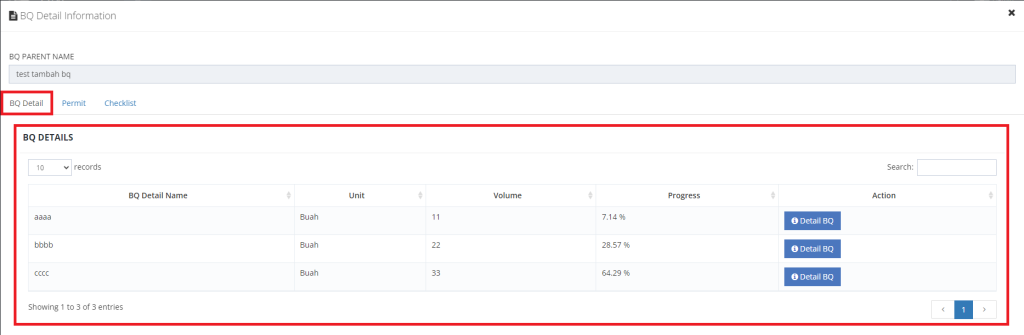
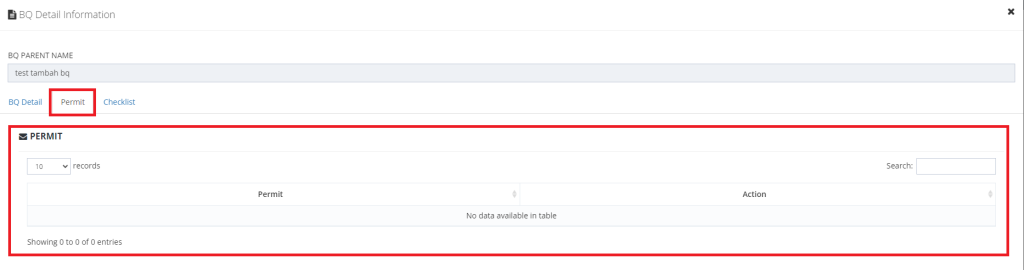
*Note : Apabila informasi SPK tidak sesuai, maka Construction Head dapat meminta QS untuk membatalkan SPK, kemudian melakukan revisi dan mengajukan kembali SPK yang baru
Setelah Construction Head memastikan Informasi SPK sudah sesuai, Construction Head dapat meminta kontraktor mengisi Work Schedule dengan mengikuti langkah-langkah sebagai berikut:
1. Buka tab “Work Schedule”
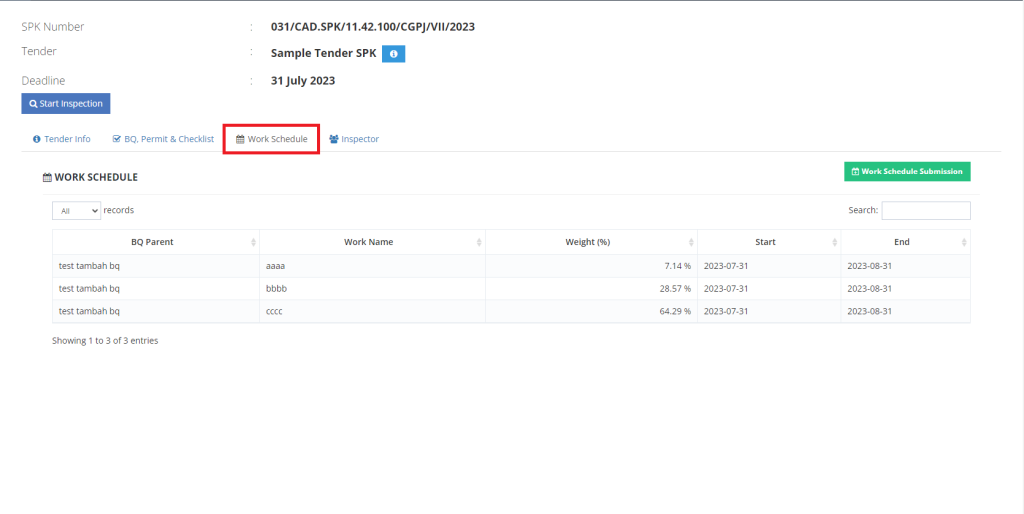
2. Klik “Work Schedule Submission”
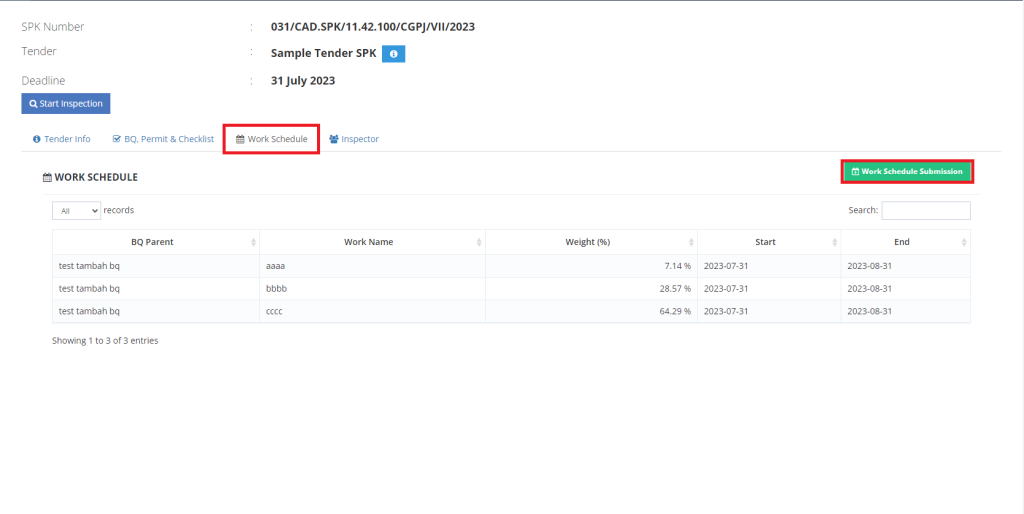
3. Setelah Form Work Schedule Submission terbuka, Construction Head dapat klik “Create New Token”
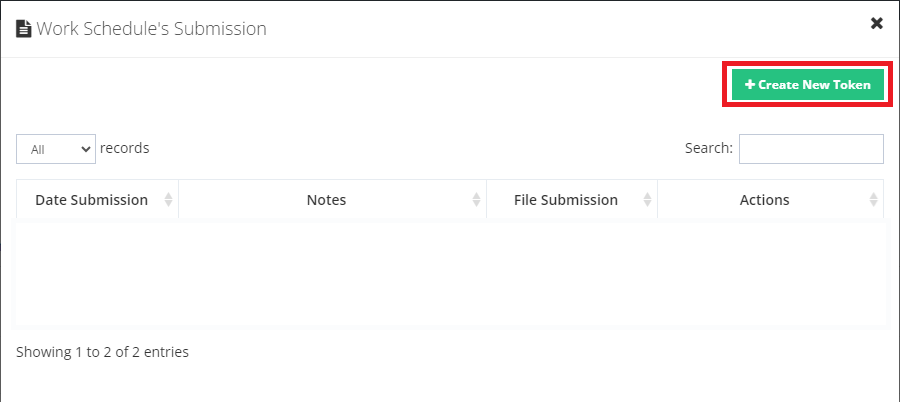
4. Di dalam Generate New Work Schedule Submission Token, Construction Head dapat klik “Generate Submission Token” dan kemudian dikirimkan kepada kontraktor untuk mengisi work schedule
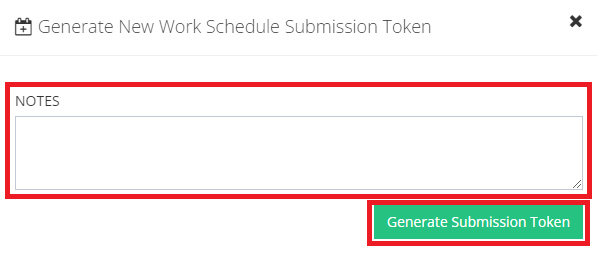
5. Apabila Construction Head ingin melihat token submission yang masih aktif, Construction Head dapat melihat disini
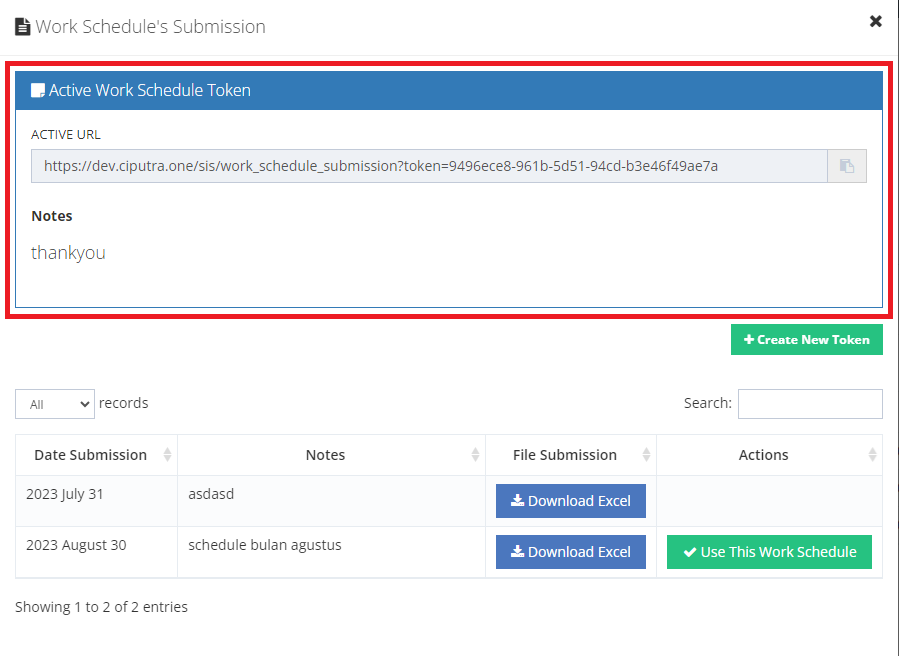
Berikut adalah langkah-langkah mengisi Work Schedule untuk para kontraktor:
1. Salin dan tempel link url pada mesin pencari Anda

2. Setelah itu, Work Schedule Submission Form akan muncul dan disini Anda dapat memeriksa nama Vendor, SPK Number, Lokasi, Attachment, dan Submission Log
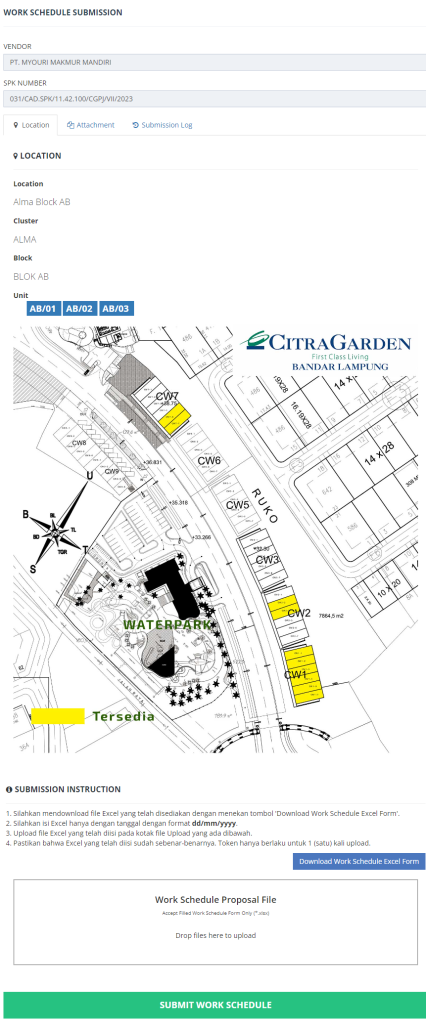
3. Untuk mengirim Works Schedule, Anda harus mengunduh “Work Schedule Excel Form” terlebih dahulu seperti gambar berikut
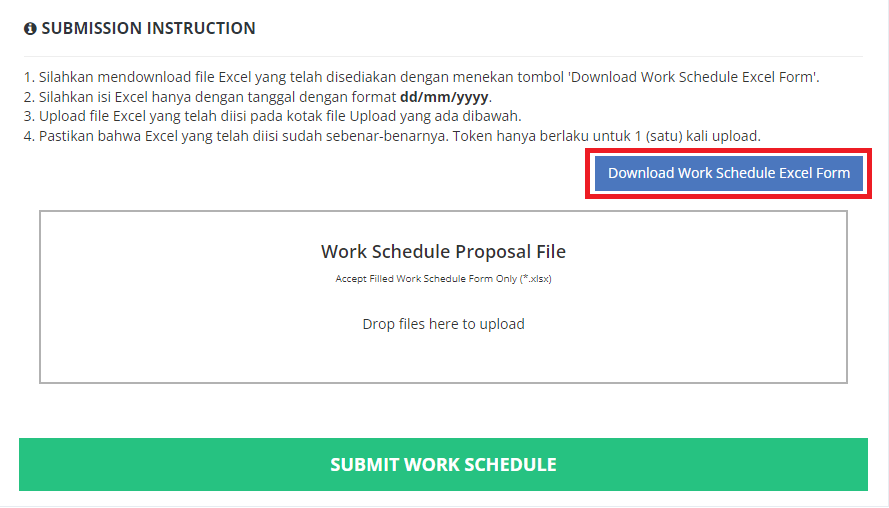
4. Setelah Anda buka Work Schedule Excel Form, Anda cukup mengisi “Date Start” dan “Date End” dengan format dd/mm/yyyy.
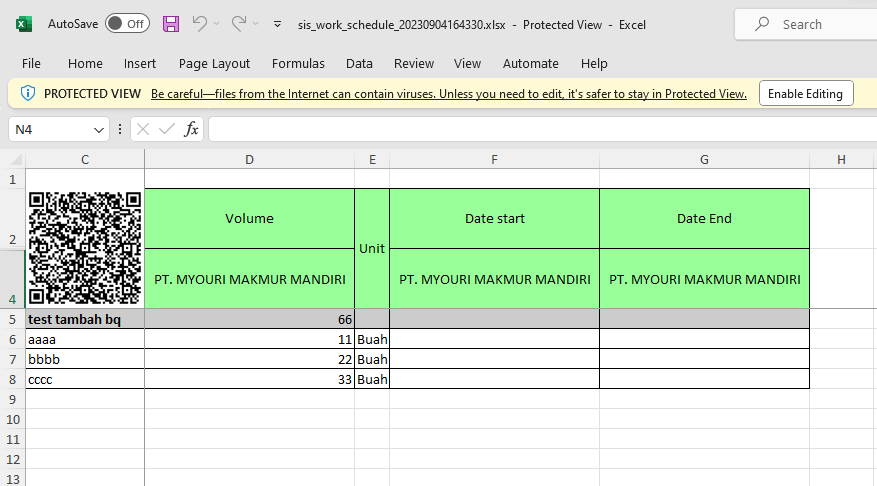
*Note : Untuk pengisian tanggal sudah ada autoformating apabila formatnya salah
5. Setelah selesai mengisi Work Schedule Excel Form, Anda Cukup menyimpannya dan menggungah di lokasi berikut
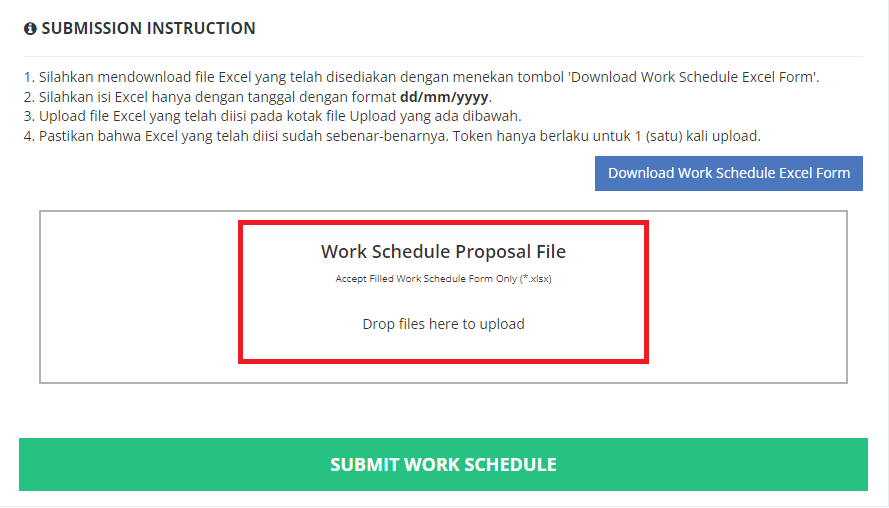
6. Apabila Anda ingin menghapus file yang sudah diunggah, Anda dapat klik “Remove” seperti gambar berikut
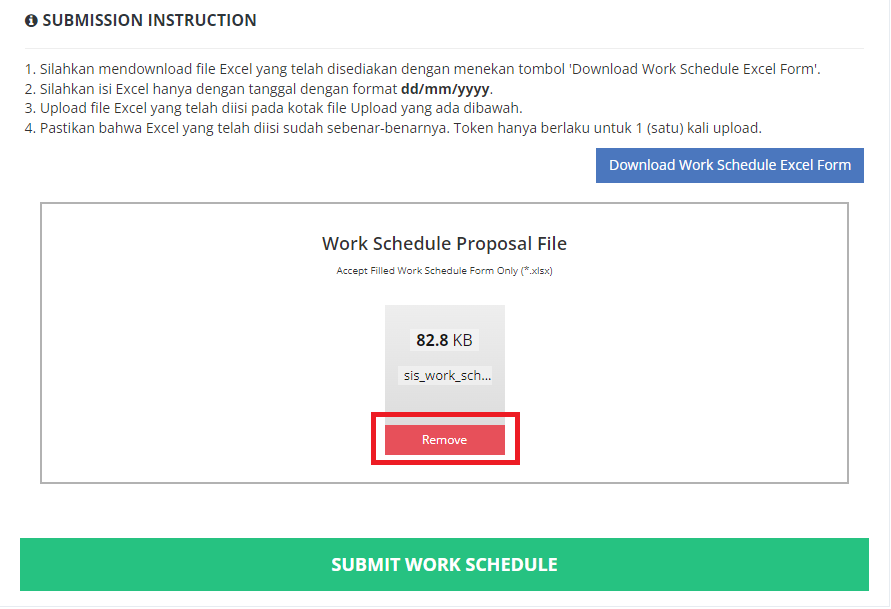
7. Apabila Anda sudah yakin, Anda dapat klik “Submit Work Sschedule” seperti gambar berikut
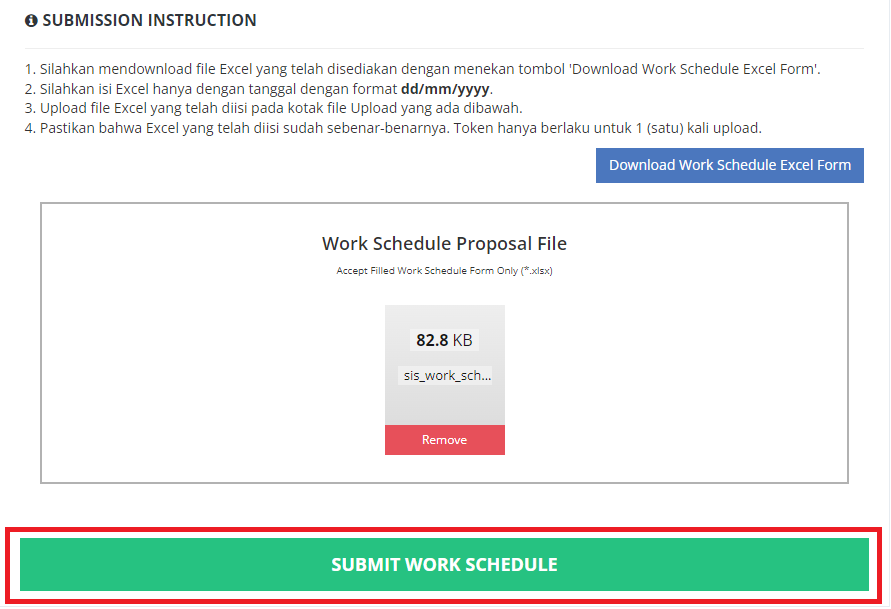
*Note : Untuk keterangan lebih lanjut, Anda dapat membaca instruksi submission disini
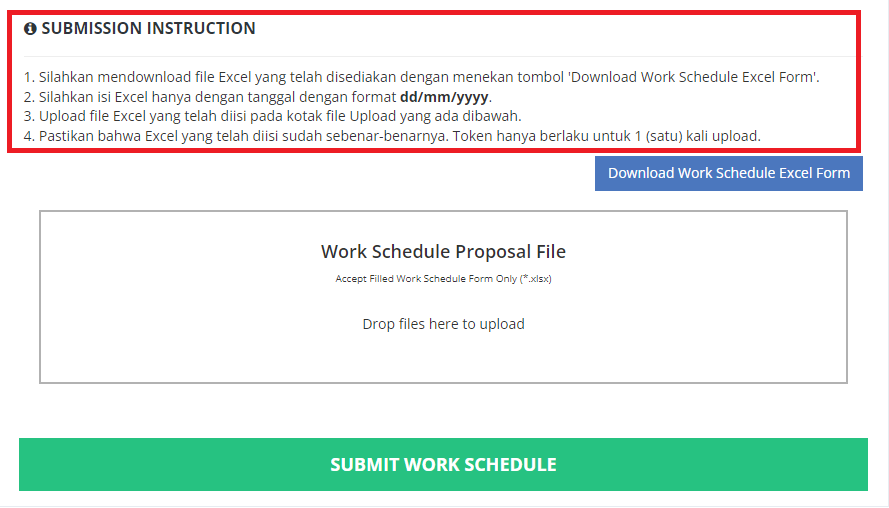
Langkah selanjutnya adalah Construction Head menentukan site inspektor dengan mengikuti langkah-langkah sebagai berikut:
1. Klik tab “Inspector”
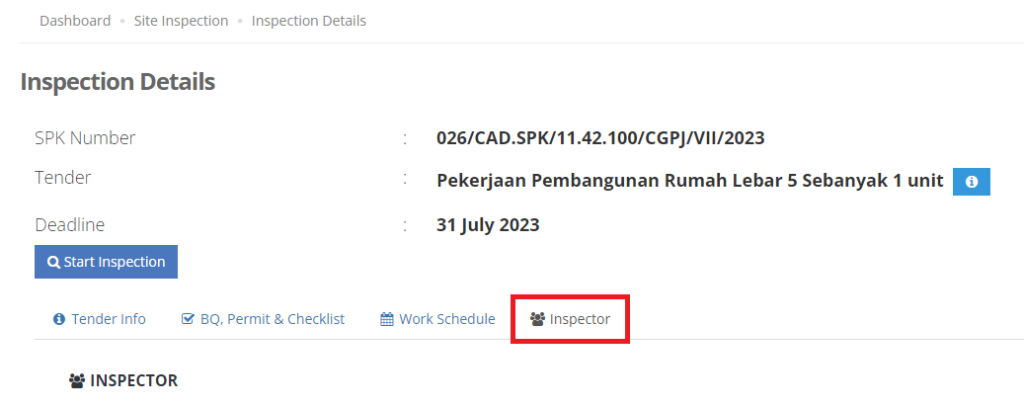
2. Setelah itu Inspektor list akan muncul seperti gambar berikut
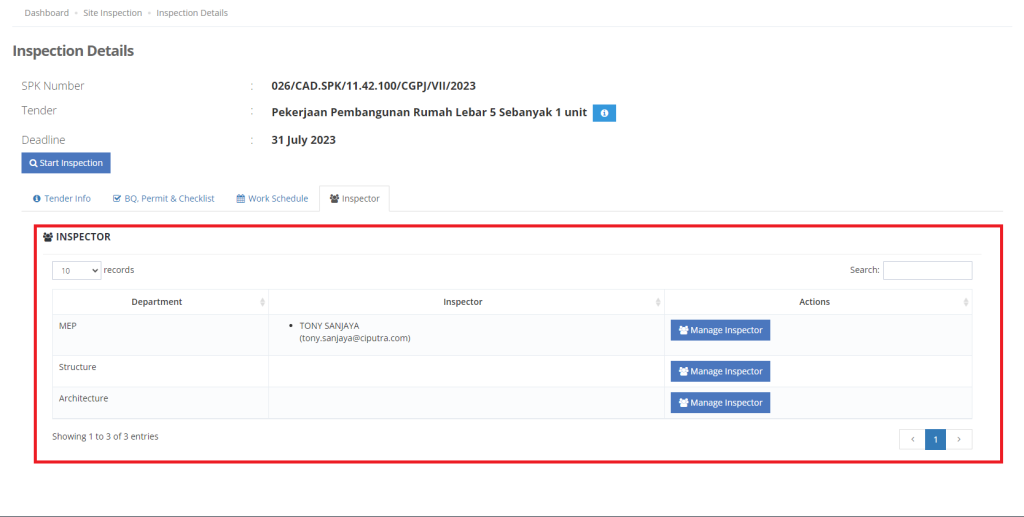
3. Untuk menentukan site inspektor, Construction Head dapat klik “Manage Inspector” pada salah satu Department
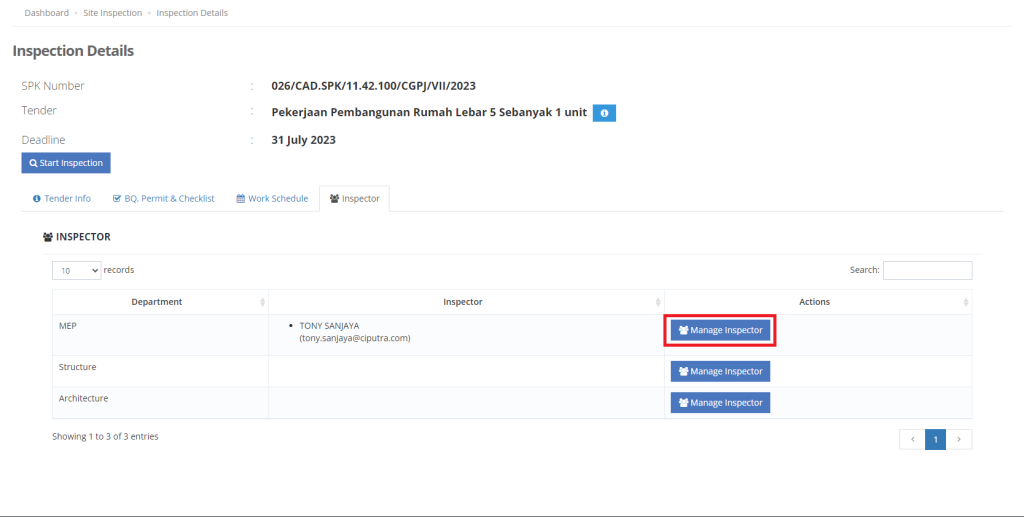
4. Form Inspector Department akan muncul seperti gambar berikut
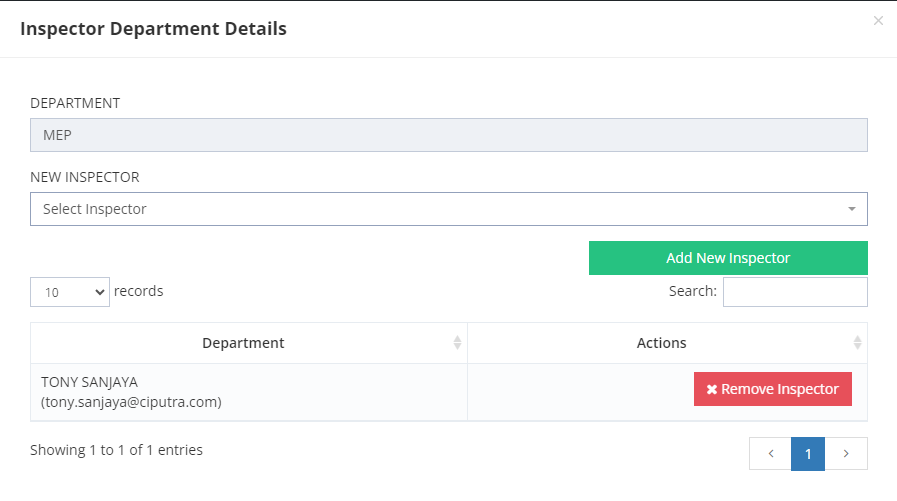
5. Untuk menambah inspektor baru, Construction Head dapat klik “Select New Inspector”
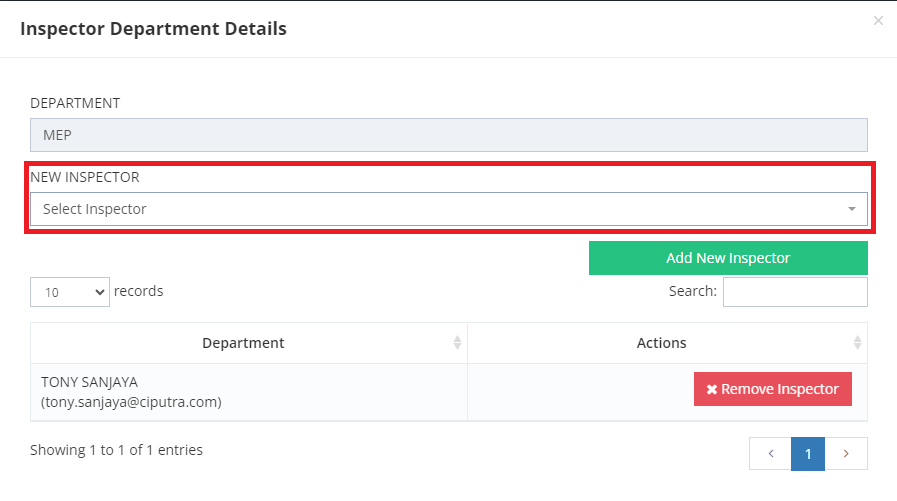
6. Kemudian pilih inspektor dari list
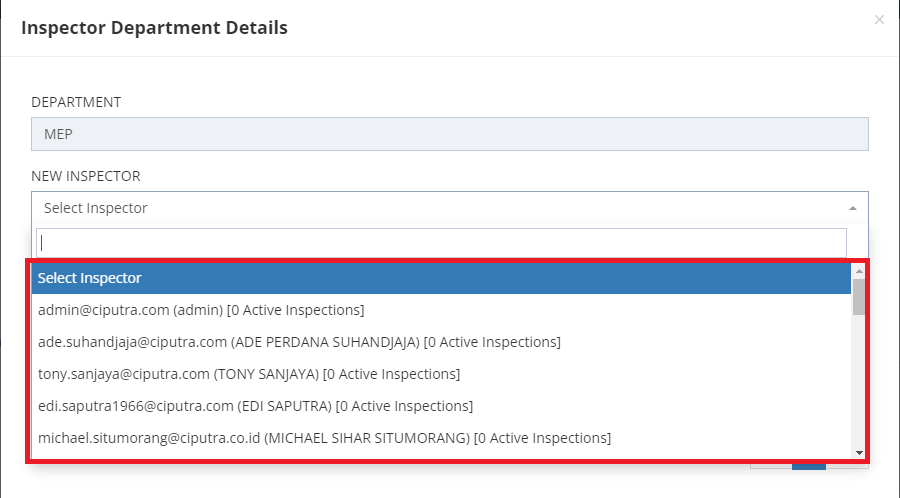
7. Klik “Add New Inspector”
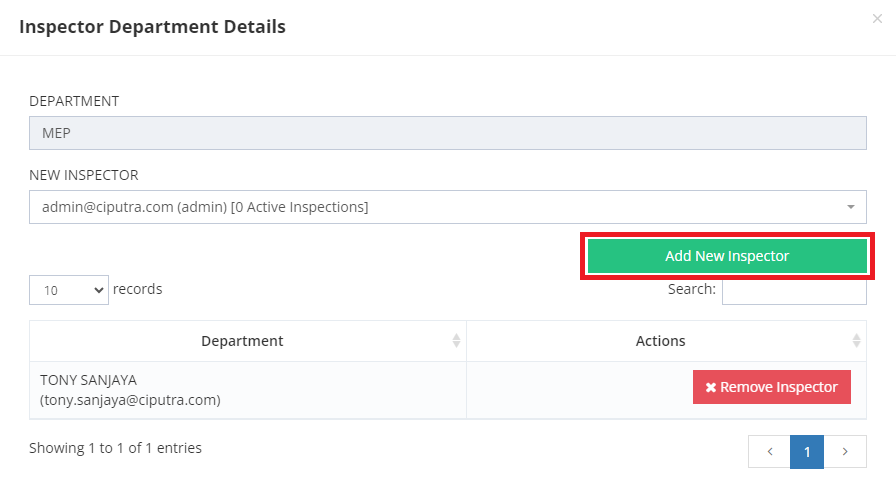
8. Apabila Inspektor berhasil ditambahkan, Construction Head dapat melihat inspektor yang aktif seperti gambar berikut
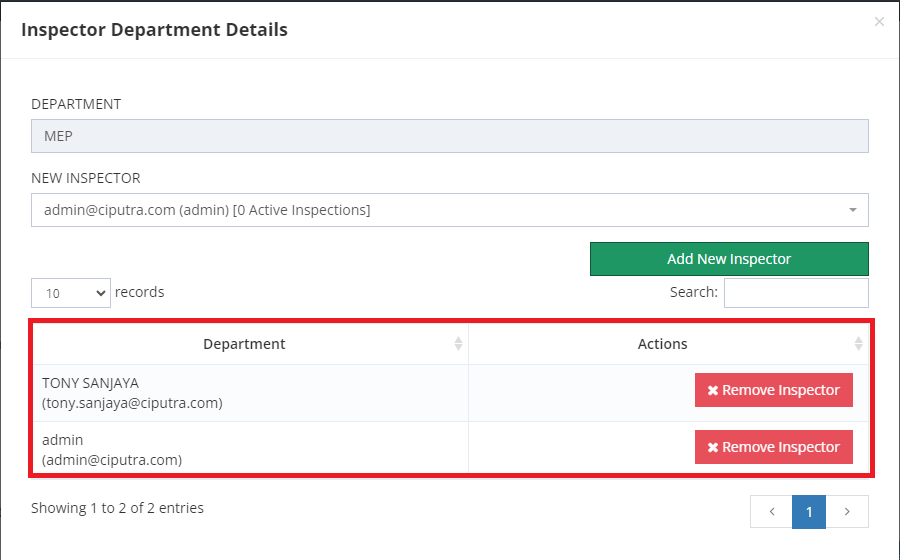
9. Apabila Construction Head ingin menghapus inspektor, Construction Head dapat klik “Remove Inspector”
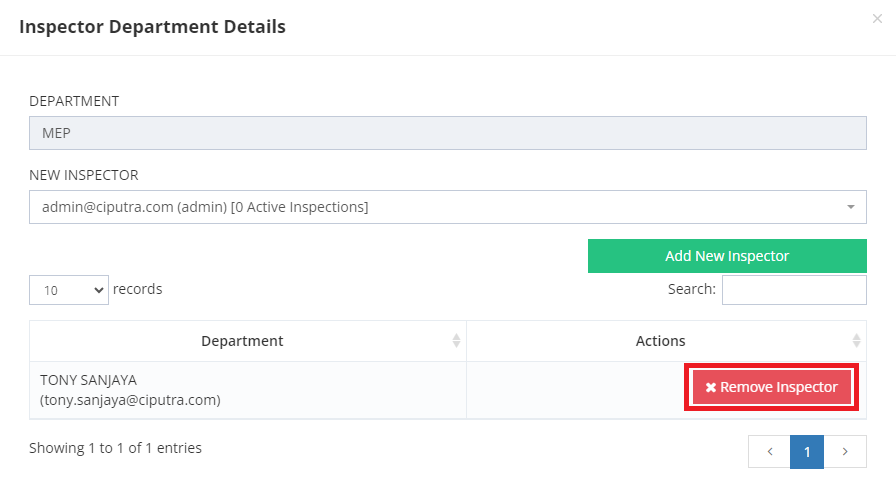
*Note : Setiap department wajib memiliki inspektor. Apabila masih terdapat department yang tidak memiliki inspektor maka Inspection tidak dapat di mulai
Untuk memulai inspeksi, Construction Head dapat mengikuti langkah-langkah sebagai berikut:
1. Klik “Start Inspection”
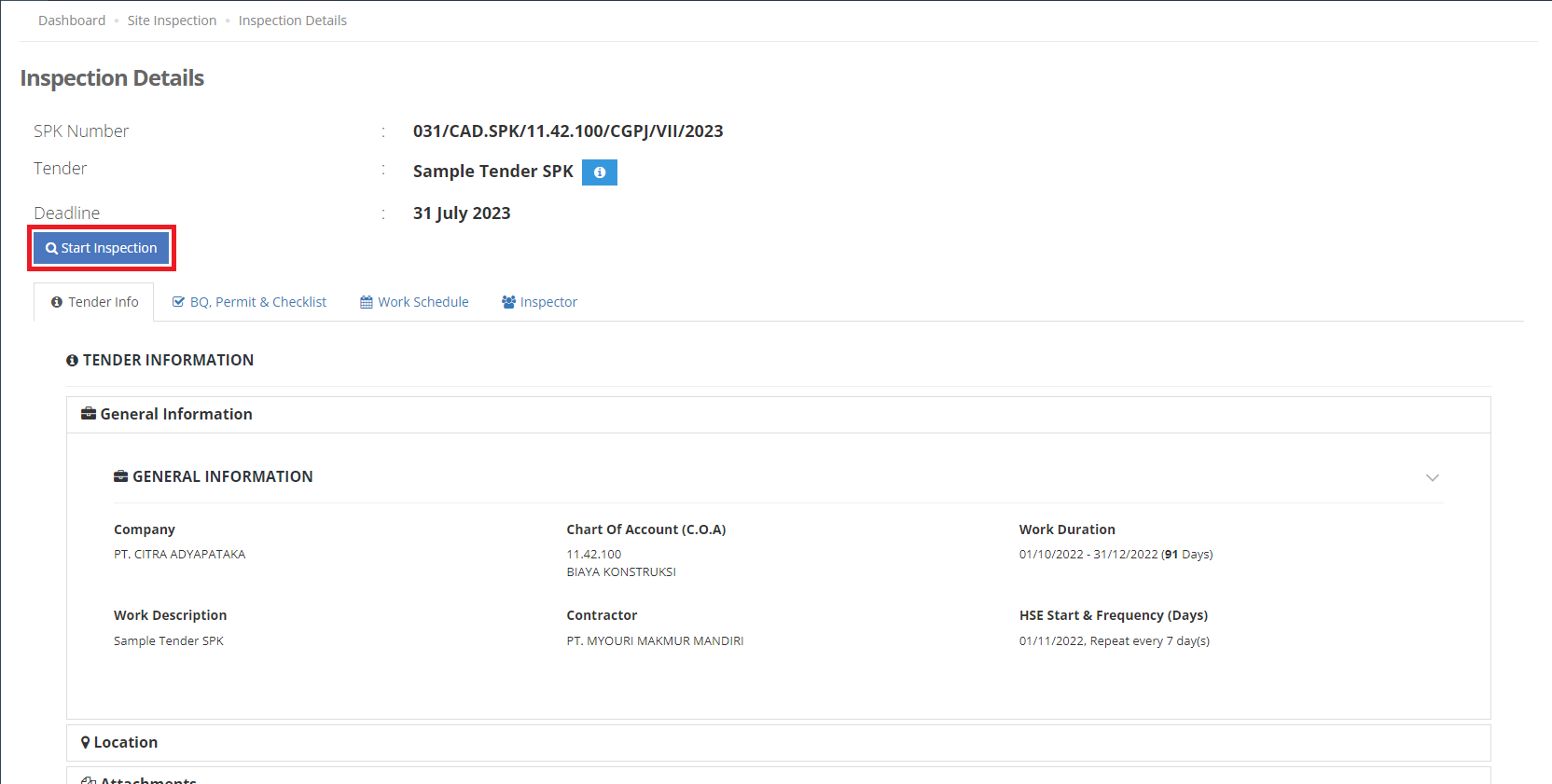
2. Inspection akan berganti status menjadi “On-going Inspection” dan akan tersedia di tab “On-going Inspection”
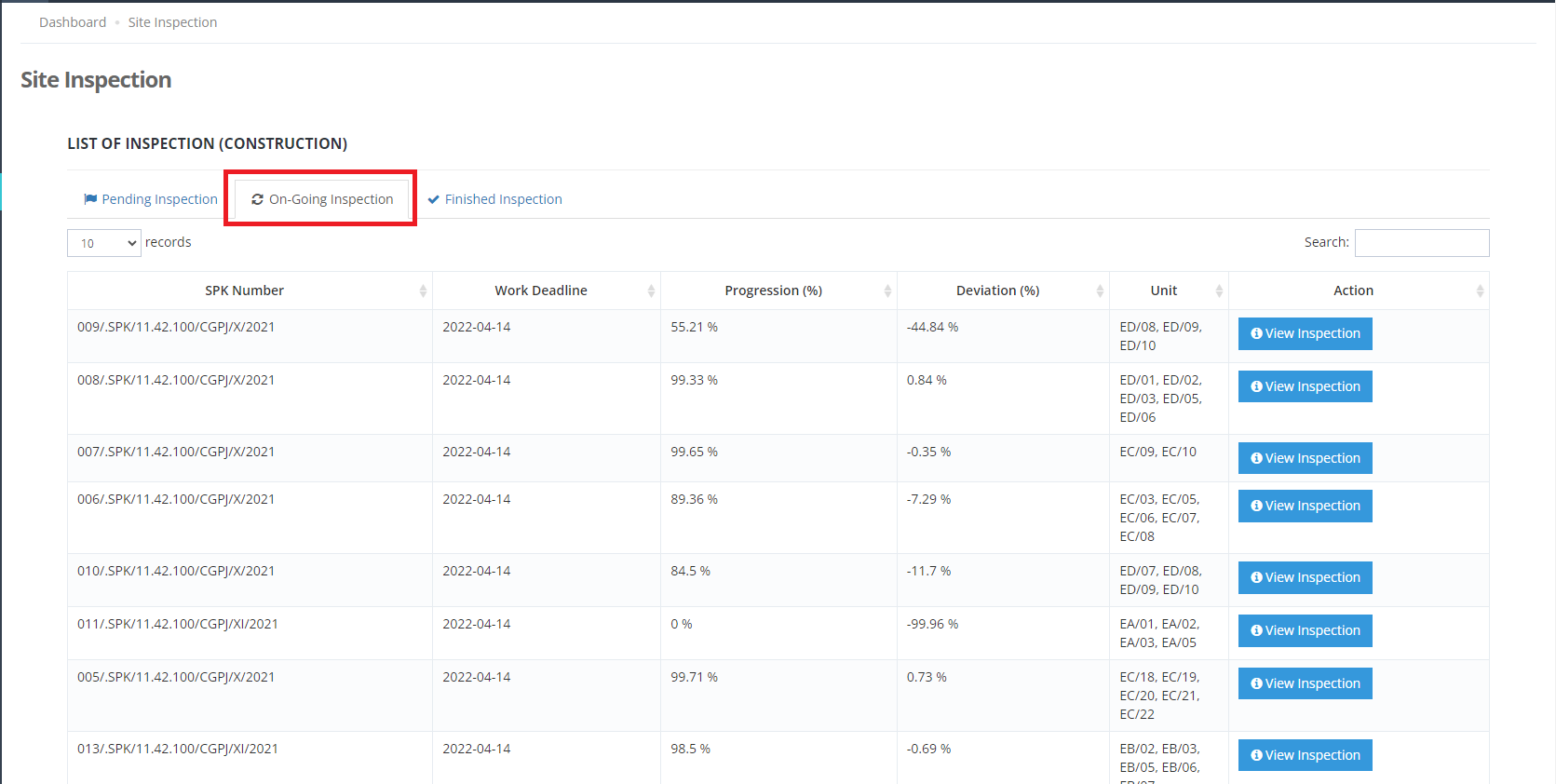
3. Tab menu akan muncul seperti menu Permit, Unit Progress, BQ Progress, NCP, BPP, dan Billing
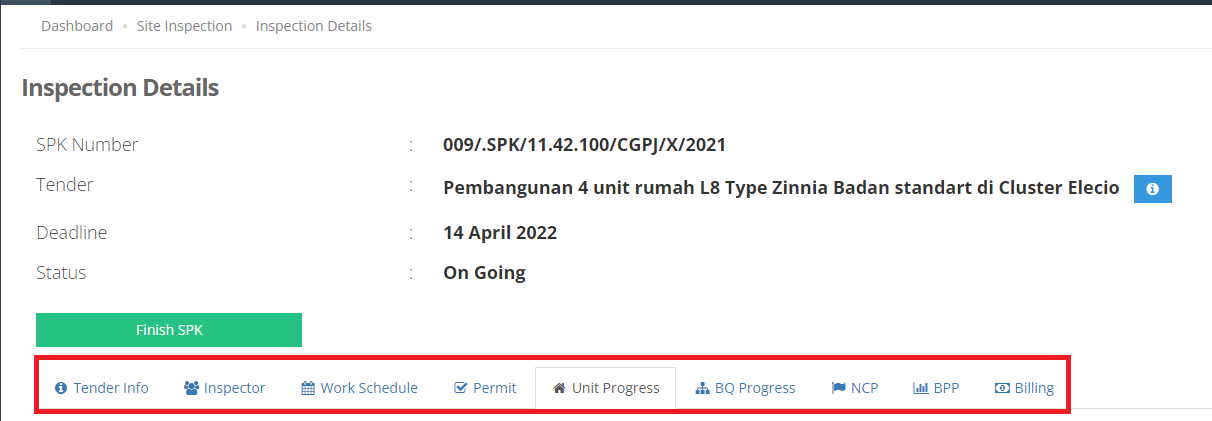
Setelah Inspection telah di mulai, langkah selanjutnya adalah Permit Submission. Permit Submission ini dilakukan saat sebelum dimulainya sebuah pekerjaan oleh kontraktor. Untuk melakukan permit submission, Construction Head dapat mengikuti langkah-langkah sebagai berikut :
1. Buka tab “Permit”
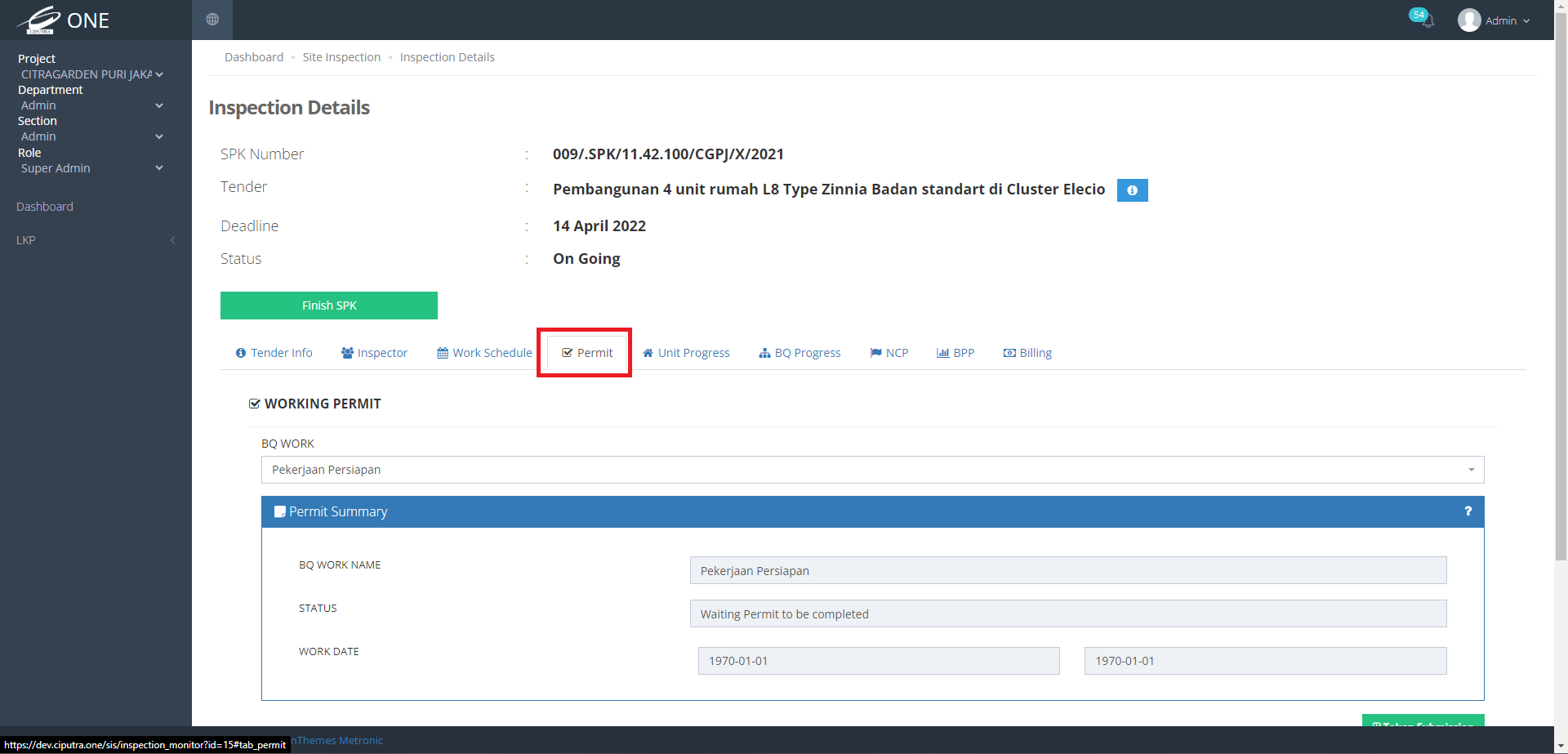
2. Pilih “BQ Work”
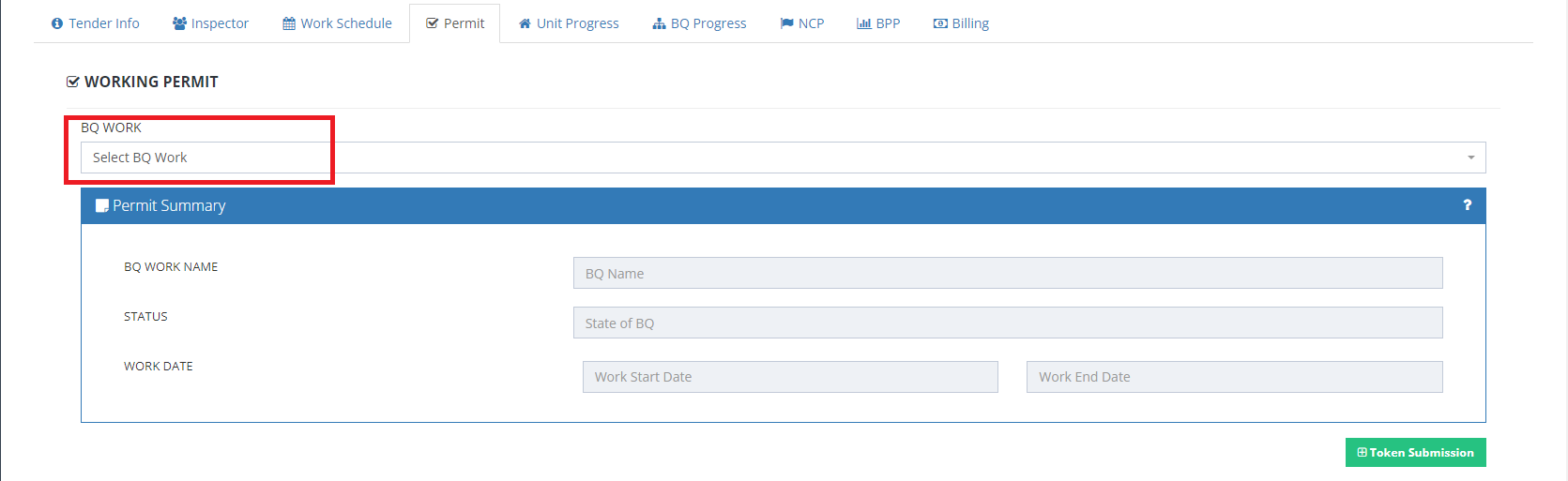
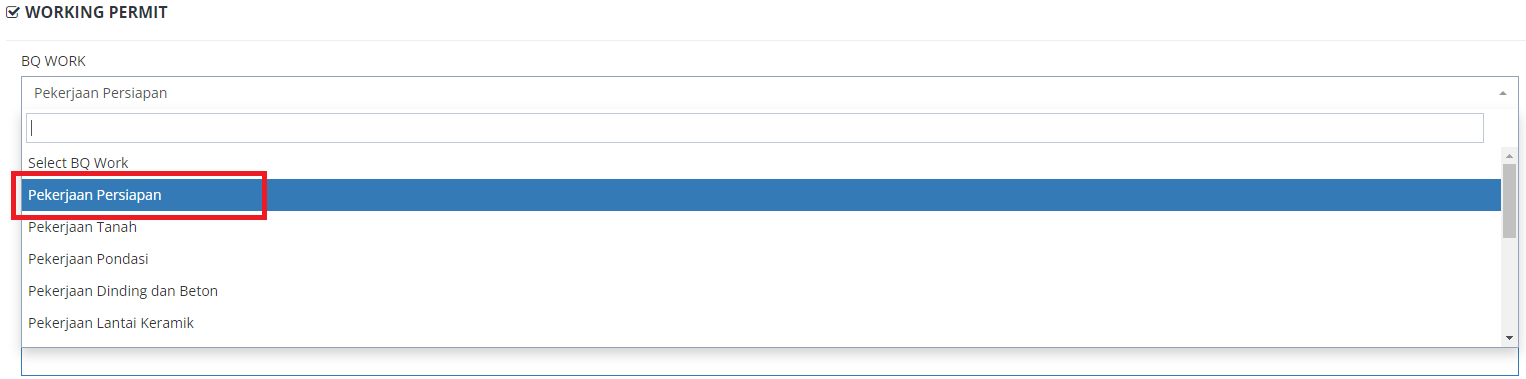
3. Setelah BQ dipilih, Permit summary akan muncul seperti gambar berikut

4. Klik “Token Submission”
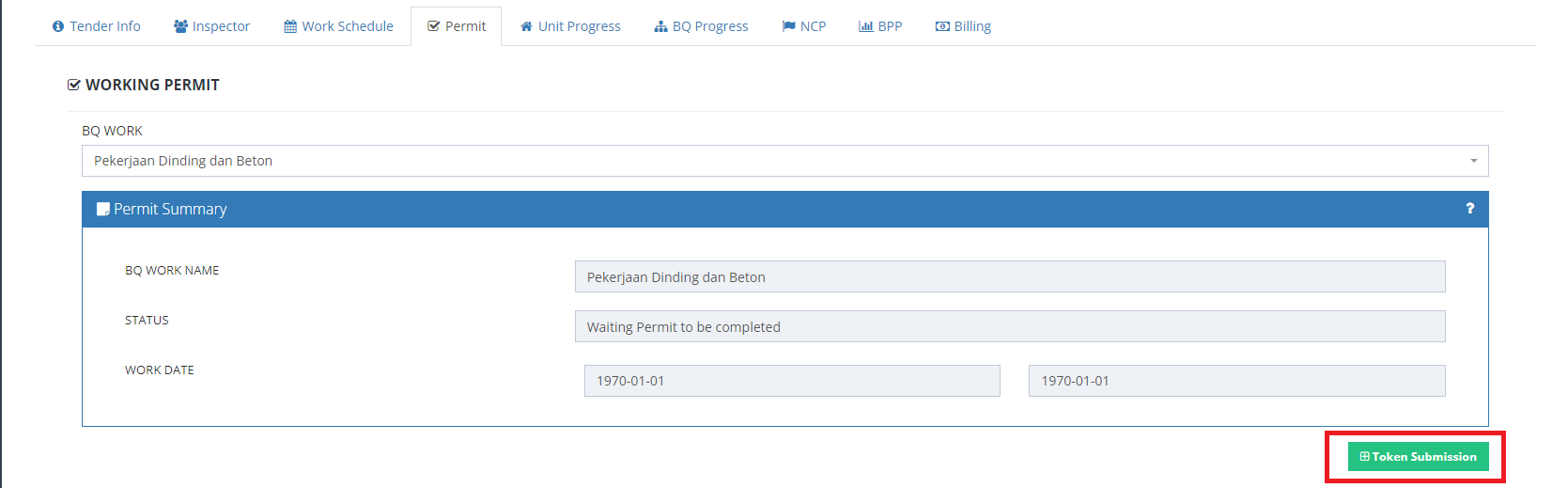
5. Untuk membuat token, Construction Head dapat klik “Create New Token”

6. Construction Head juha harus mengisi notes untuk generate submission token
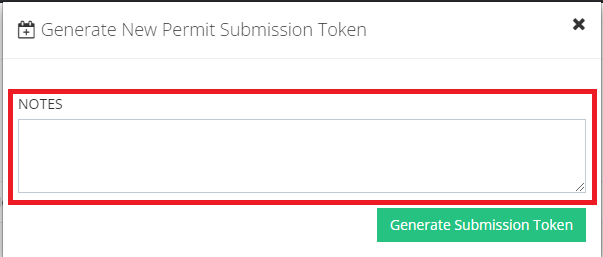
7. Klik “Generate Submission Token”
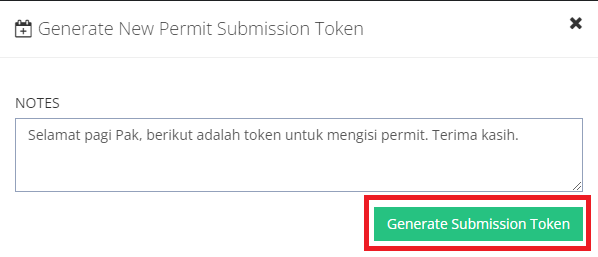
8. Submission token yang aktif akan muncul disini dan Construction Head dapat menyalin dan mengirim token kepada kontraktor untuk diisi
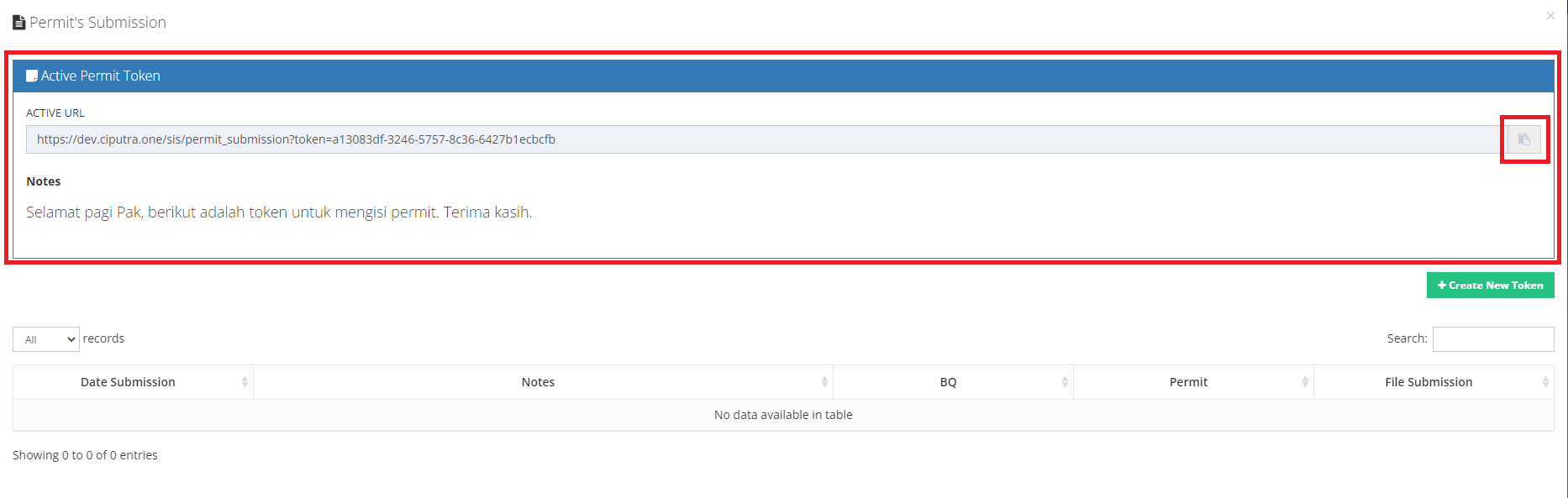
9. Apabila kontraktor sudah mengisi permit menggunakan submission token. Permit yang telah diisi akan muncul seperti gambar berikut.
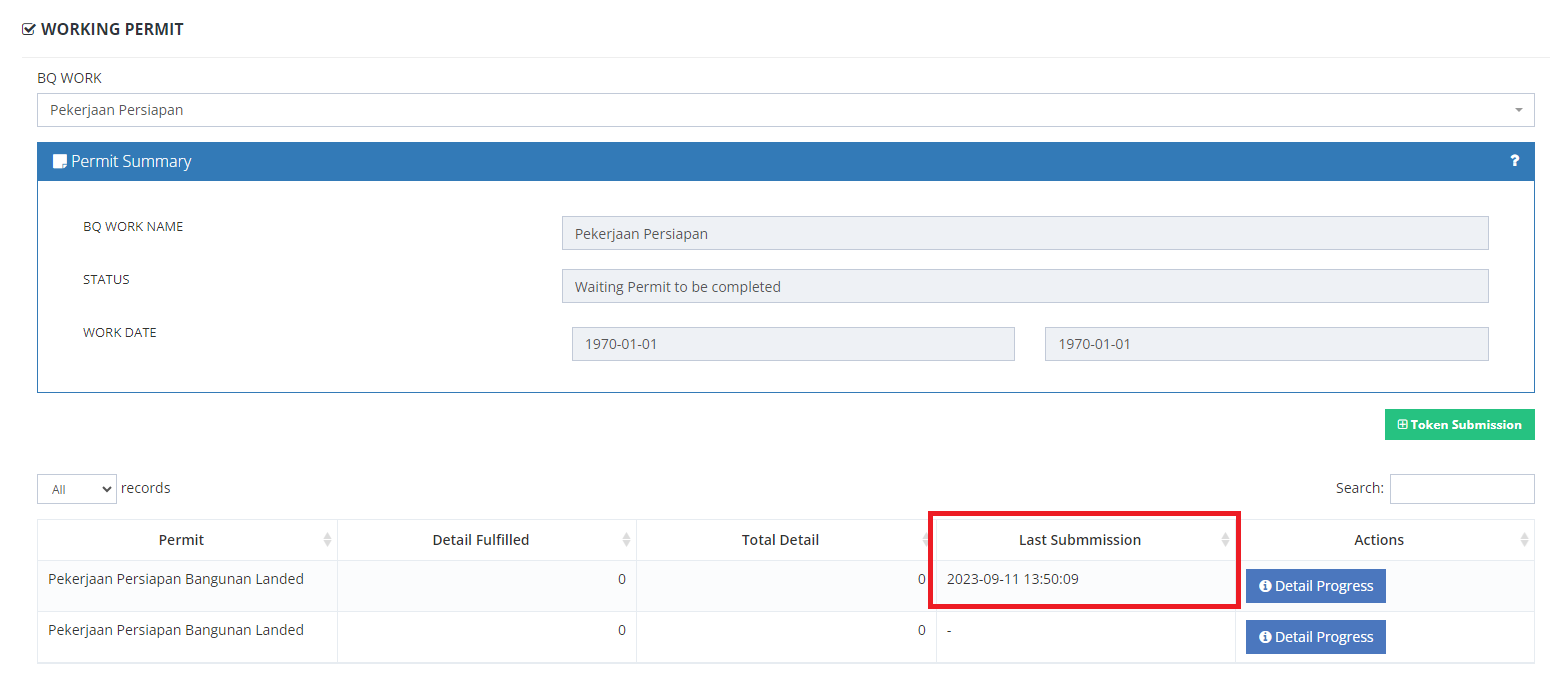

10. Apabila Construction Head ingin mengunduh dokumen permit yang sudah dikirim oleh kontraktor, Construction Head dapat Klik “Download File”

11. Apabila permit sudah dikirim dengan sukses, permit akan muncul seperti gambar berikut dan Construction Head dapat memantau progressnya dengan menklik “Detail Progress”
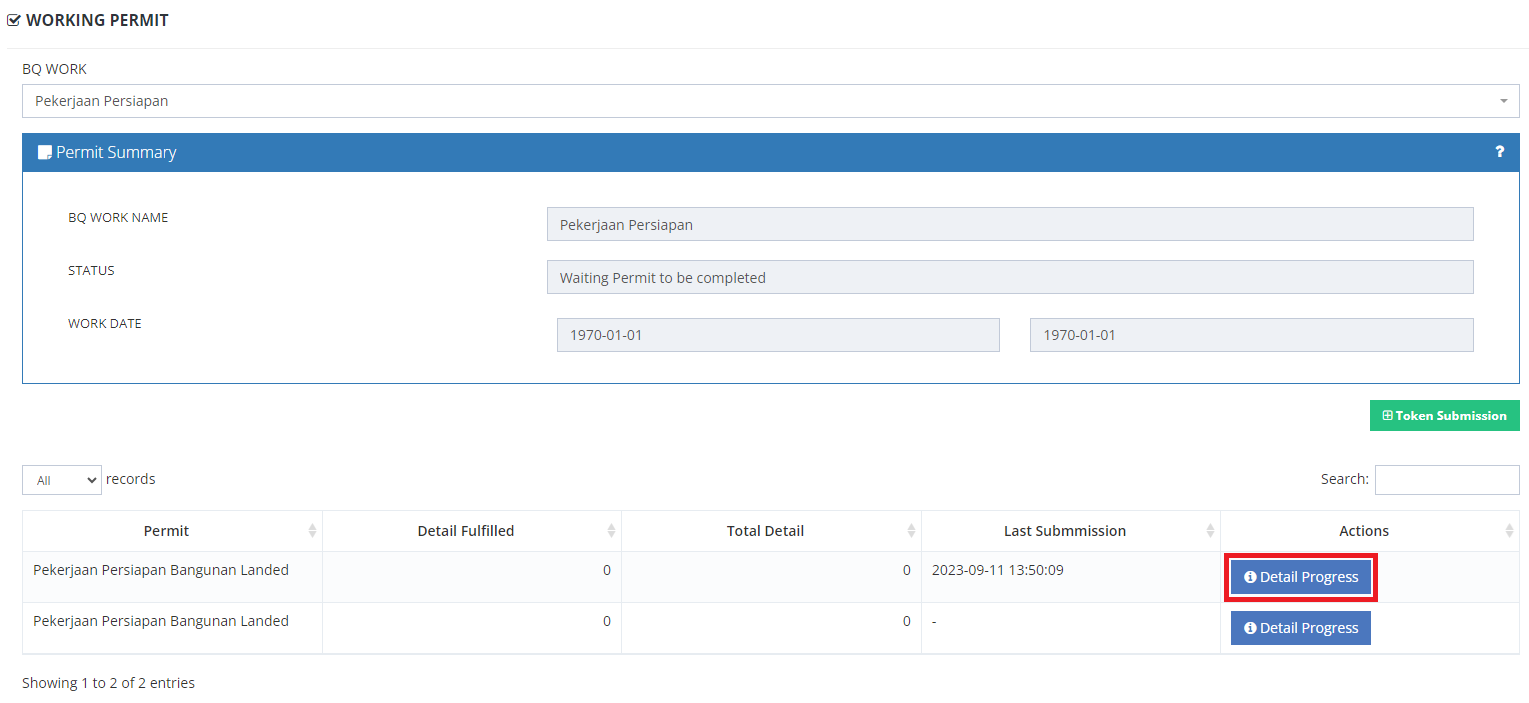
12. Di dala Detail Progress, Construction Head memiliki akses ke 2 tab,
– Tab “General Info” yang memiliki informasi sepintas permit,
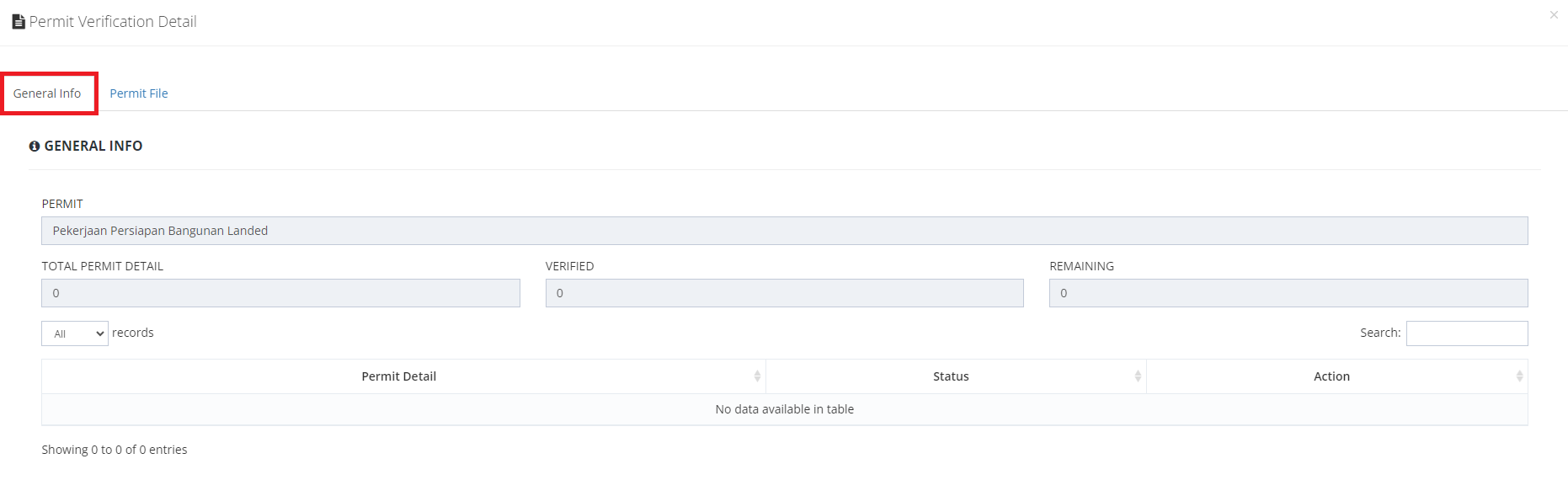
– Tab “Permit File” dimana Construction Head dapat mengunduh dokumen permit yang sudah dikirim

Berikut merupakan langkah-langkah pihak kontraktor mengisi dan menggungah dokumen permit.
1. Salin dan tempel link url pada mesin pencari Anda

2. Apabila Form Permit Submission Anda sudah terbuka, Anda dapat memeriksa :
– Tab Location

– Tab Attachment
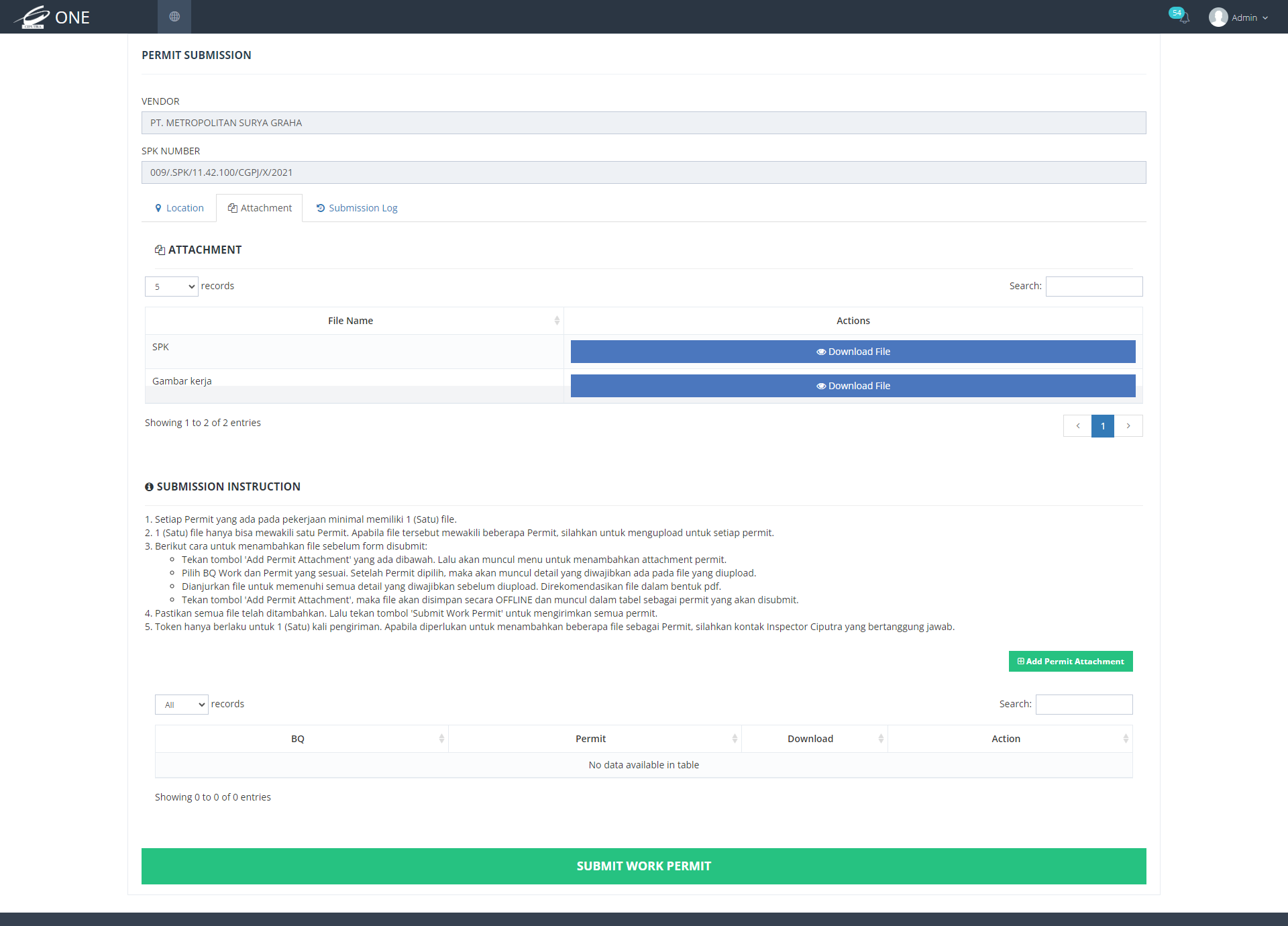
– Tab Submission Log
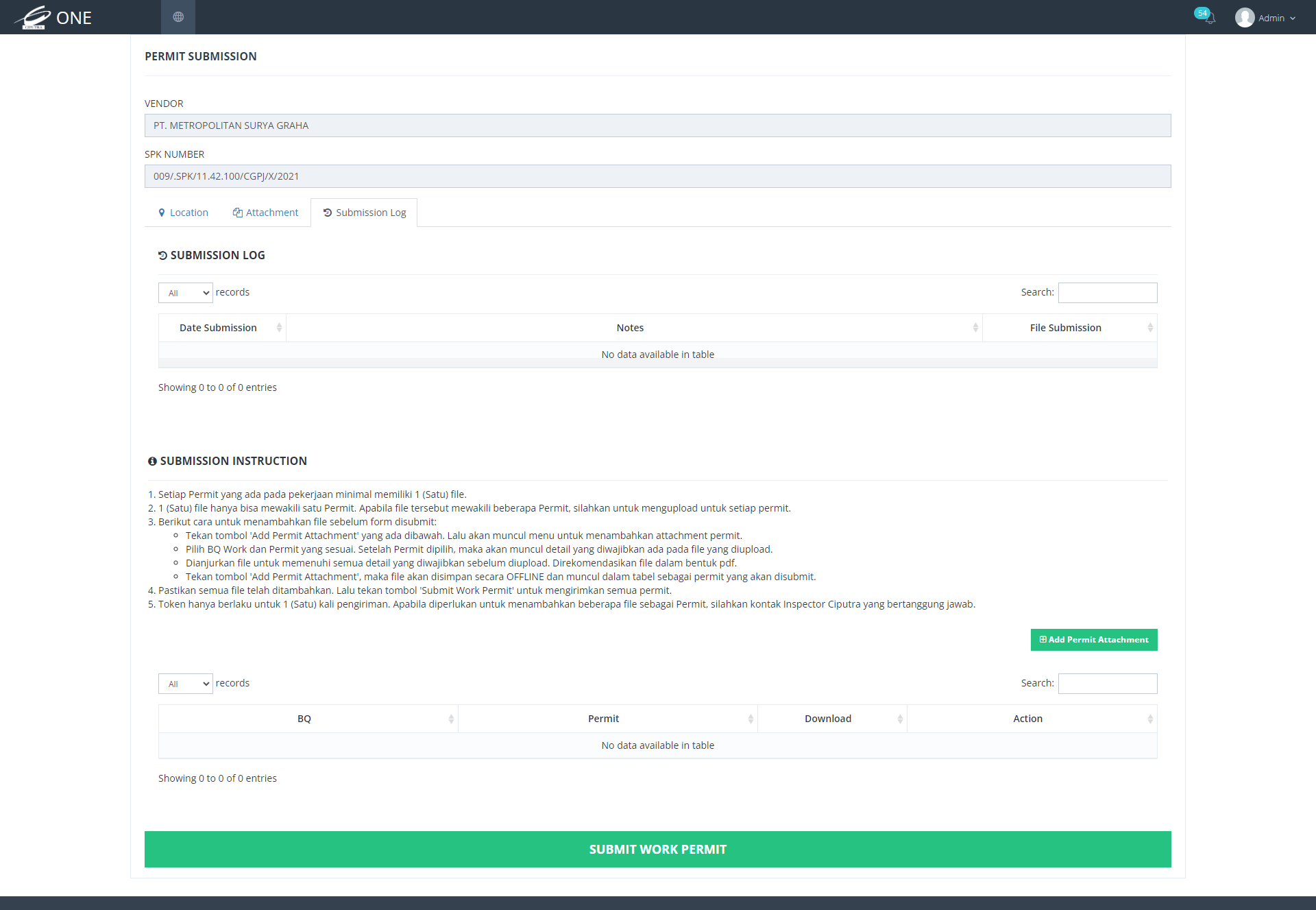
3. Berikut adalah Submission Instruction

4. Apabila Anda ingin mengirim dokumen permit, Anda dapat klik “Add Permit Attachment”
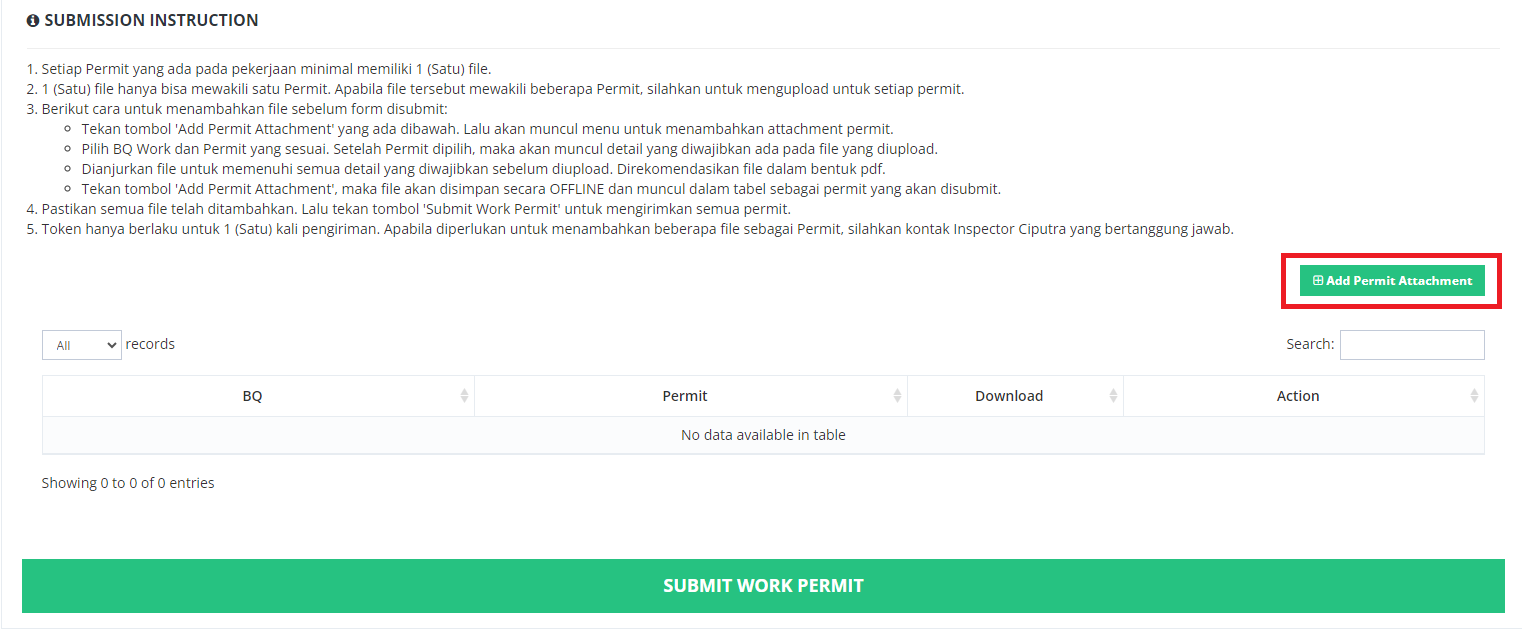
5. Pilih BQ Work
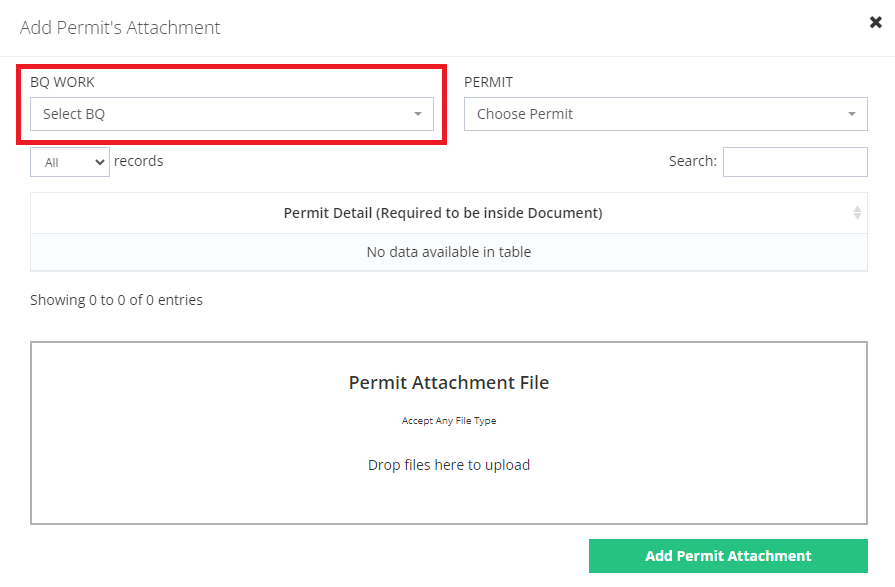
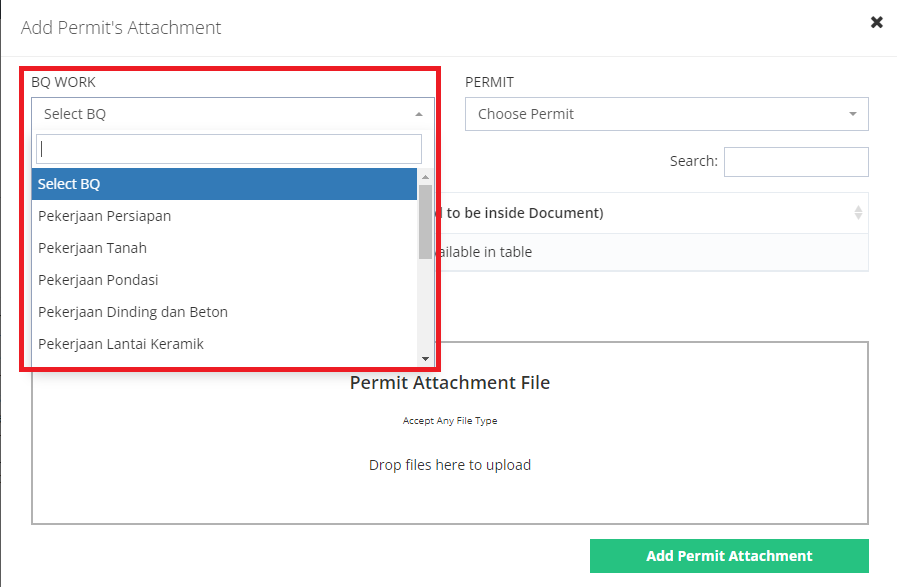
6. Pilih Permit
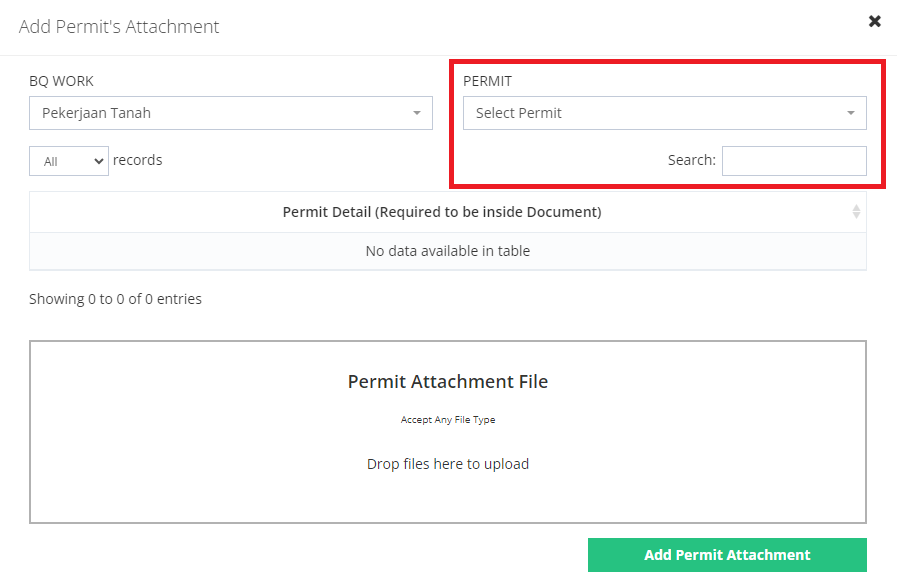
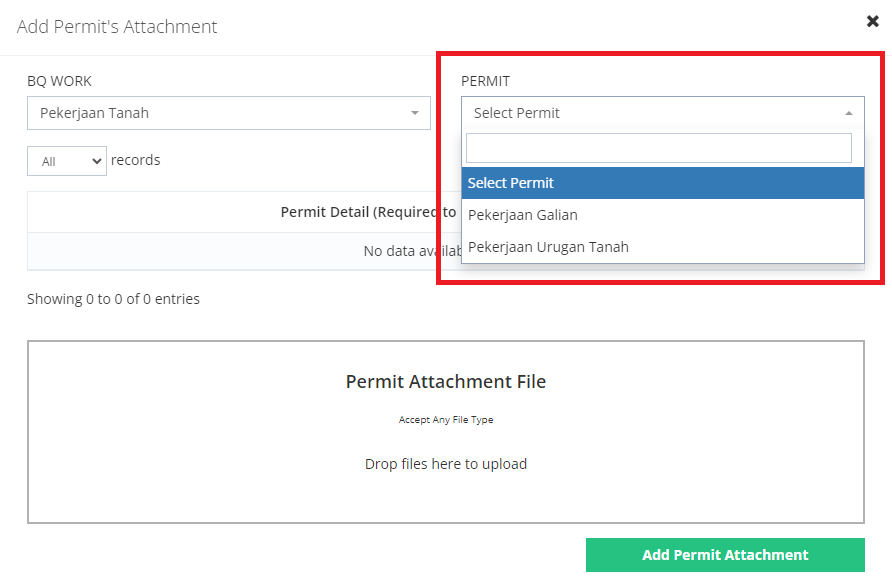
7. Harap Perhatikan Permit Detail karena wajib ada di dalam dokumen
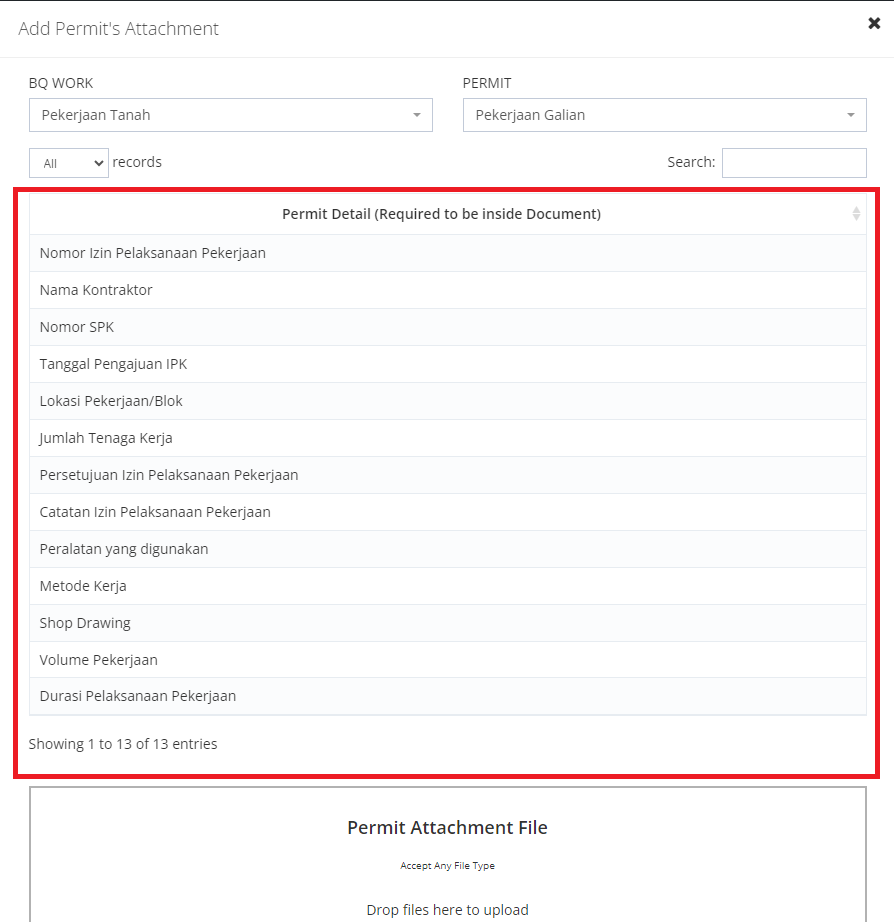
8. Apabila Anda sudah siap menggungah dokumen permit, Anda dapat menggungah dokumen disini
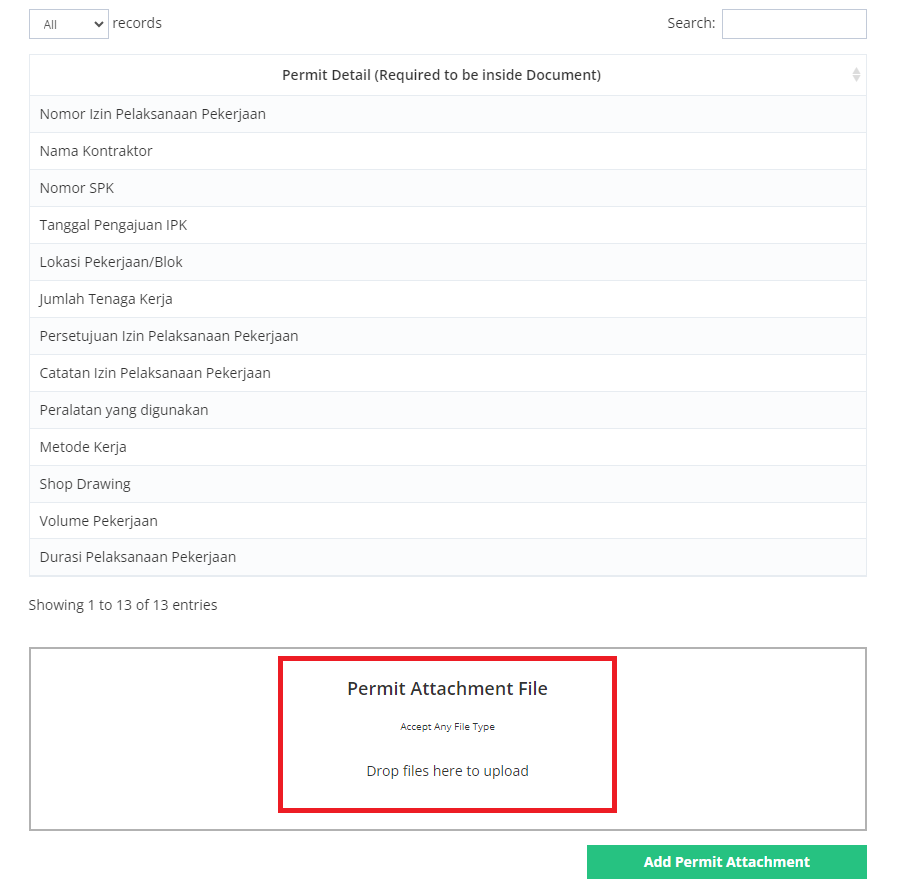
9. Apabila Anda ingin menghapus dokumen yang sudah terunggah, Anda dapat klik “Remove”
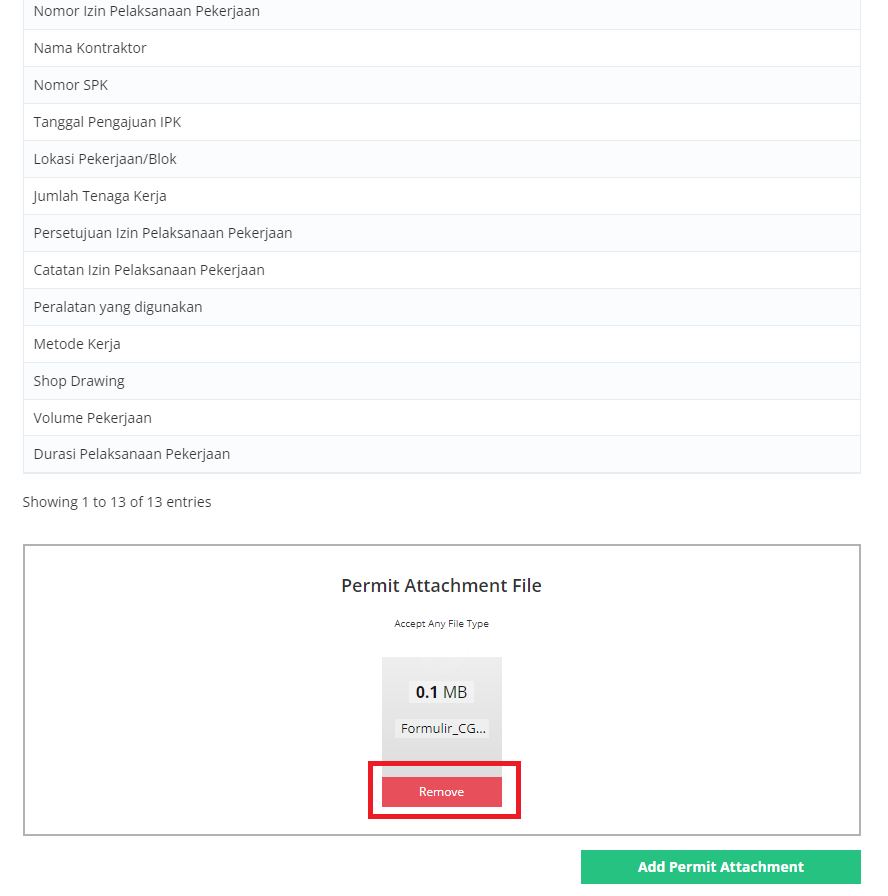
10. Klik “Add Permit Attachment” untuk mengirim dokumen permit
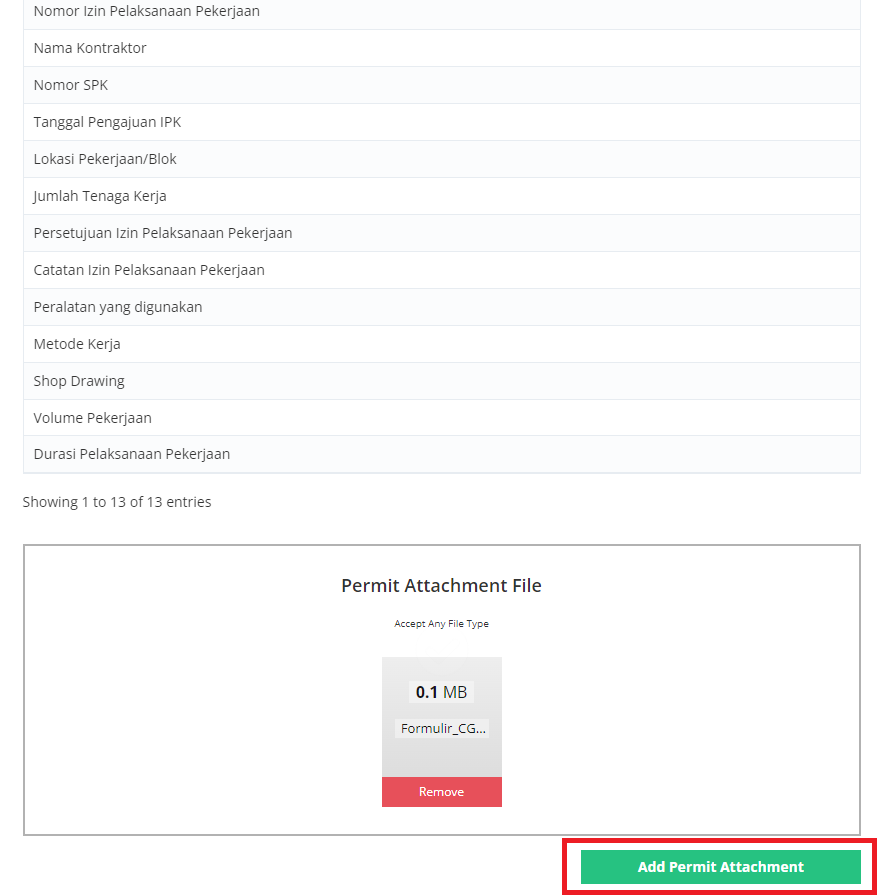
11. Apabila Anda ingin mereview dokumen permit yang sudah dikirim, Anda dapat klik “View File”
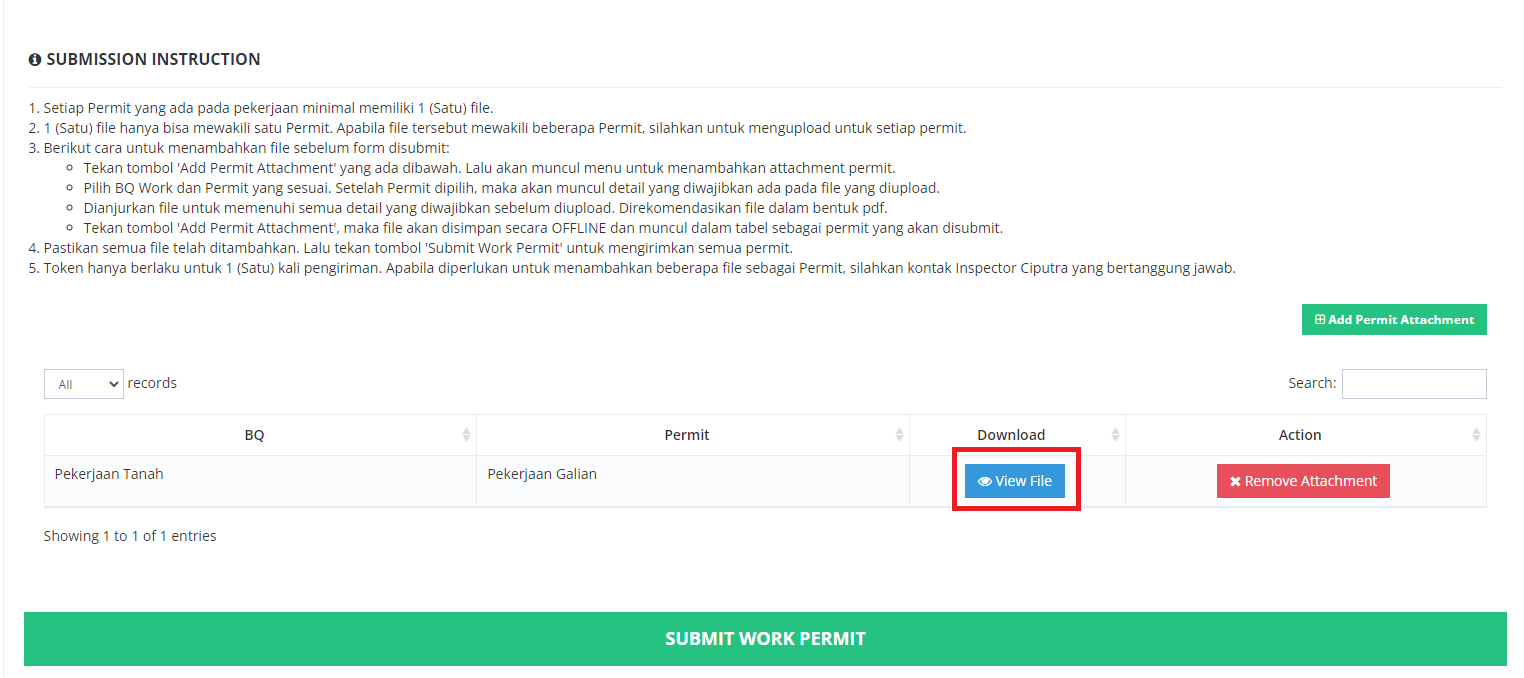
12. Apabila Anda ingin menghapus dokumen permit yang sudah terunggah, Anda dapat Click “Remove Attachment”
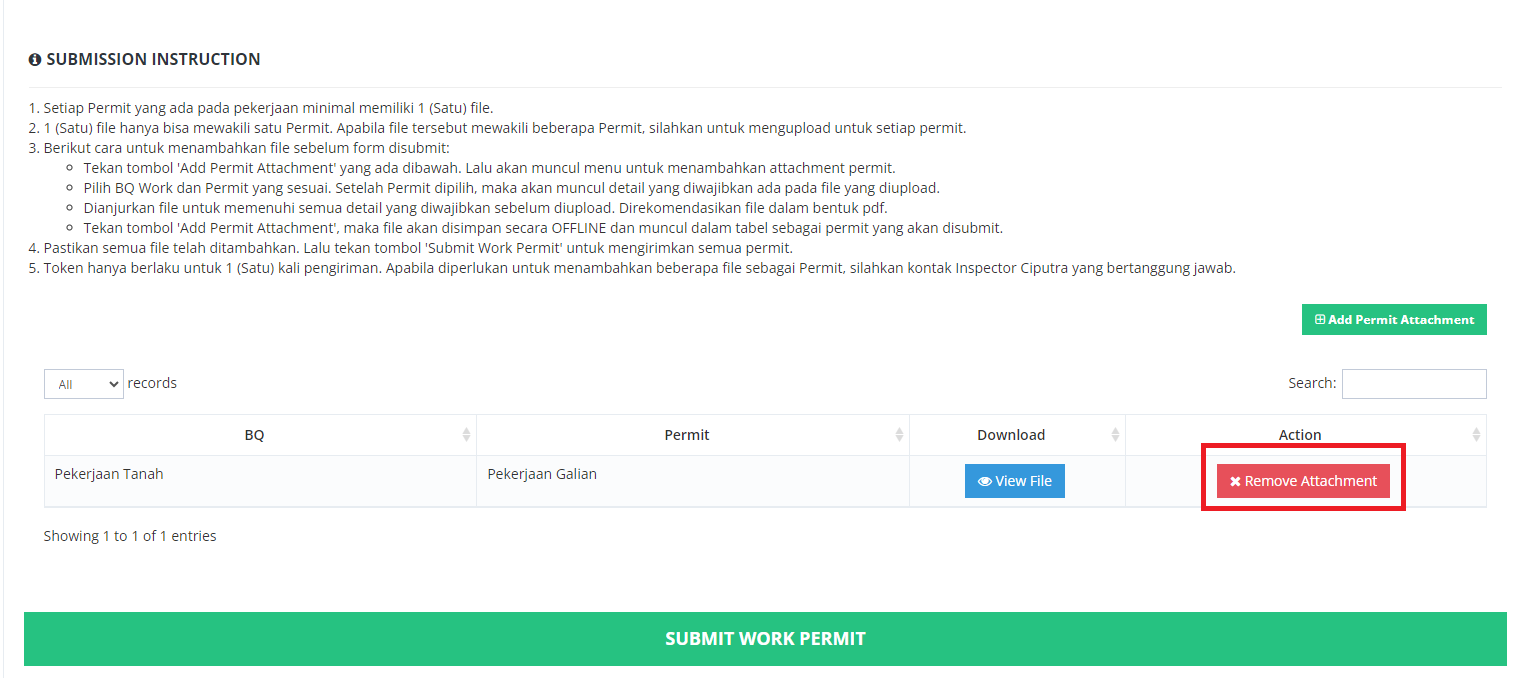
13. Klik “Submit Work Permit” untuk mengirim work permit
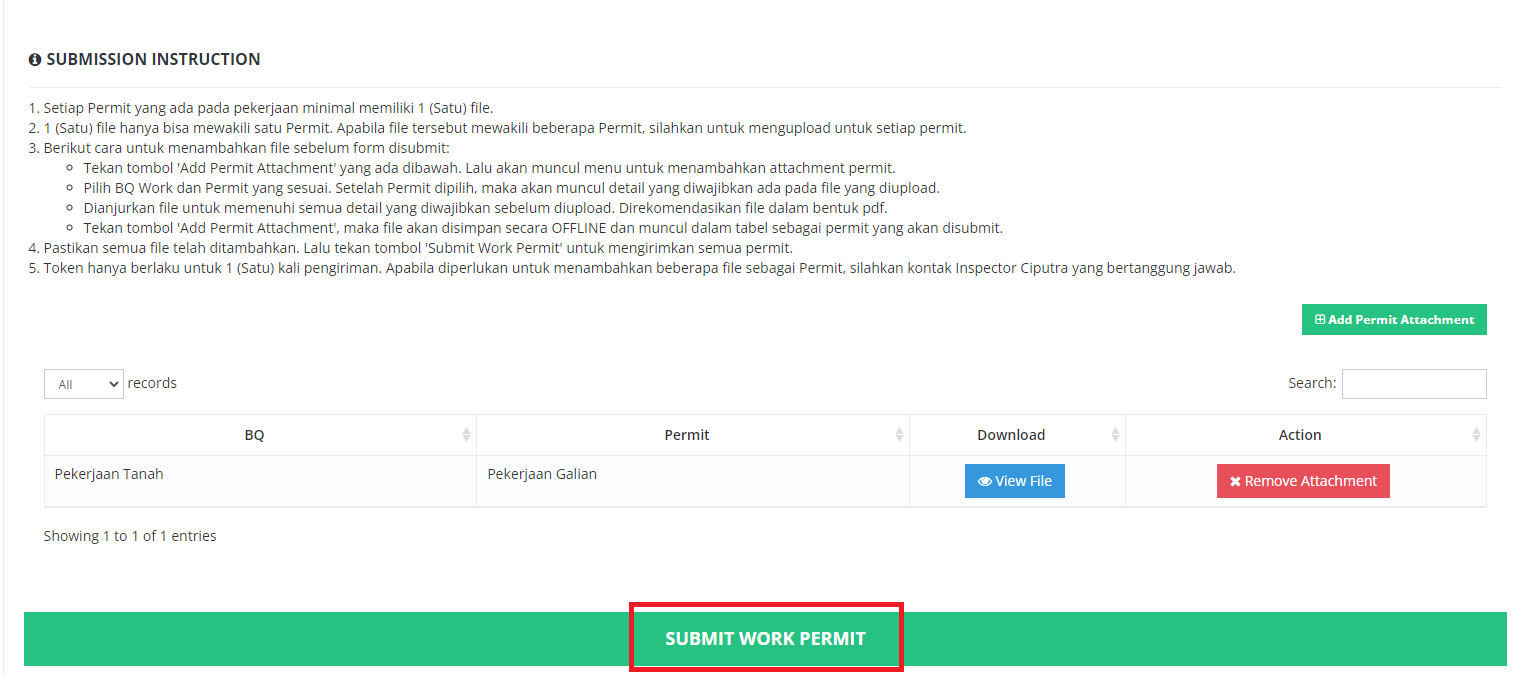
Apabila Construction Head ingin melihat progress setiap unit, Construction Head dapat mengikuti langkah-langkah sebagai berikut:
1. Klik tab “Unit Progress”
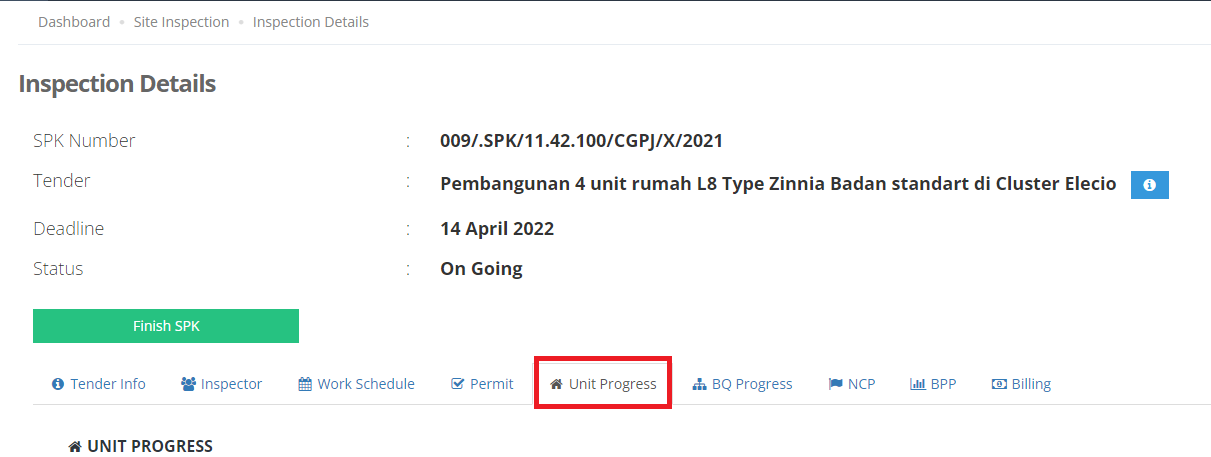
2. Tentukan Inspection Date
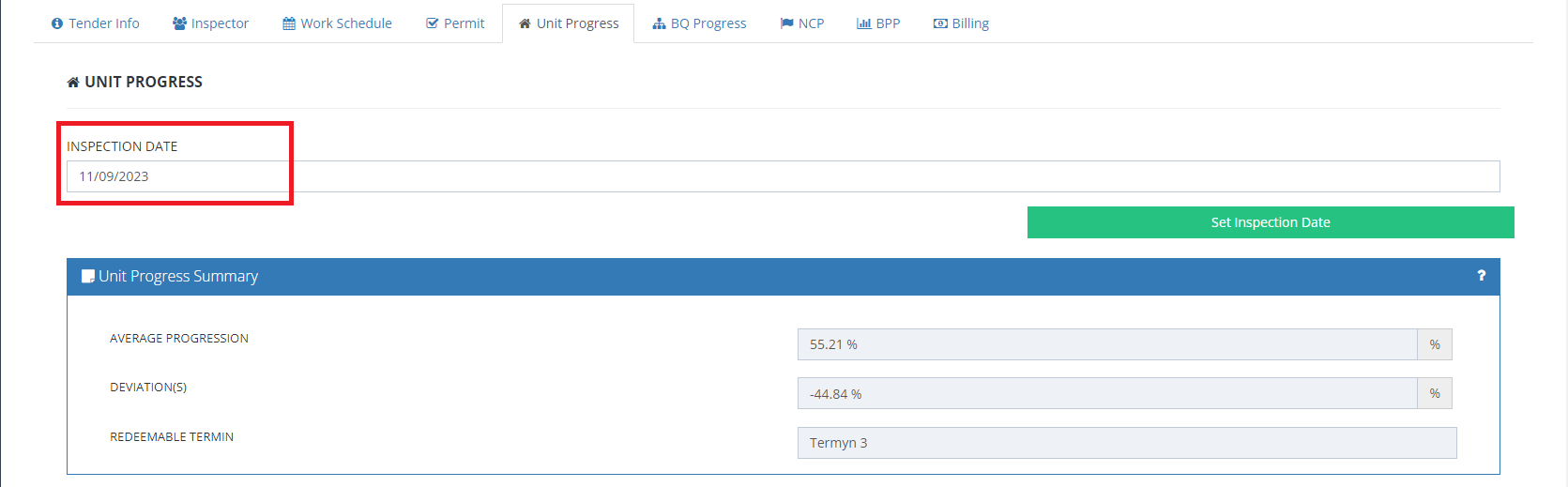
3. Klik “Set Inspection Date”
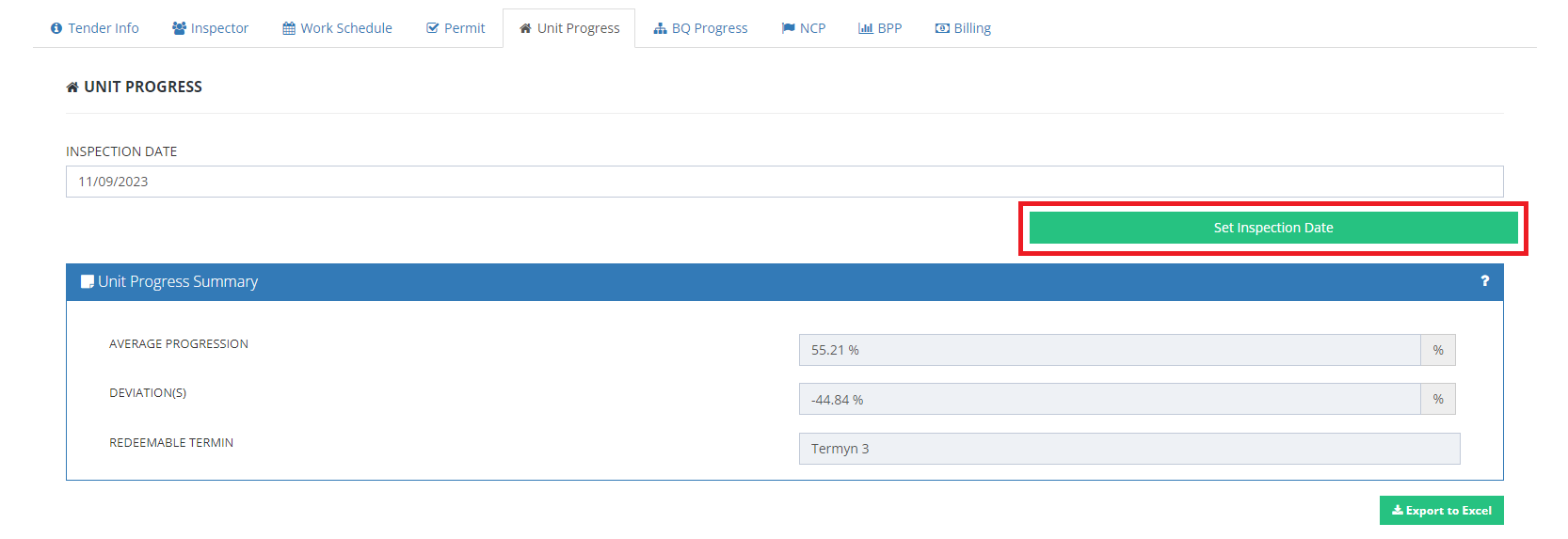
4. Unit Progres Summary akan seperti gambar berikut

4.1 Berikut juga terdapat informasi deviasi

5. Apabila Construction Head ingin mengexport tabel progress unit menjadi excel, Construction Head dapat Click “Export to Excel”
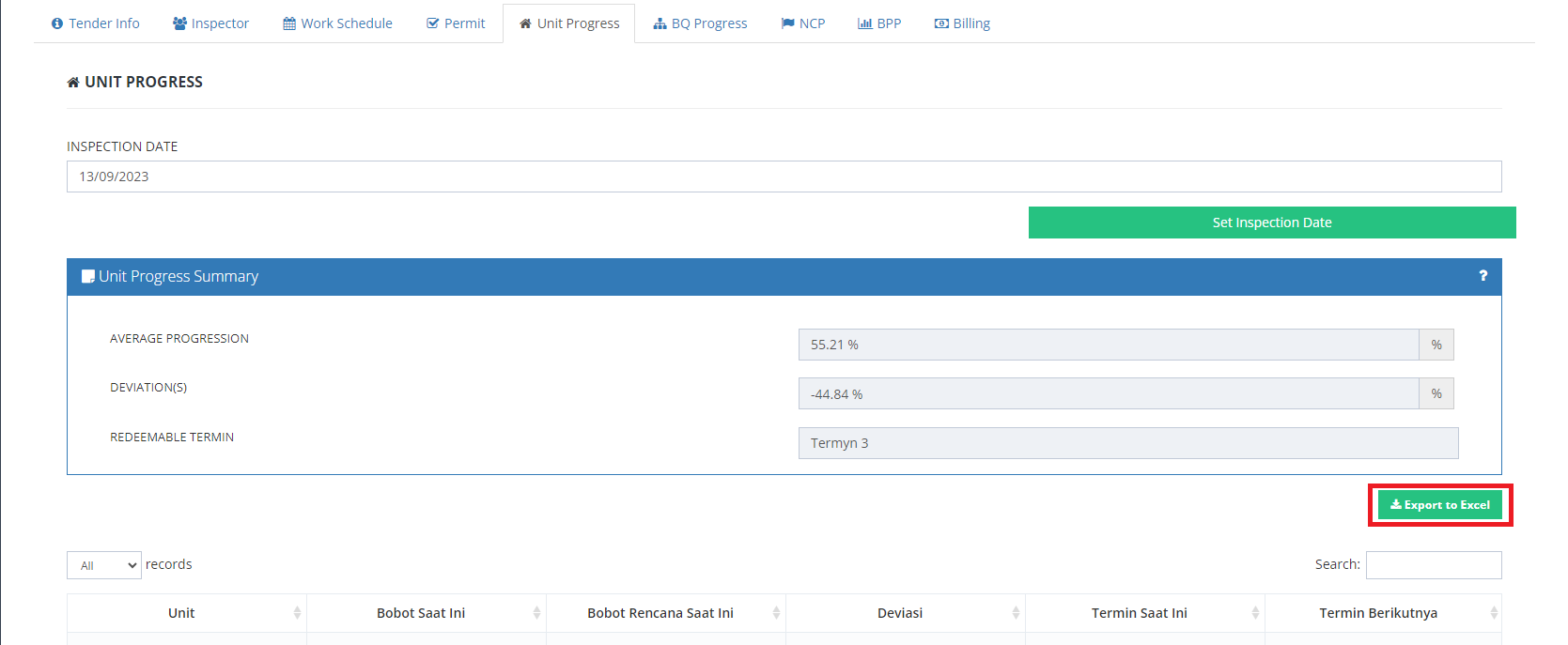
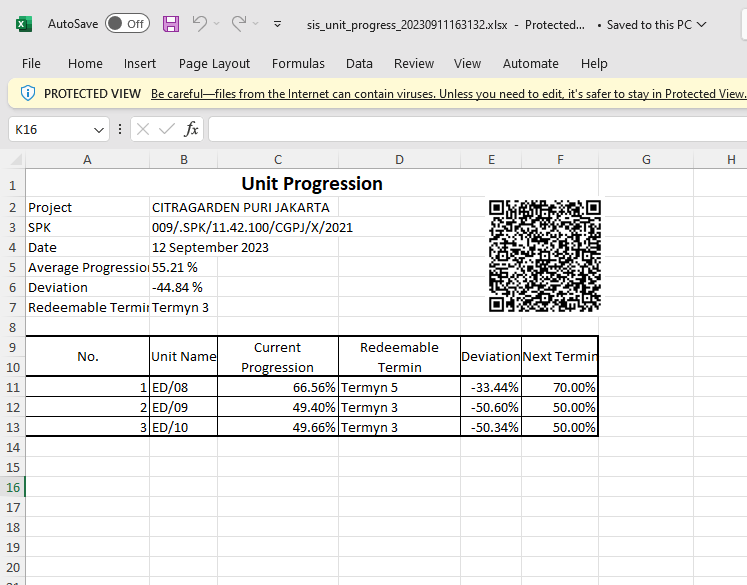
Apabila Construction Head ingin melihat BQ Progress, Construction Head dapat mengikuti langkah-langkah sebagai berikut:
1. Klik tab “BQ Progress”
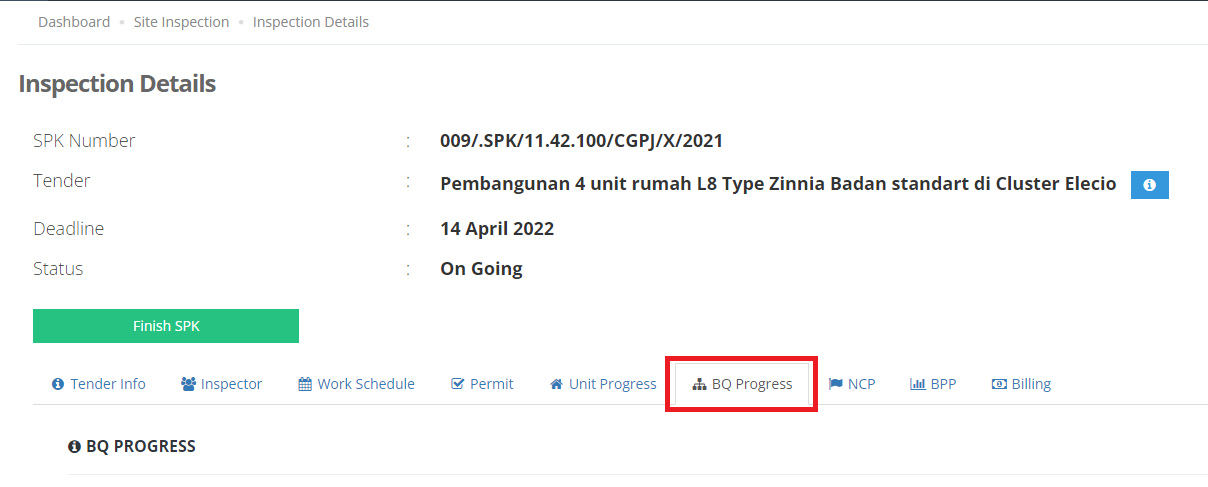
2. Pilih Unit yang ingin di cek BQ Progress nya
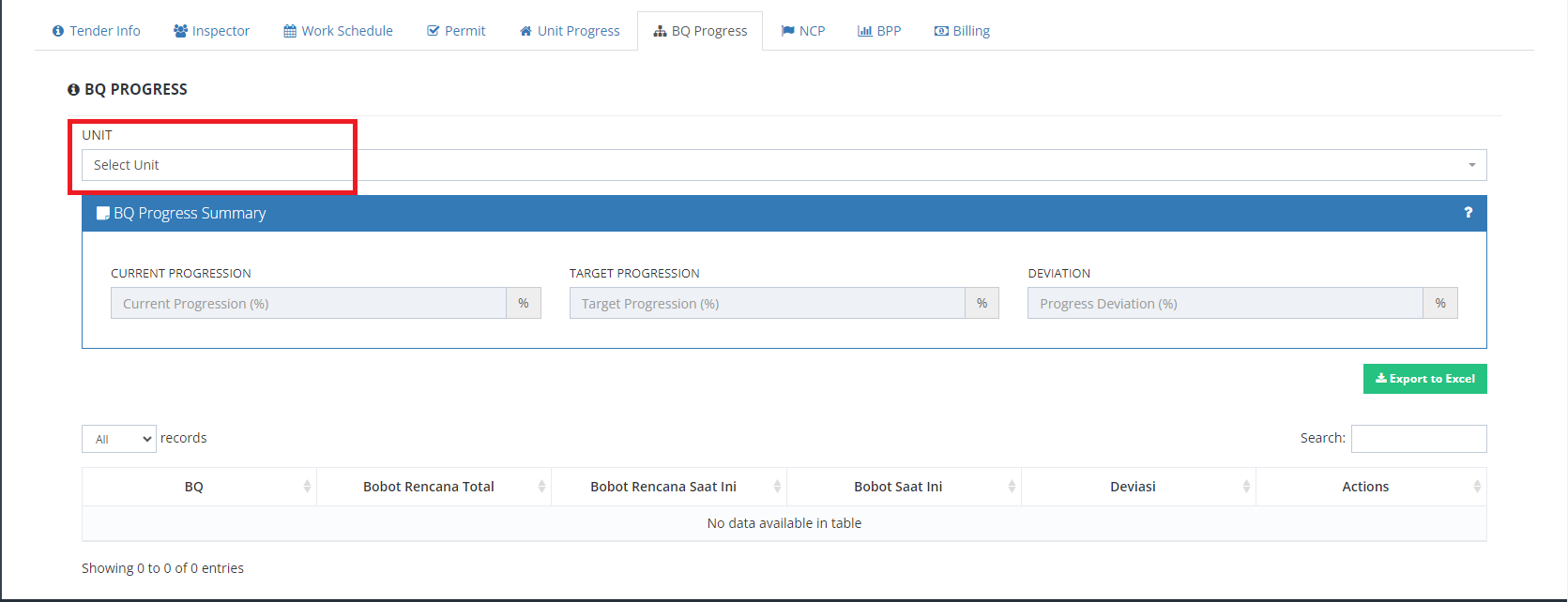
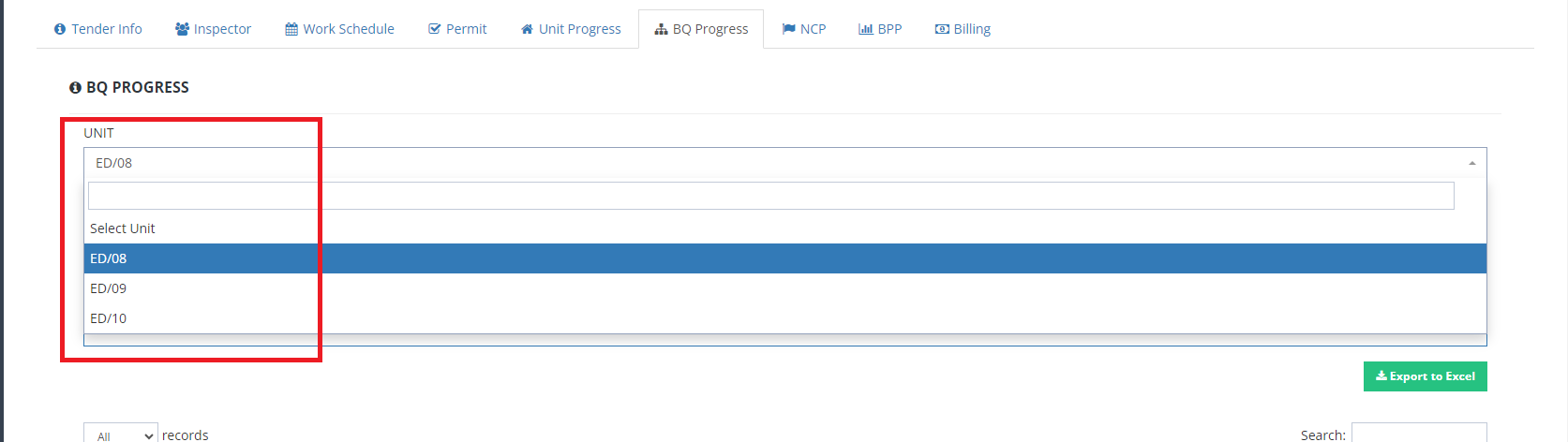
3. BQ Progress Summary akan muncul disini
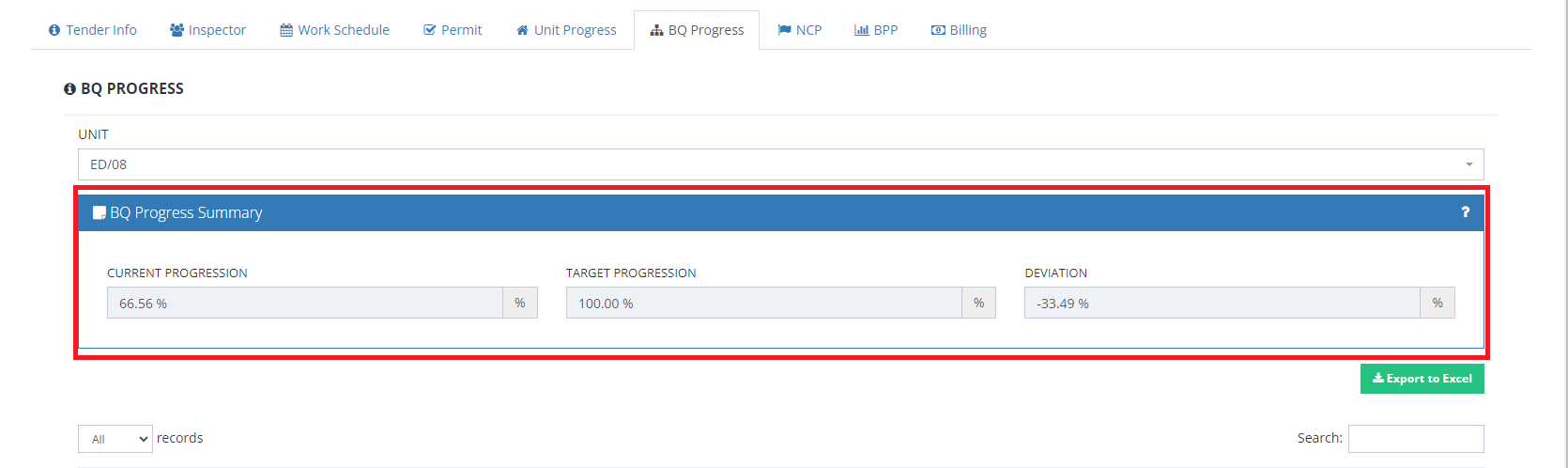
4. BQ items, Bobot Rencana Total, Bobot Rencana Saat Ini, Bobot Saat Ini, dan Deviasi dari unit akan muncul seperti gambar berikut
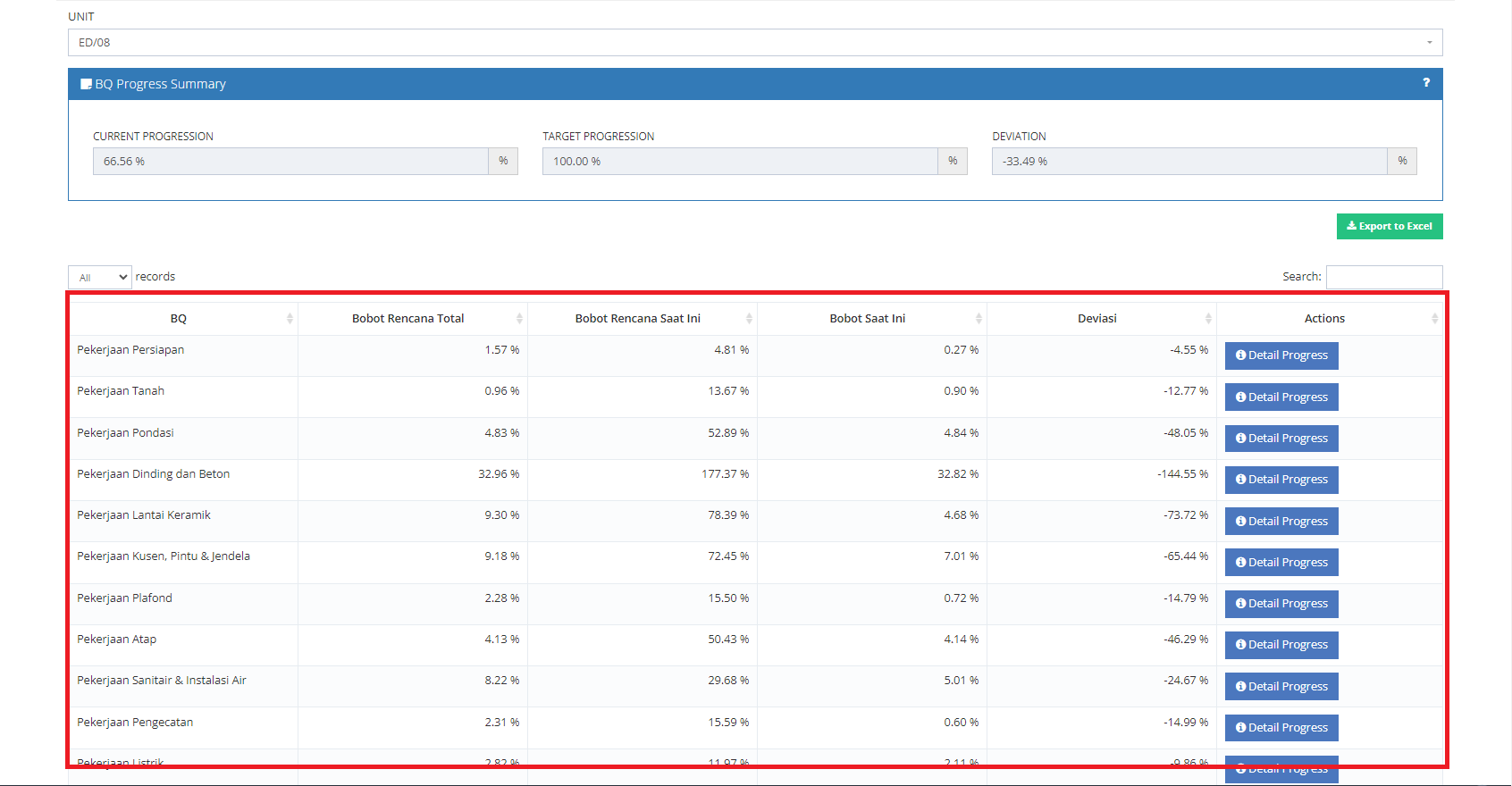
5. Untuk melihat detail progress, Construction Head dapat klik “Detail Progress” pada list
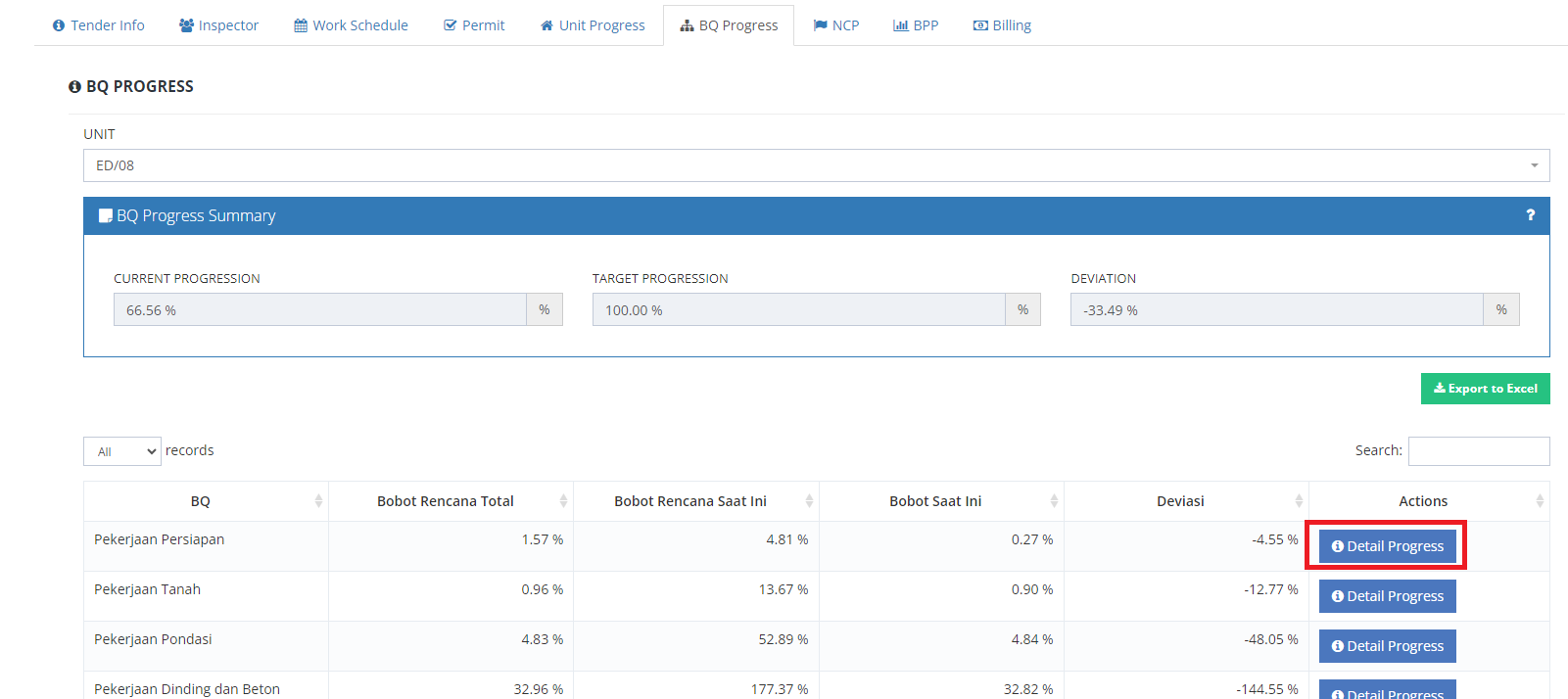
6. Detail progress dari BQ item terpilih akan muncul
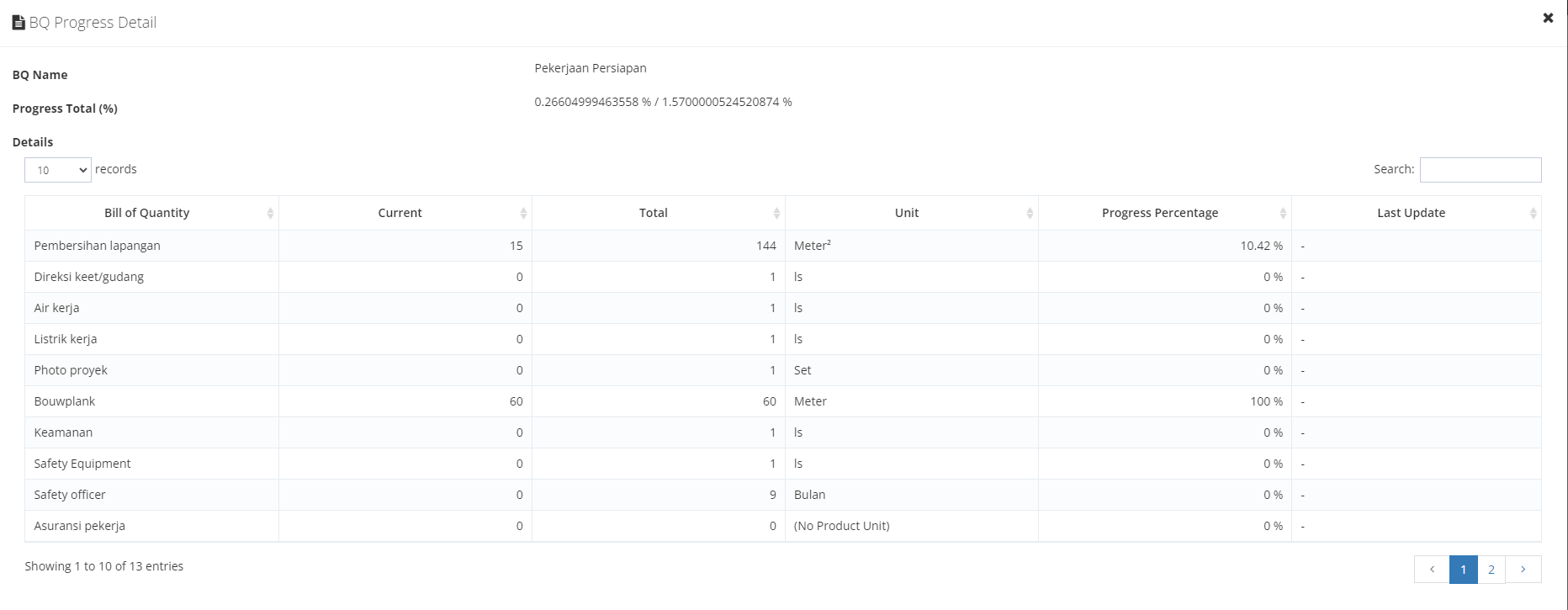
7. Apabila Contruction Head ingin mengexport data tabel menjadi excel, Construction Head dapat Click “Export to Excel”
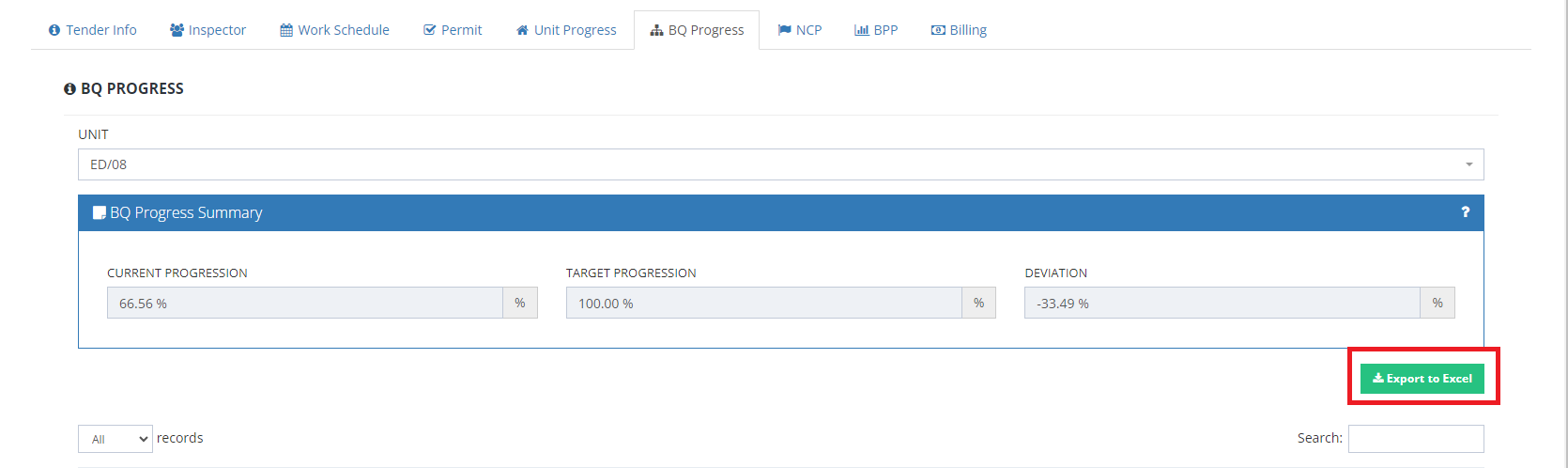
8. Checklist unit yang ingin di export ke Excel
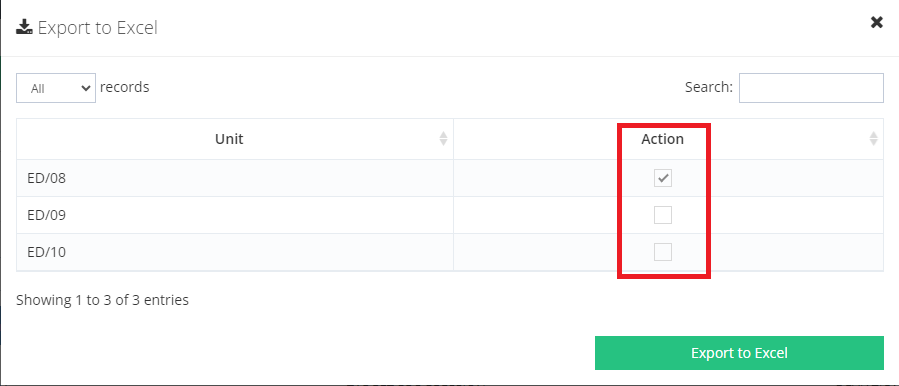
9. Klik “Export to Excel”
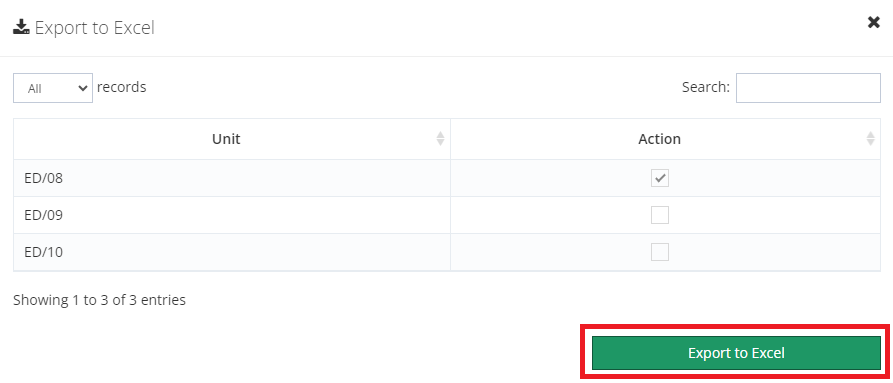
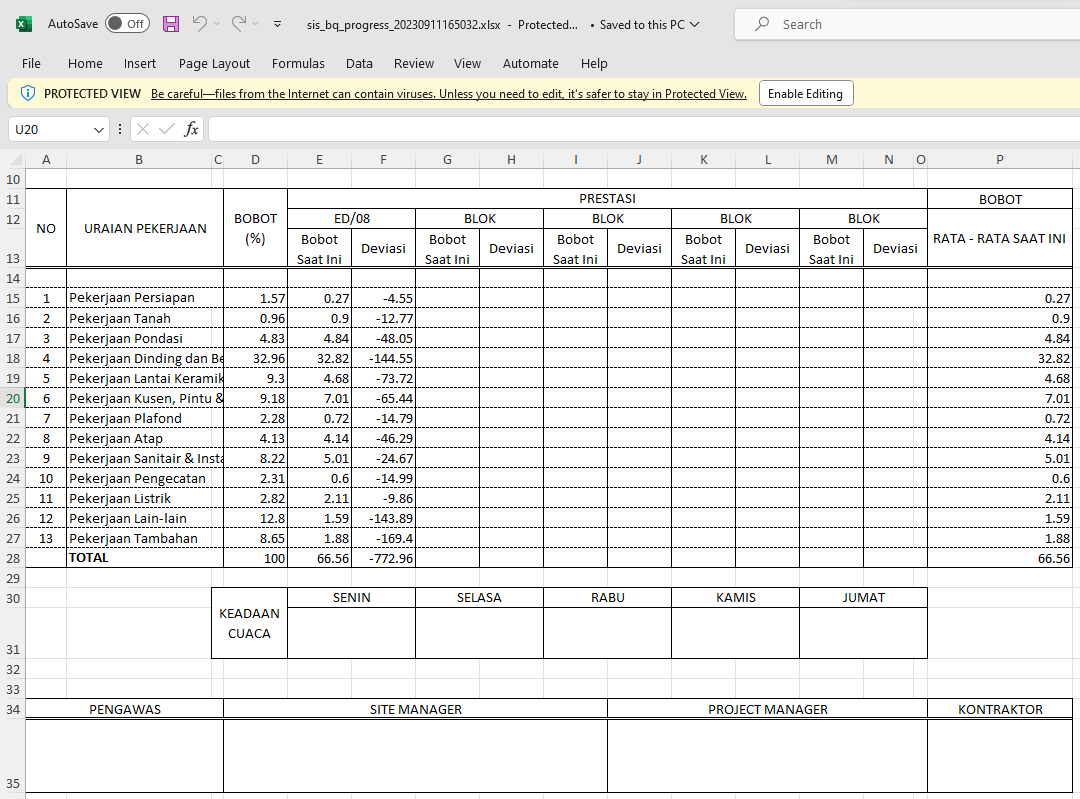
Apabila Construction Head ingin melihat NCP (Non Confirmed Product ), Construction Head dapat mengikuti langkah-langkah sebagai berikut:
1. Klik Tab “NCP”
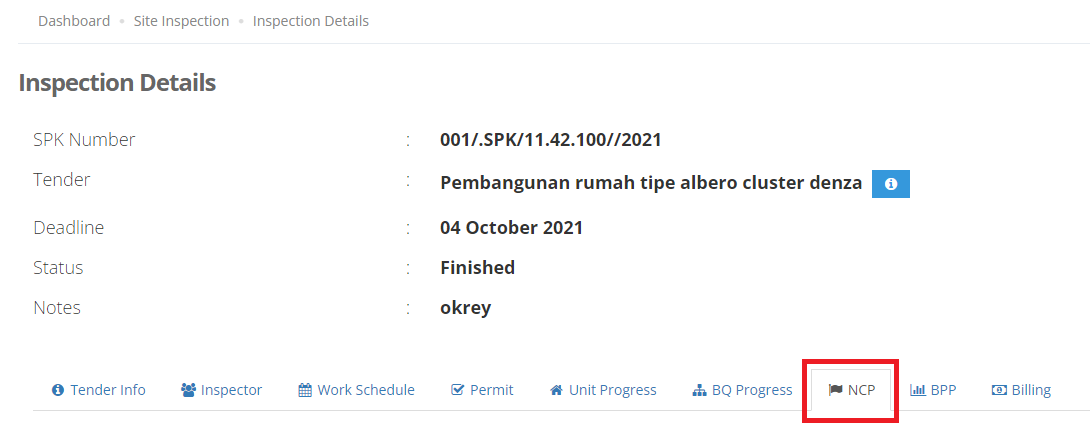
2. List Semua NCP akan muncul dalam tabel beserta dengan Tanggal ditemukan, Judul NCP, Unit, Status, NCP By, Created By, dan Closed By
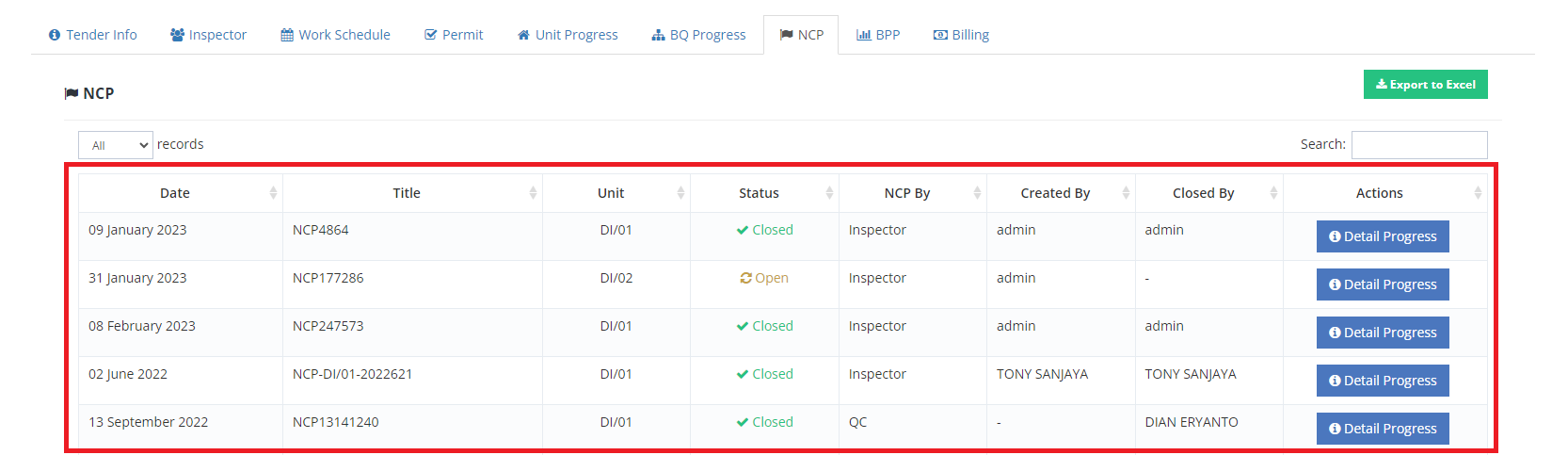
3. Untuk melihat detail NCP, klik “Detail Progress”
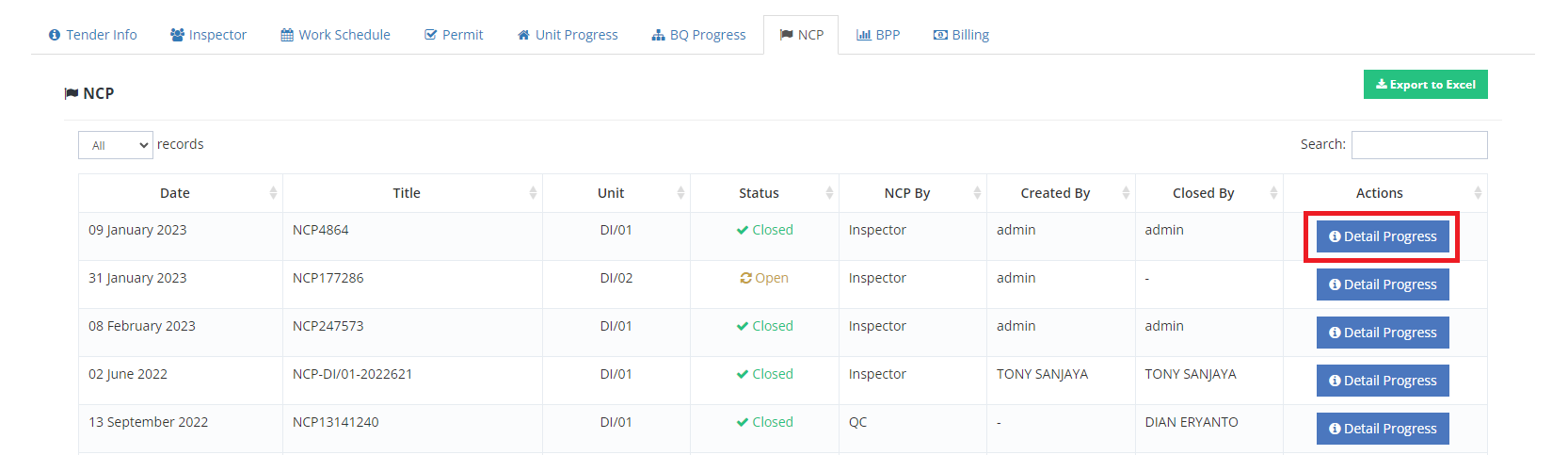
4. Klik tab “General Info” untuk melihat informasi seputar NCP
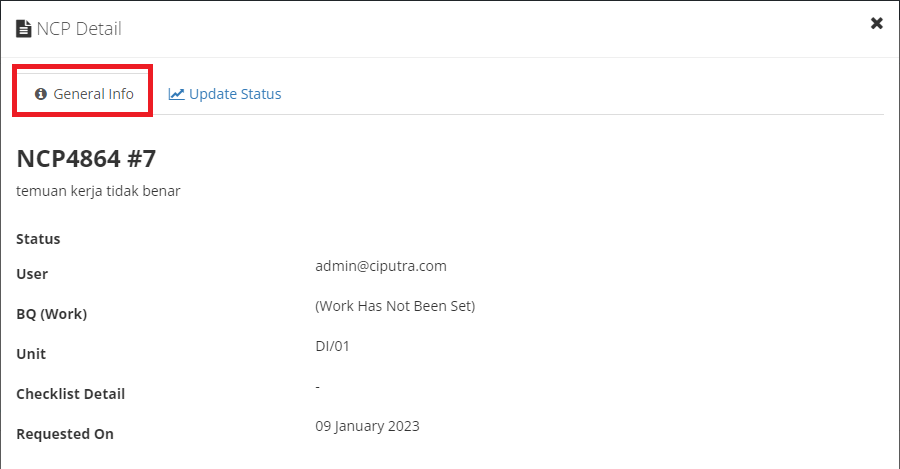
5. Klik tab “Update Status” untuk melihat informasi seperti pembaharuan status
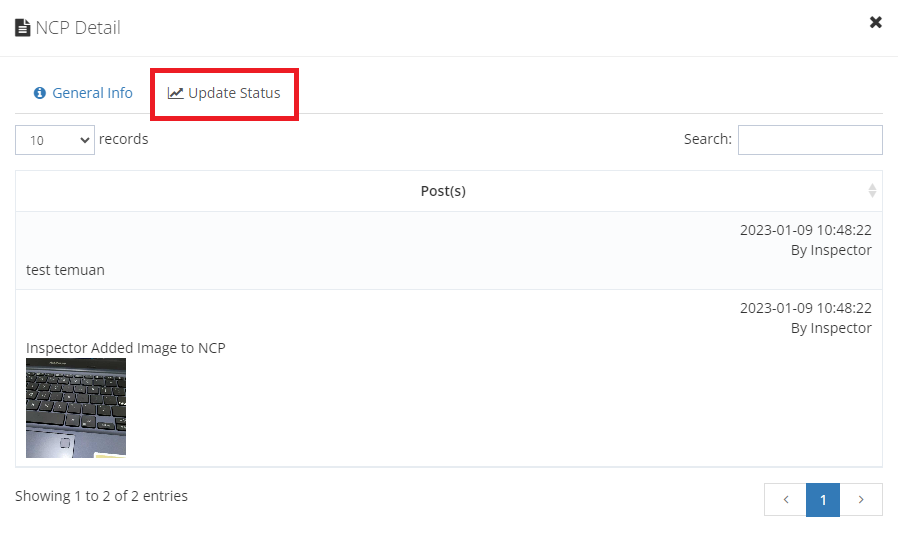
6. Apabila Construction Head ingin mengexport data tabel menjadi Excel, Construction Head dapat klik “Export to Excel”
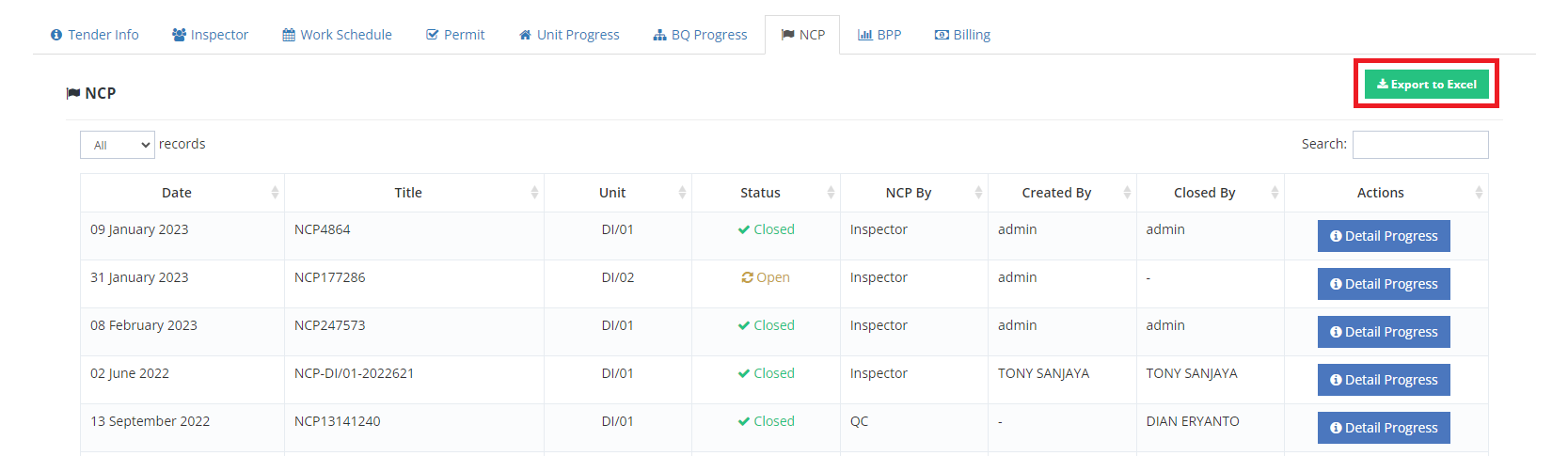
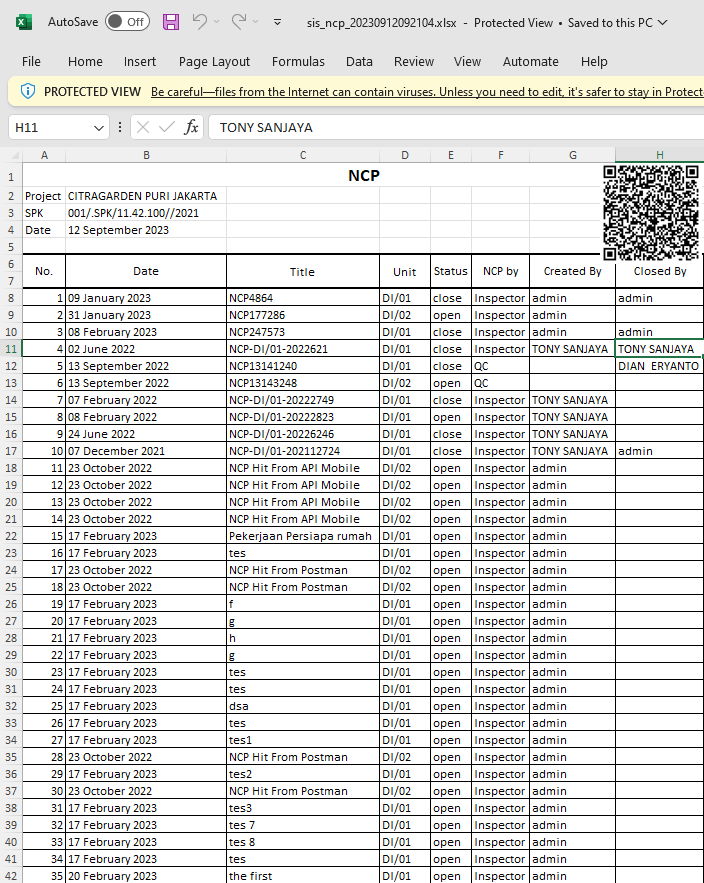
Apabila Construction Head ingin melihat BPP (Bobot Pertahapan Pembangunan), Construction Head dapat mengikuti langkah-langkah sebagai berikut:
1. Klik tab “BPP”
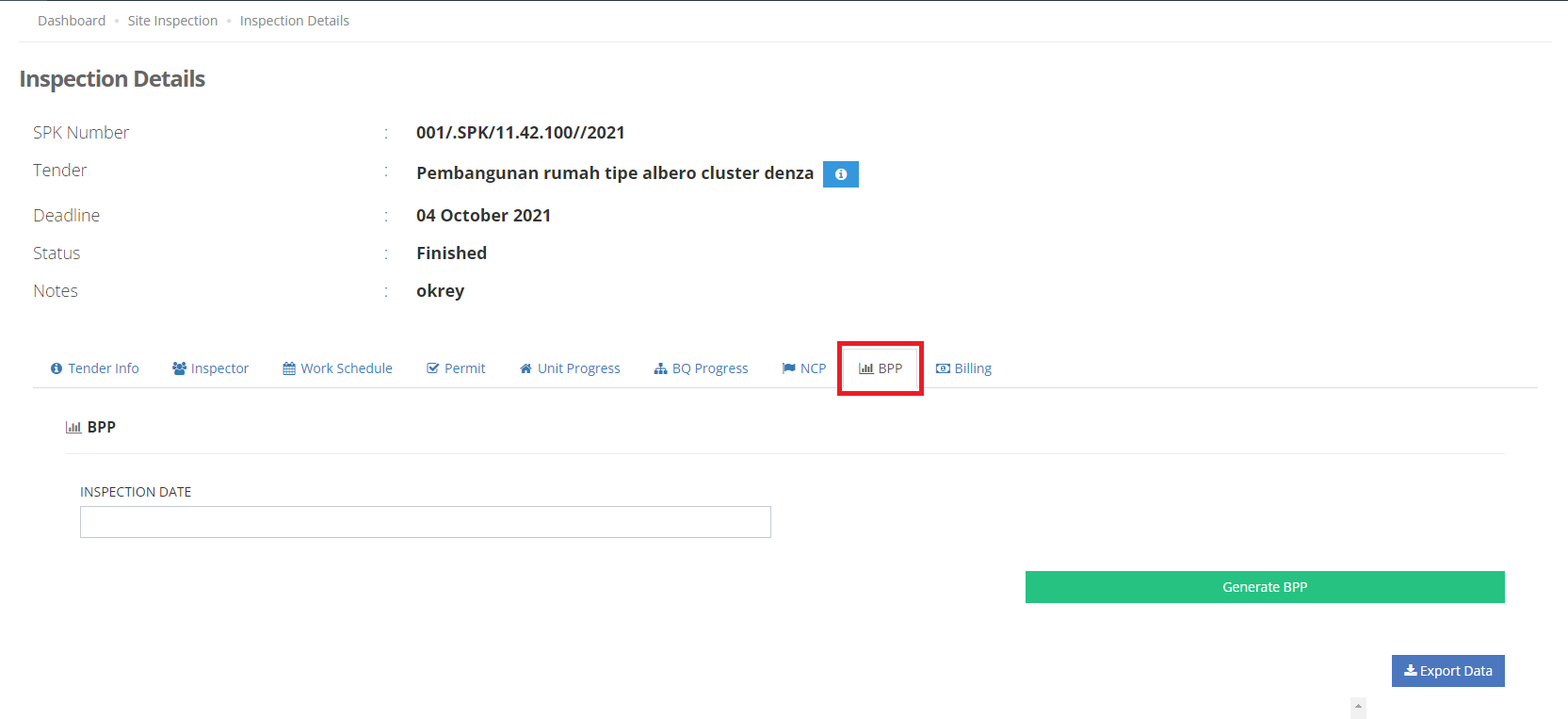
2. Pilih tanggal Inspeksi

3. Klik “Generate BPP”
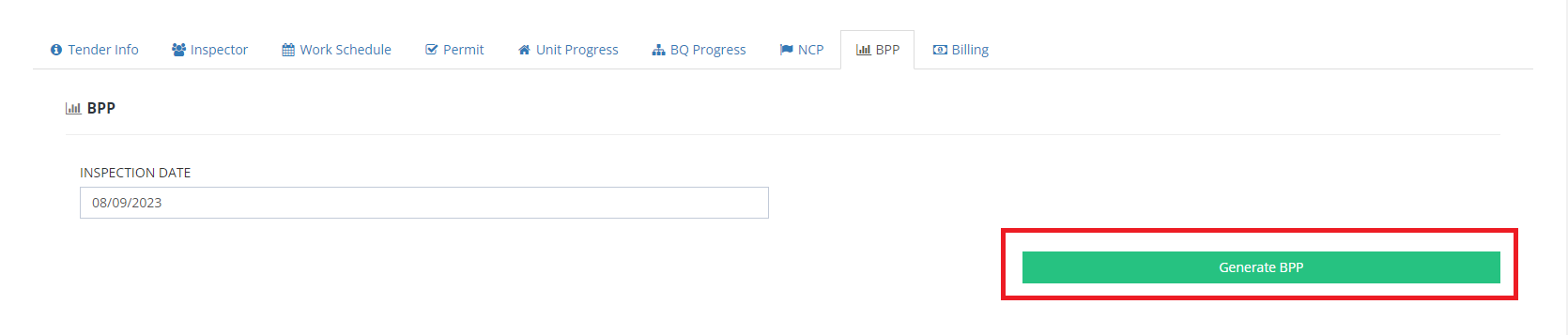
4. Status dan Progress pekerjaan inspeksi dapat di monitor seperti gambar berikut
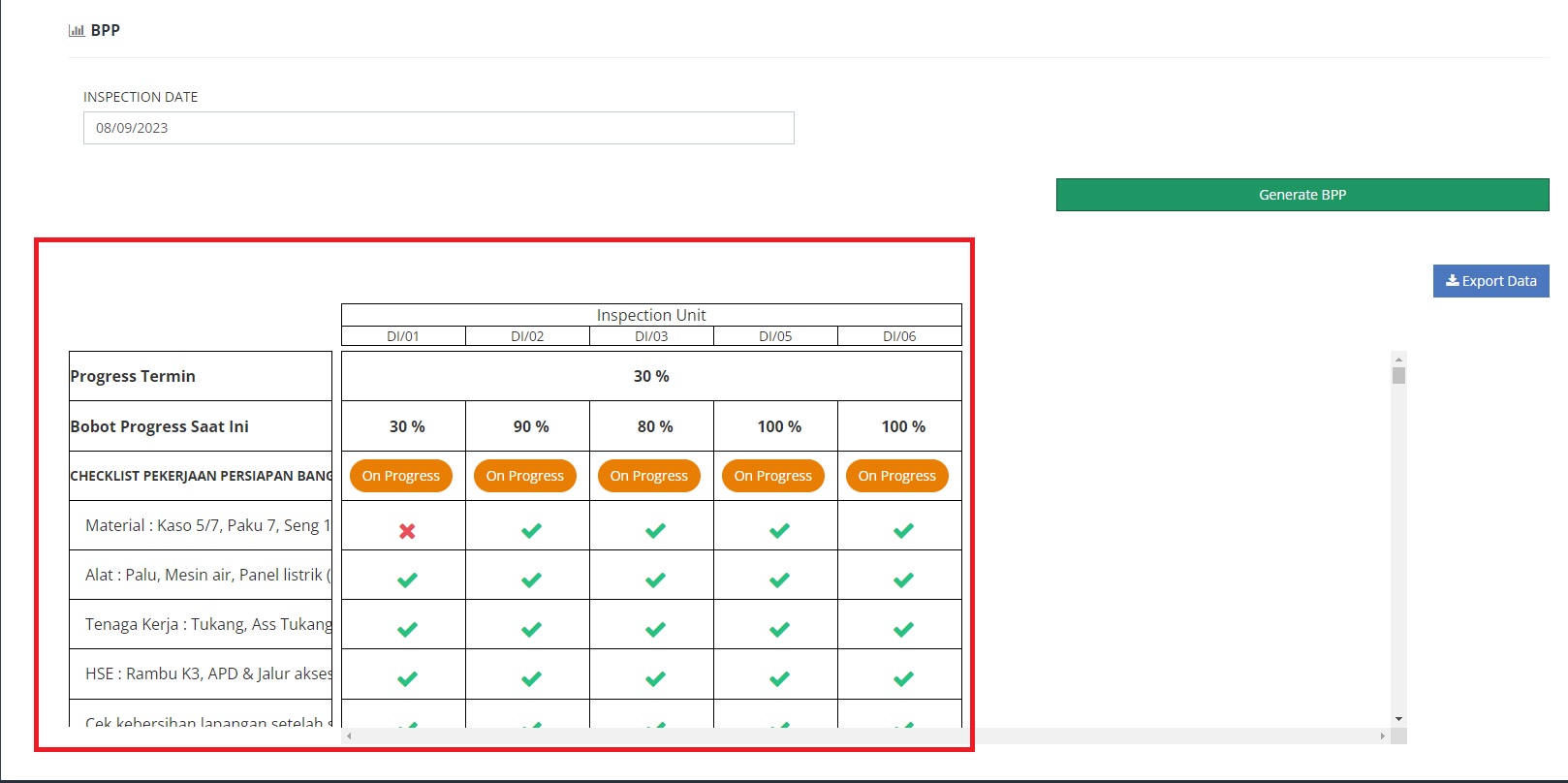
5. Apabila pekerjaan inspeksi belum dilakukan, hasilnya akan kosong.
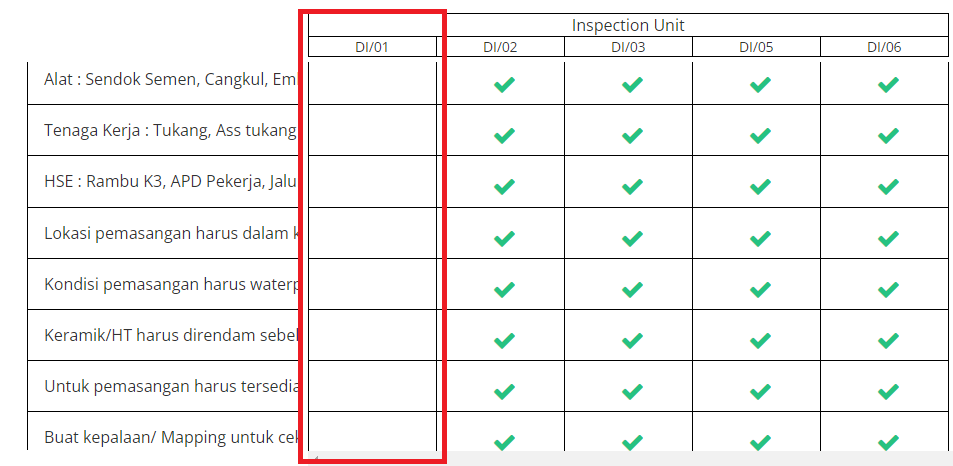
6. Construction Head dapat klik untuk membuka detail pekerjaan inspeksi
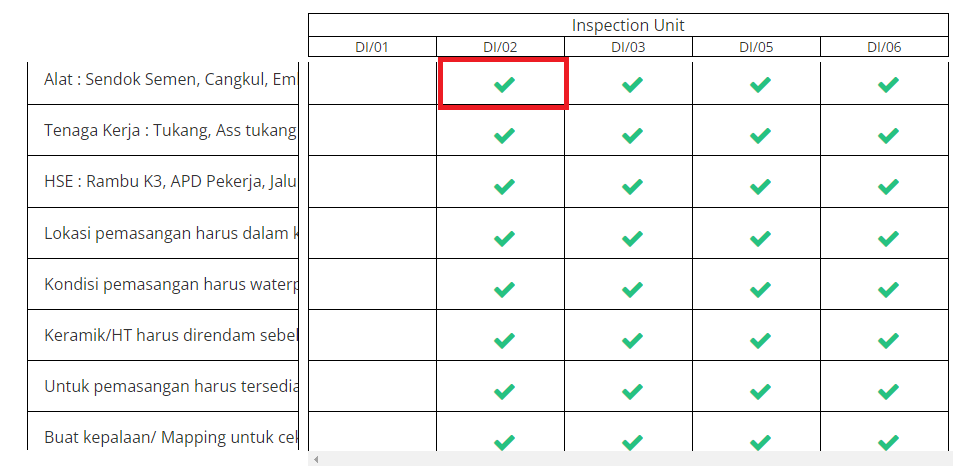
7. Di dalam detail, Construction Head dapat melihat General Info dan Comment.
– Klik tab “General Info”
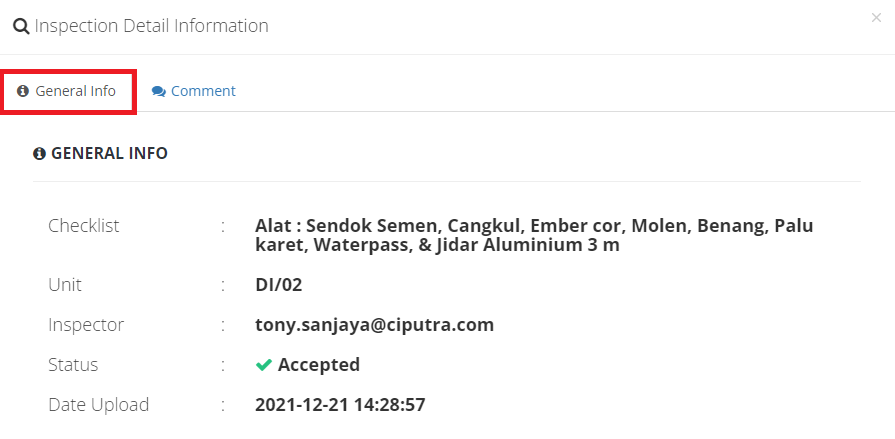
– Klik tab “Comment”
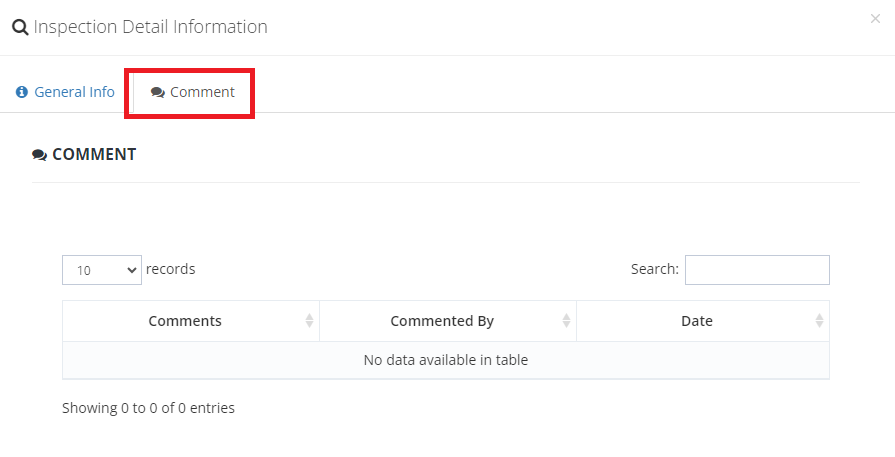
8. Apabila Construction Head ingin mengexport data, Klik “Export Data”
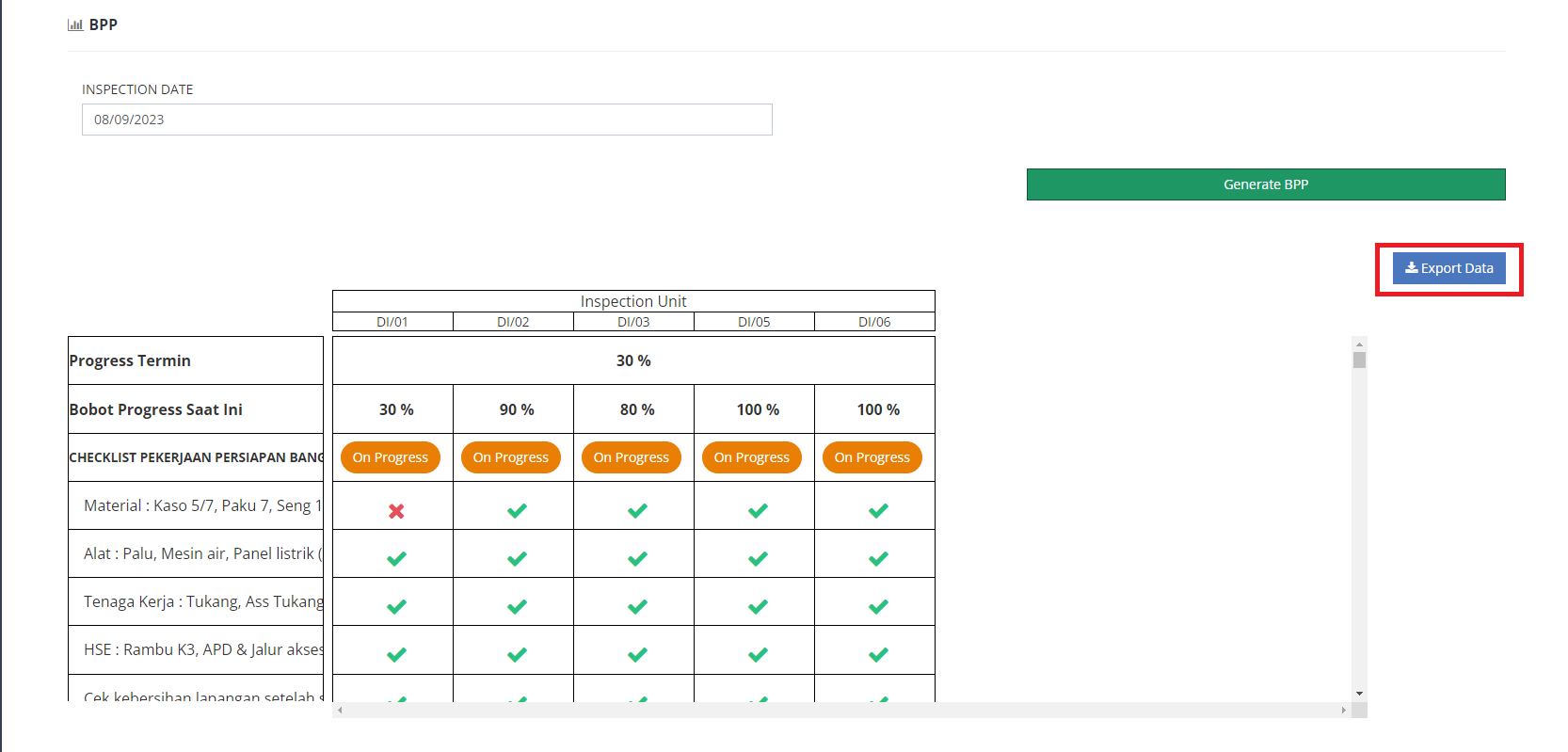

Apabila Construction Head ingin Finish SPK, Construction Head dapat mengikuti langkah-langkah sebagai berikut:
1. Klik tab “On-Going Inspection”
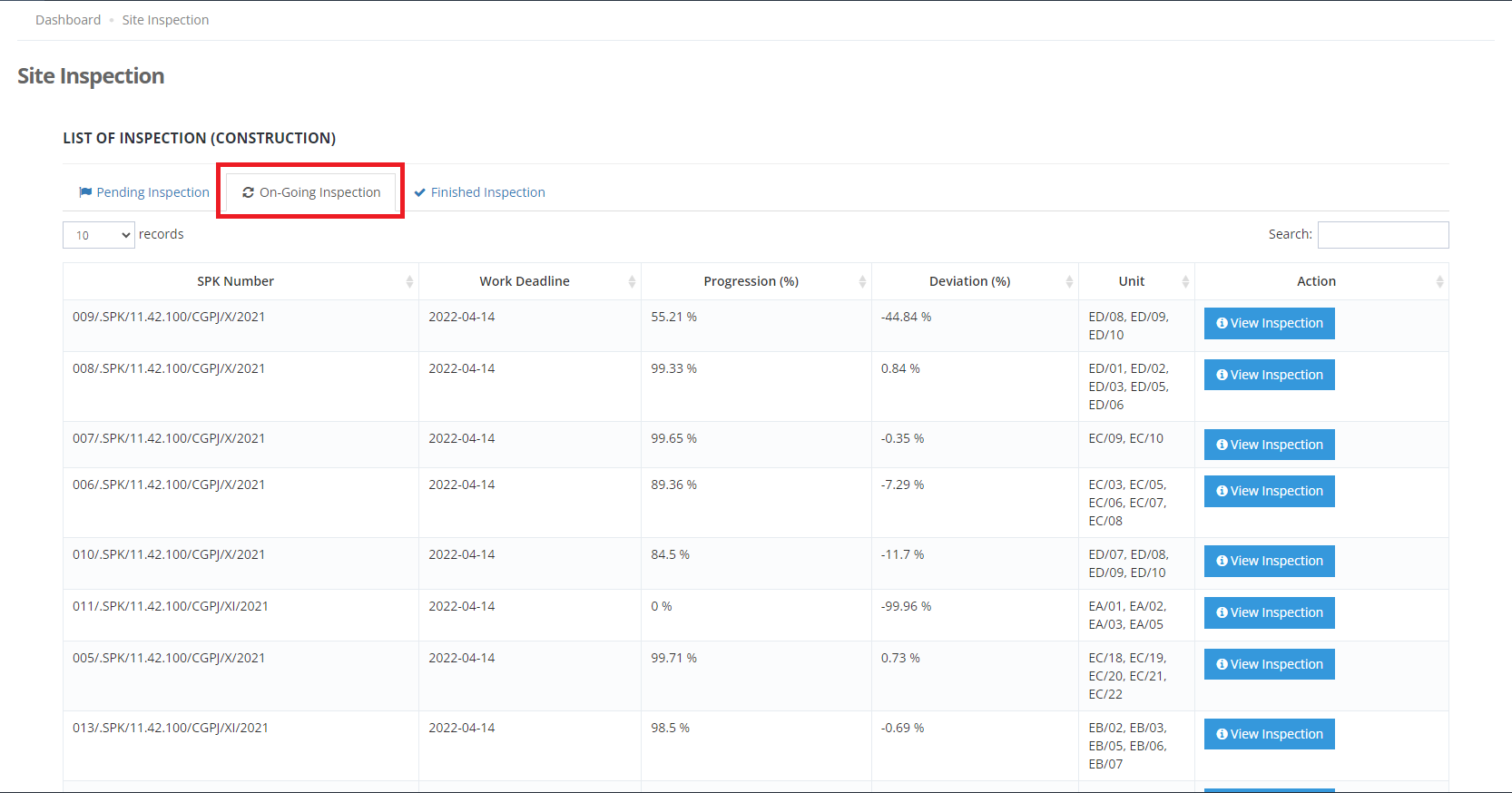
2. Pilih salah satu inspeksi dalam list
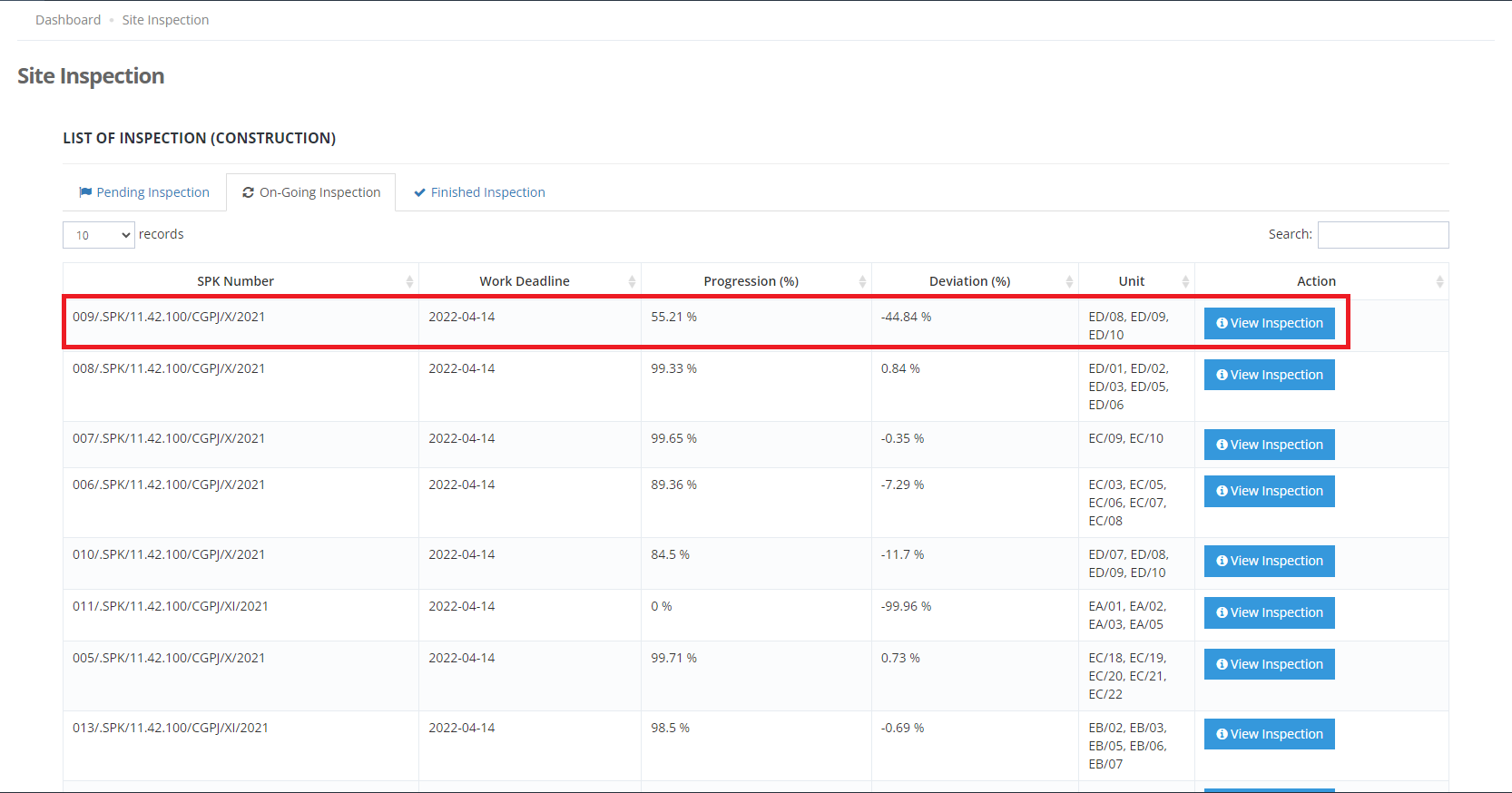
3. Klik “View Inspection”
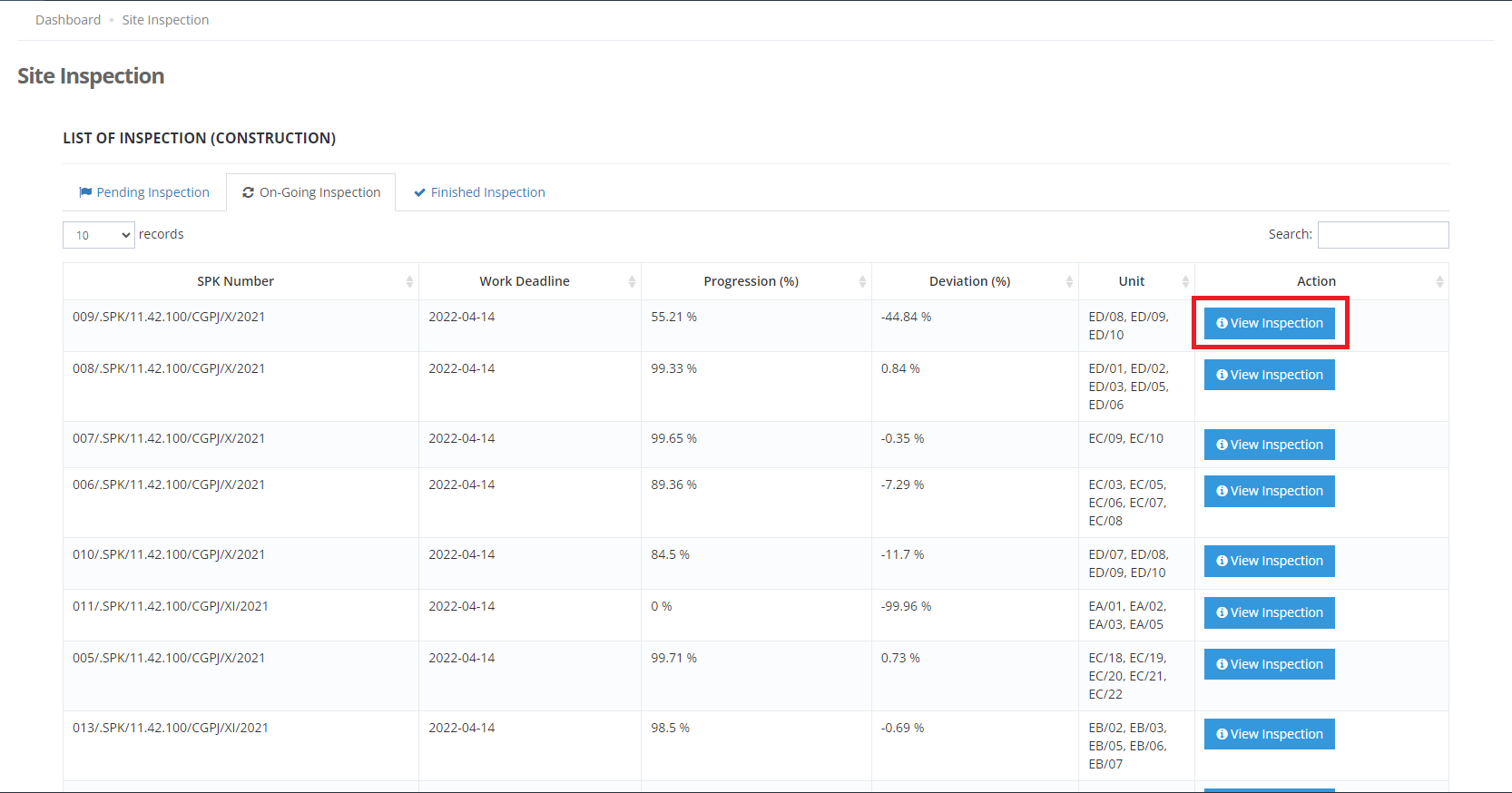
4. Klik “Finish SPK”
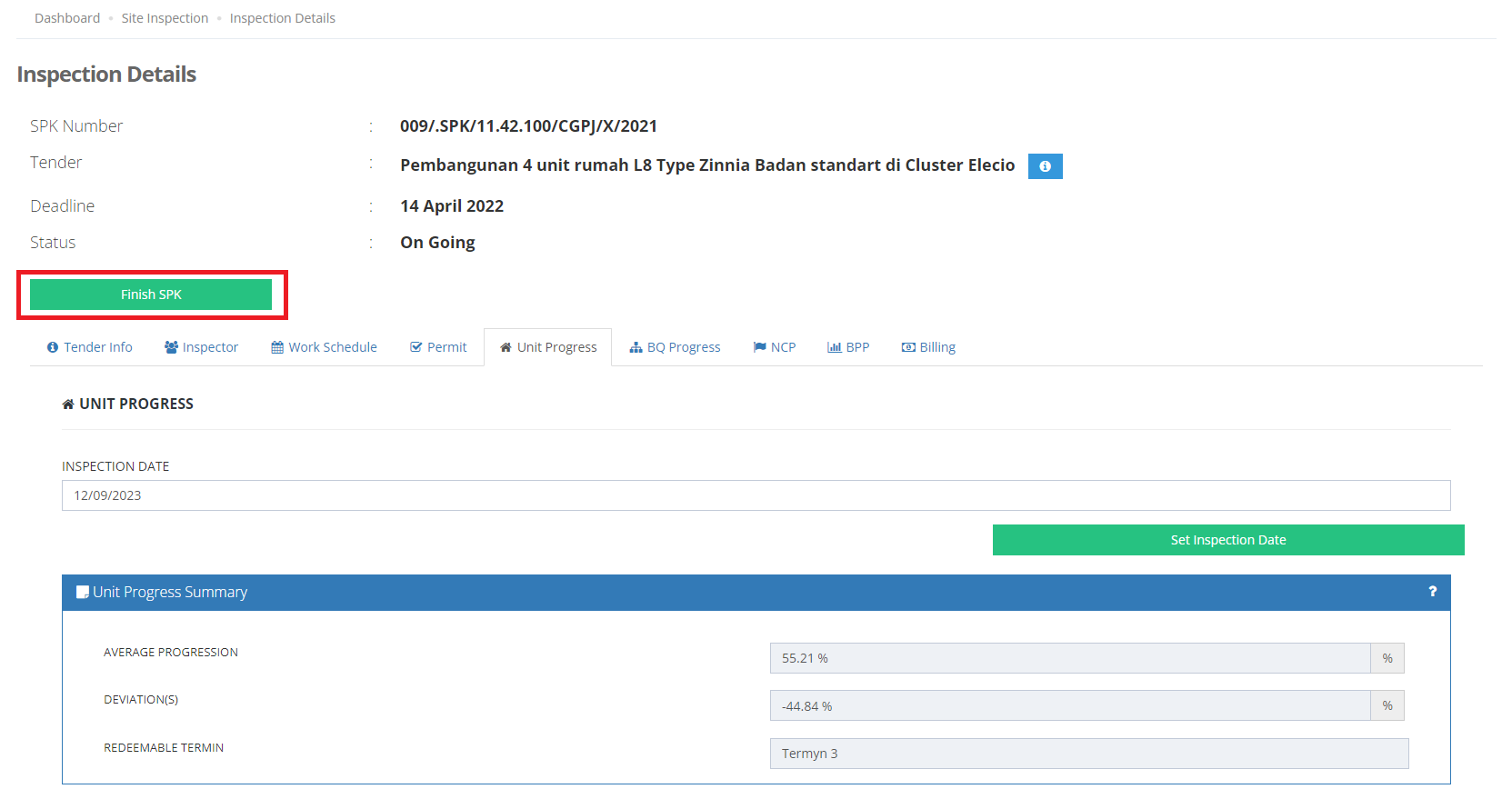
5. Untuk menyelesaikan SPK, Construction Head wajib memberikan Notes

6. Klik “Finish SPK”
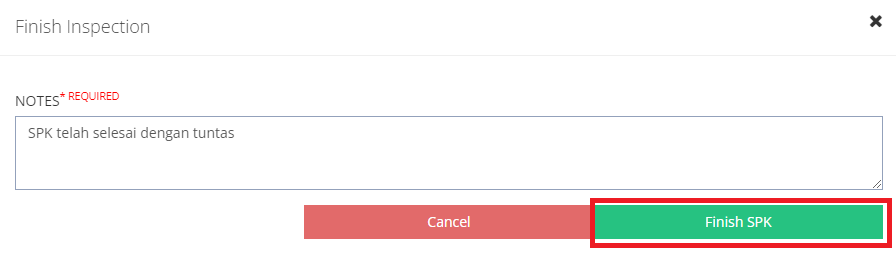
7. Status inspeksi akan berubah menjadi Finished

8. SPK akan berpindah dari tab “On-Going Inspection” ke tab “Finished Inspection”.
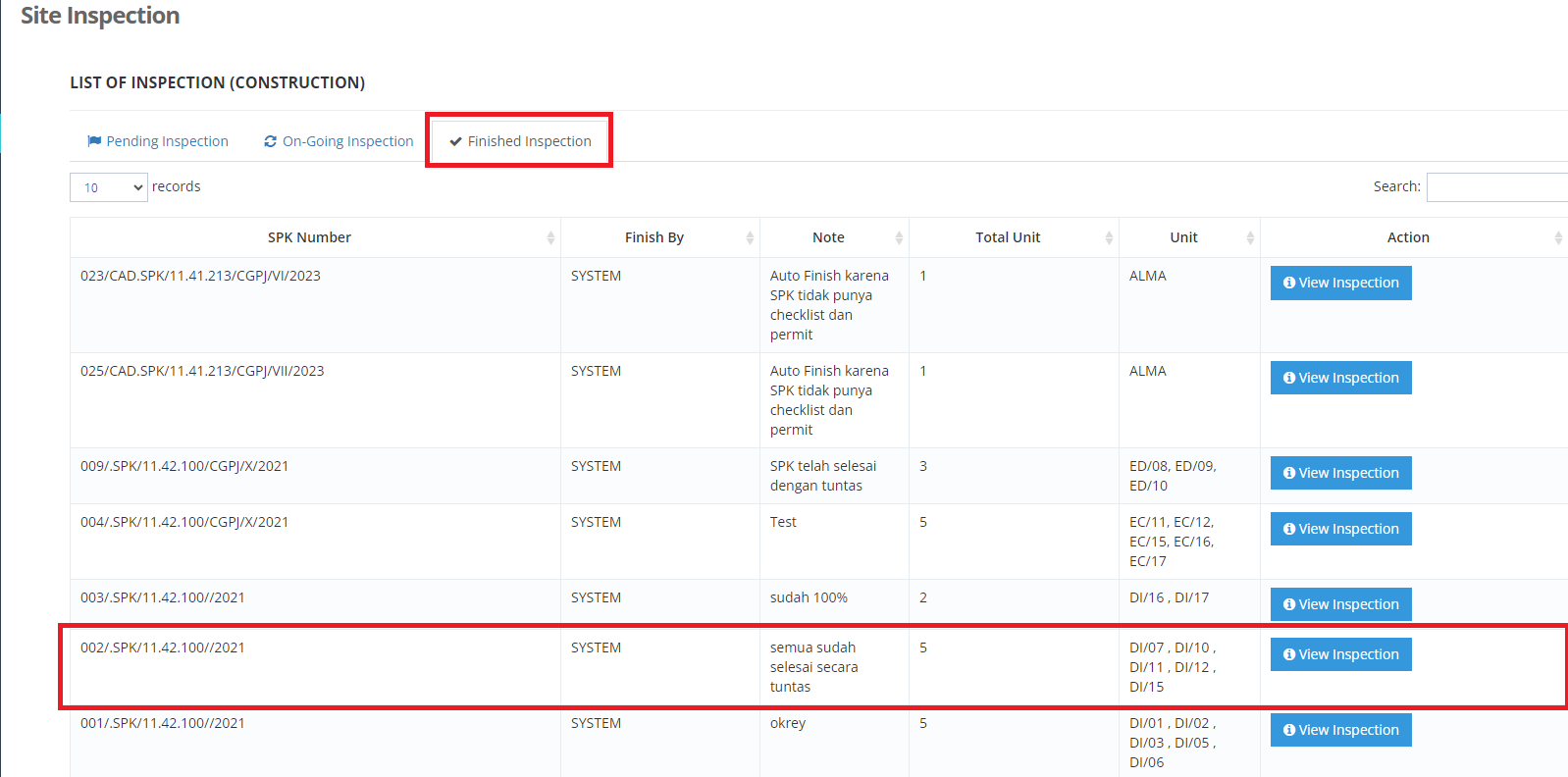
1. Apakah data BQ dapat di import dari BQ Tender yang sebelum-sebelumnya ?
Answer :
Data BQ dapat di import dari BQ Tender sebelumnya dengan cara klik button “Import BQ from Tender” lalu pilih tender yang data BQ nya ingin digunakan dan klik button “Copy BQ Group”.
Sistem akan otomatis import data BQ (BQ Item, Volume, Spesification, Price/unit) dari tender yang di pilih .
2. Bagaimana cara menambahkan BQ baru diluar dari BQ Standard ?
Answer :
Klik button “+Add New BQ”, isi nama BQ dan isi data BQ Item details nya, lalu klik button “Add New BQ Parent”