User Manual : Site Inspection | Dept. QS
Tender System v.1.8
Released Date : 5 July 2023
Designed By : Hansen Willy
CITRA GARDEN GROUP
- Langkah – langkah Login ke website Ciputra ONE :
1. Buka URL https://cloud.ciputra.one
2. Login menggunakan email Ciputra dan password (tanggal lahir dengan format “yyyy-mm-dd”)
Note : Untuk format password gunakan “-“
- Setelah login akan tampil halaman seperti ini :
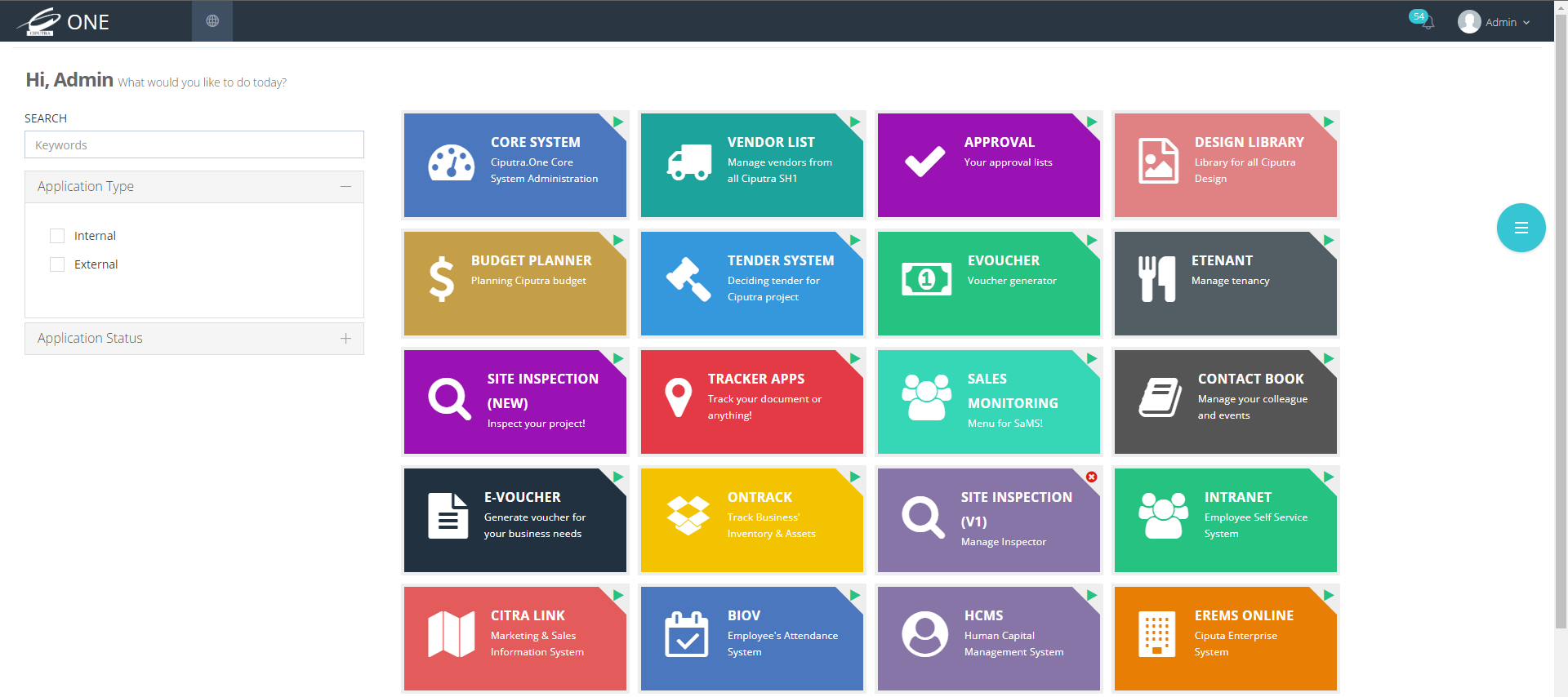
- Lalu pilih menu “Site Inspection (NEW)”
Berikut merupakan langkah-langkah QS View Billing:
1. Pilih tab “Finished Inspection”
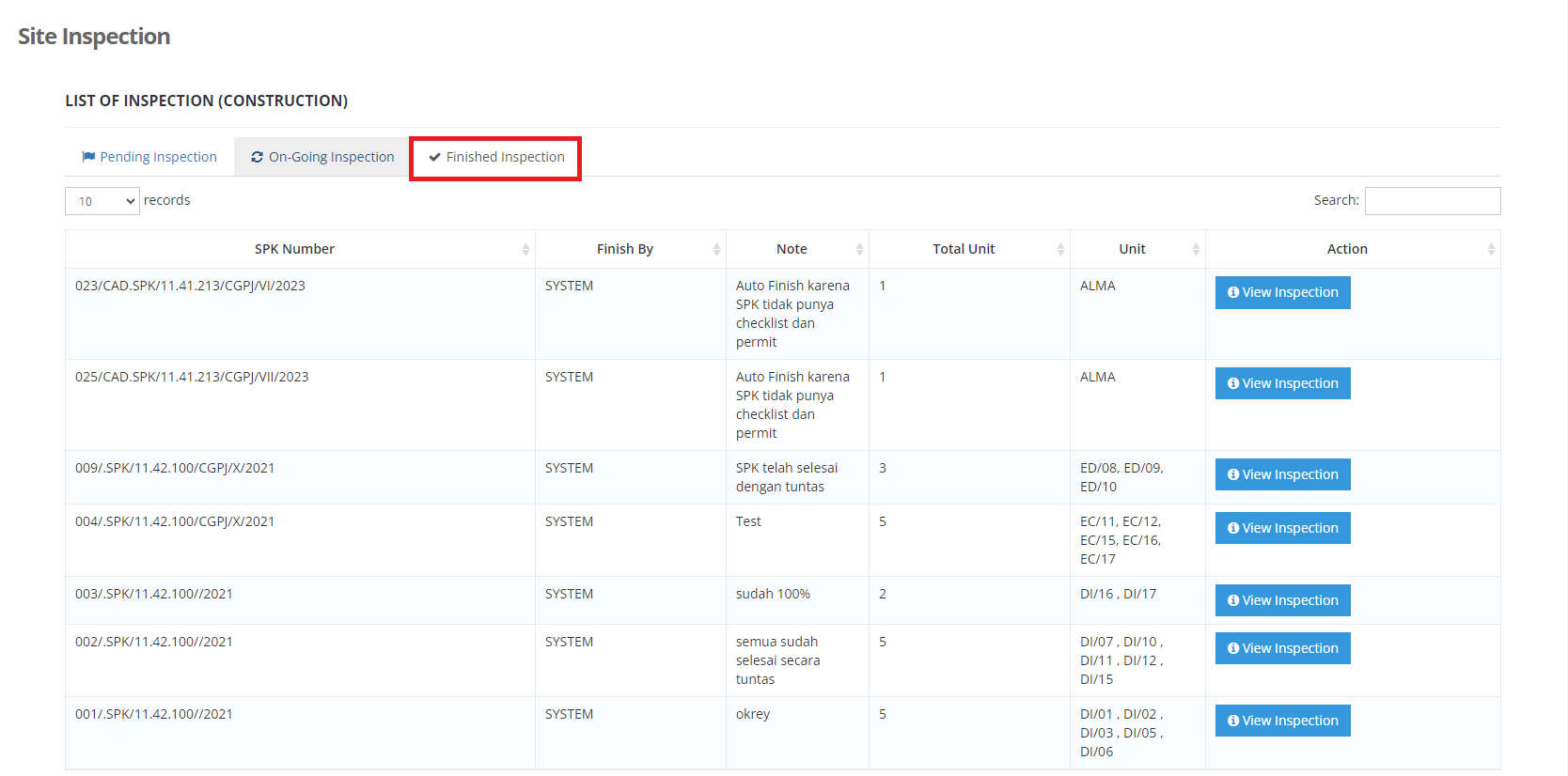
2. Klik button “View Inspection” pada salah satu SPK
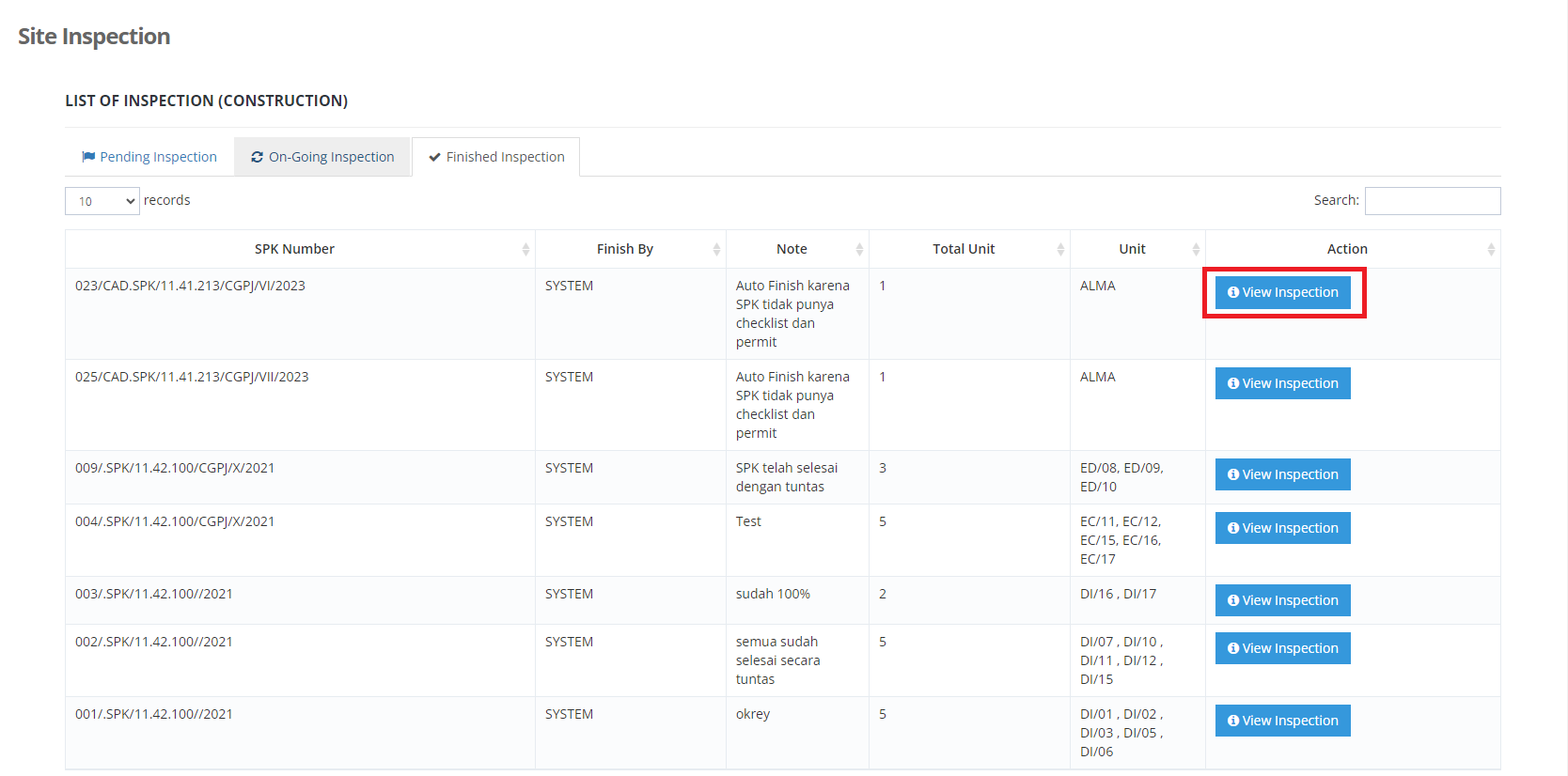
2. Klik tab “Billing”
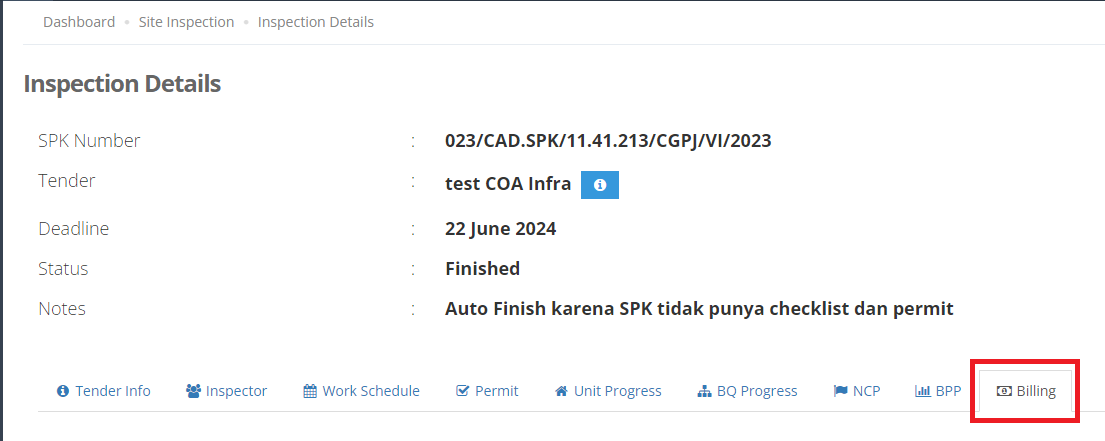
3. Apabla QS ingin melihat Billing Detail, QS dapat klik button “View” pada salah satu bill dalam list
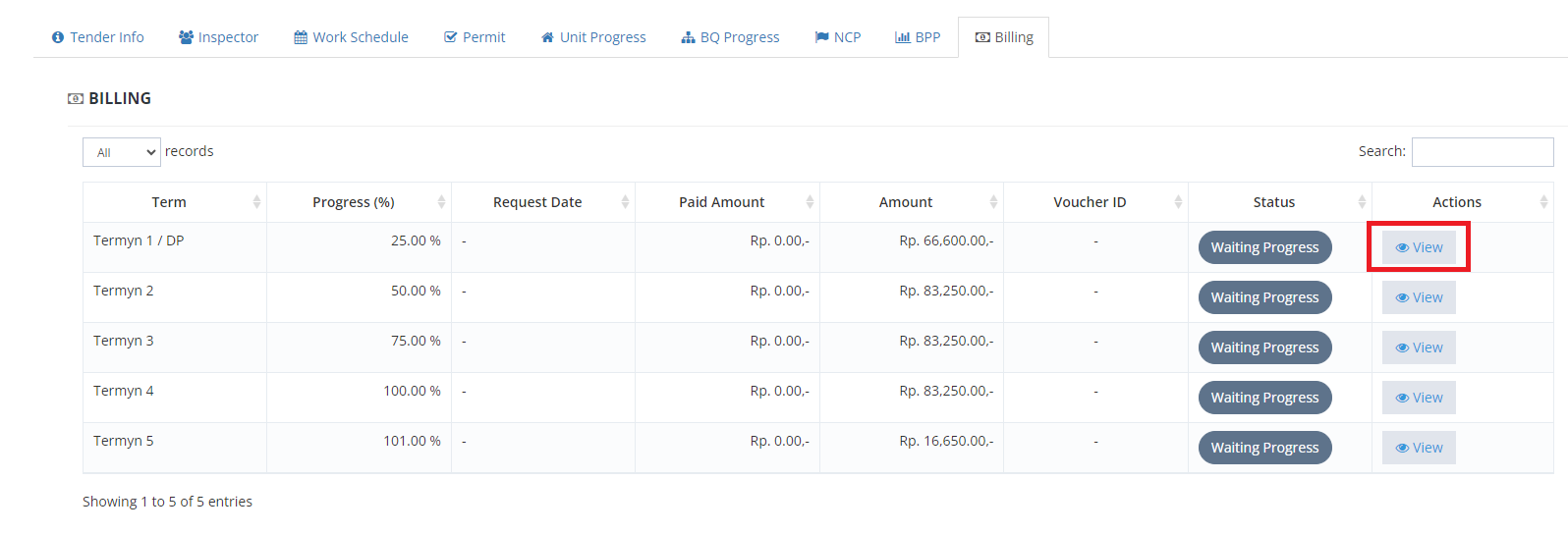
4. Klik tab “General Info”. Pada tab General Info, QS dapat melihat info billing, Progression List, dan Supporting Files
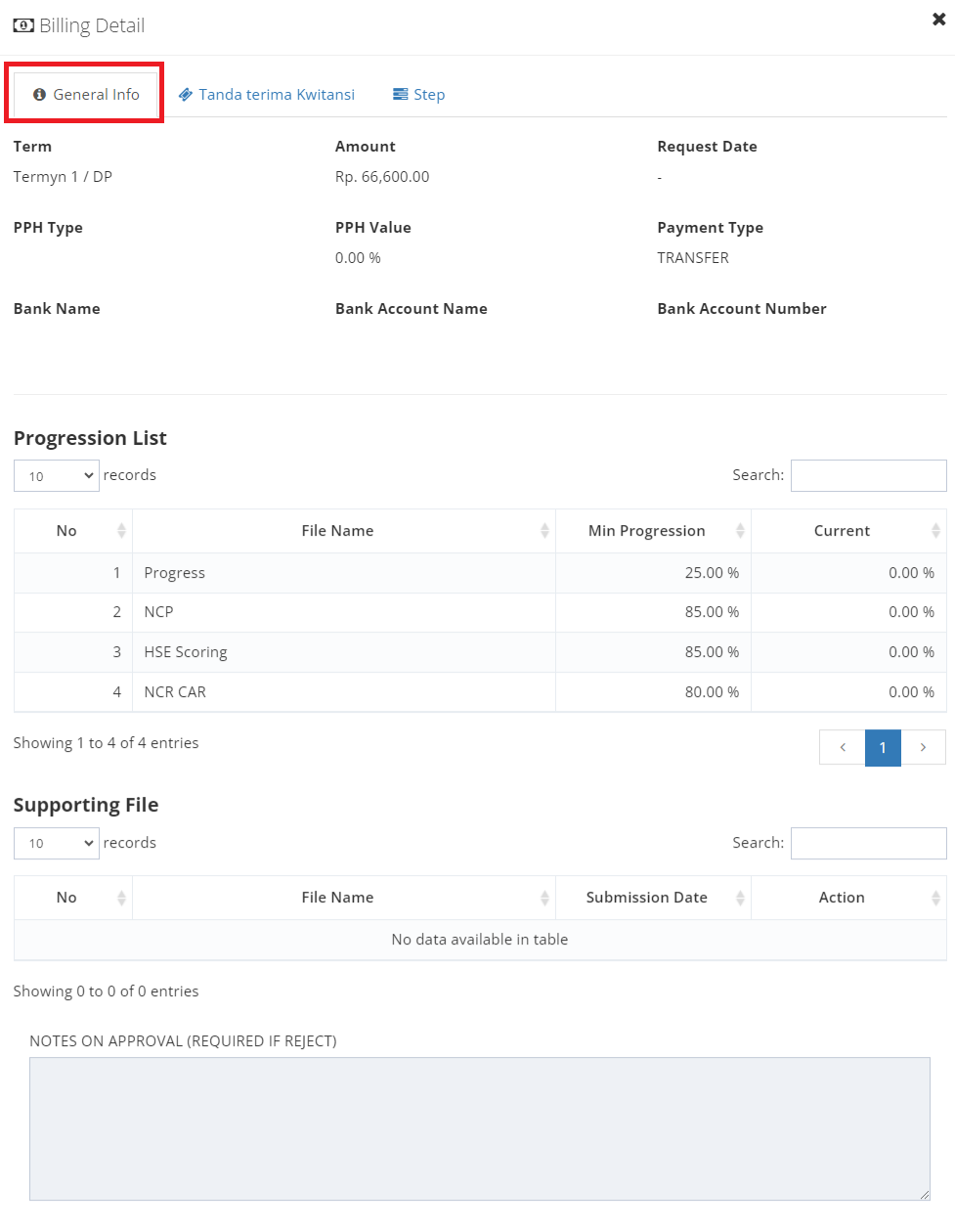
5. Pada tab “Tanda terima Kwitansi”, QS dapat mendownload sertifikat pembayaran, download kwitansi, menambahkan tanda terima kwitansi, dan Attachment Checklist
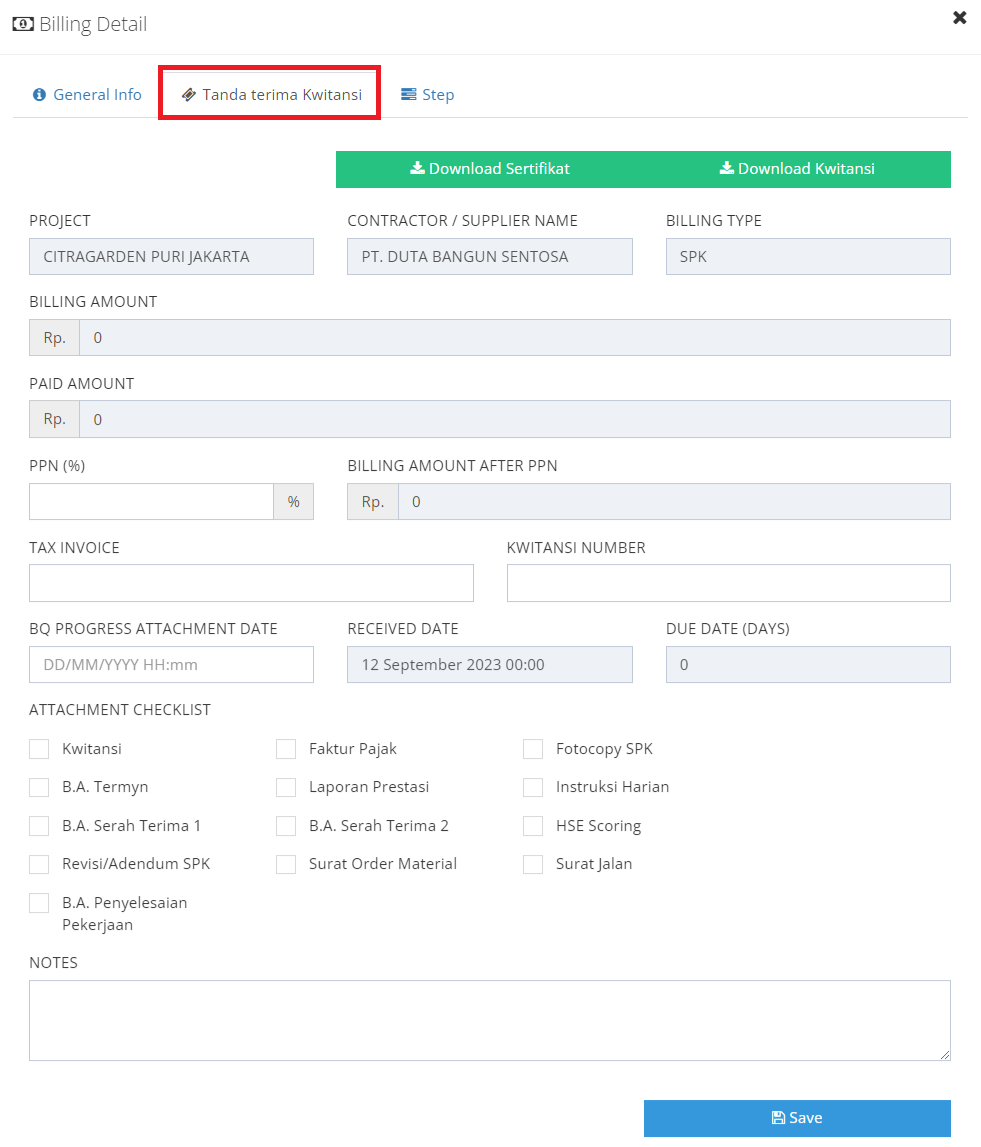
– QS dapat menggunduh sertifikat
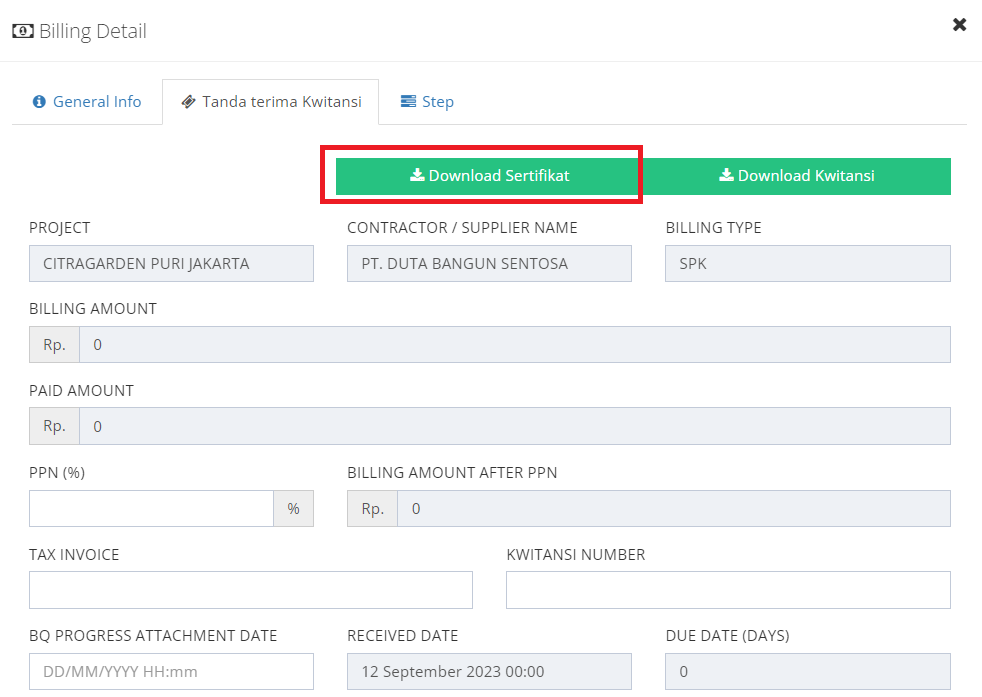
– QS dapat menggunduh kwitansi
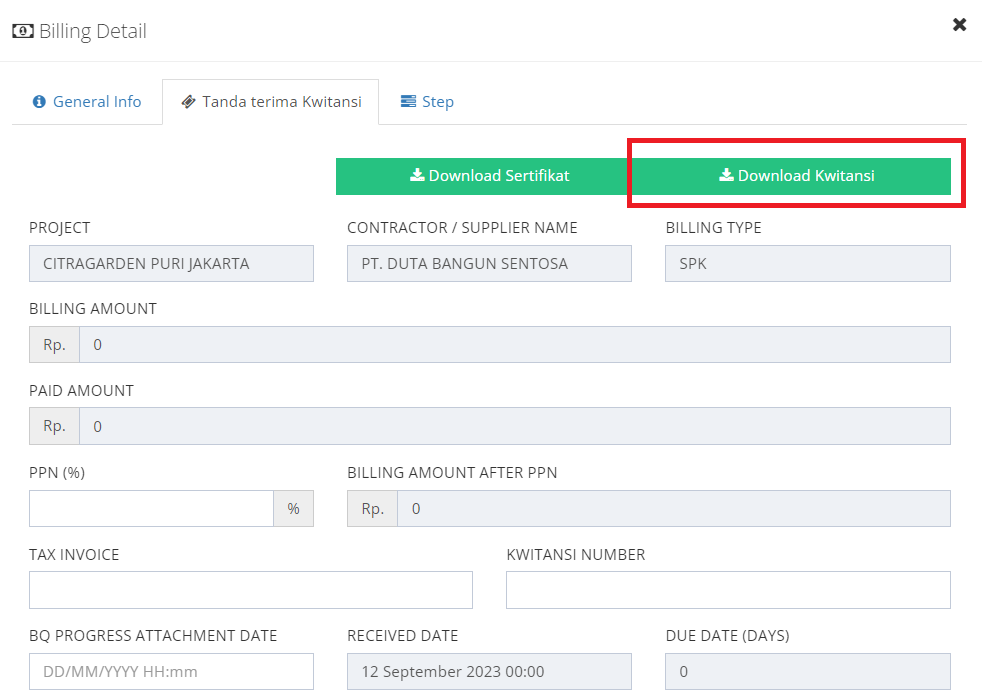
– QS dapat menambahkan tanda terima kwitansi dan Attachment Checklist
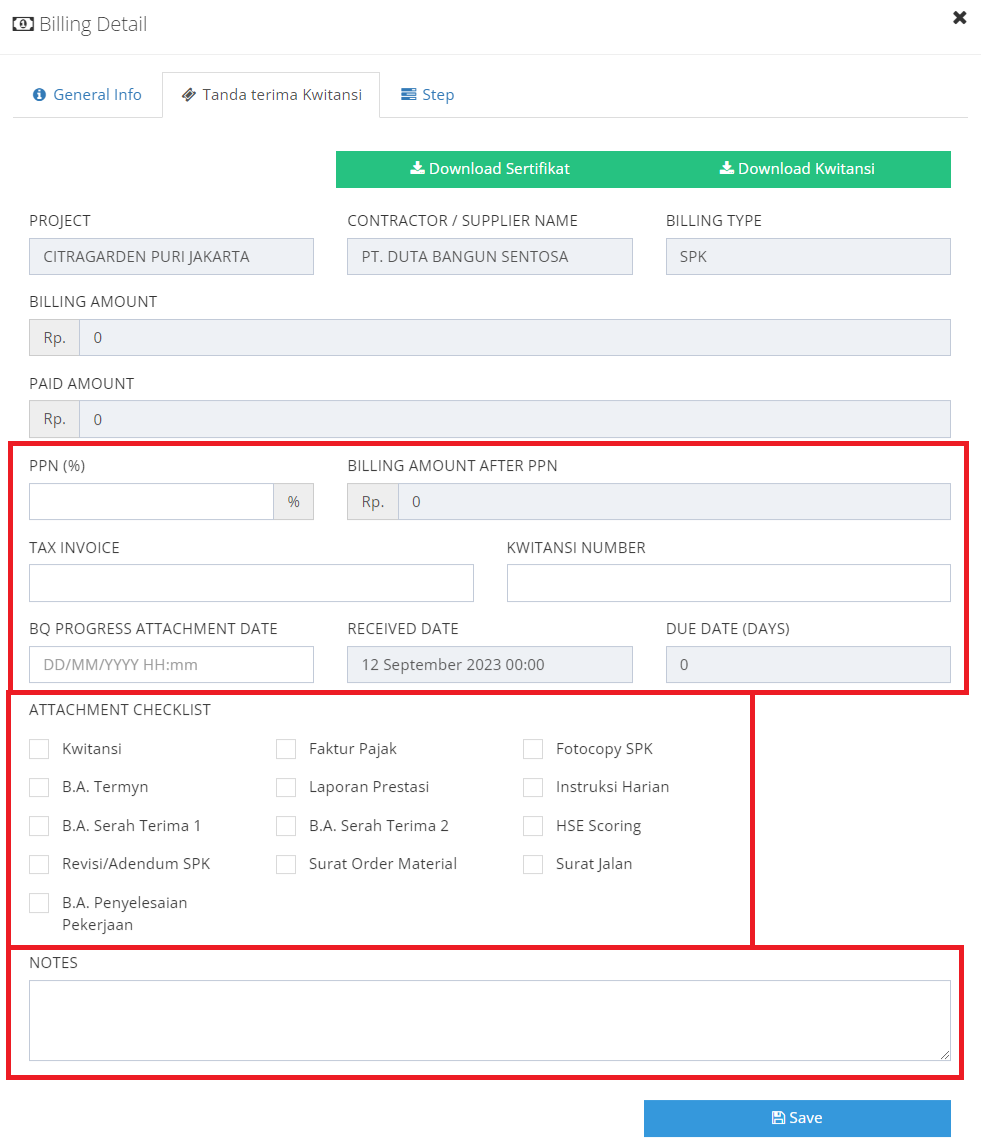
6. Apabila QS melakukan perubahan dan ingin menyimpan perubahan, QS dapat Click “Save”
![]()
7. Pada tab “Step”, QS dapat melihat step-step apa saja yang sudah dilewati
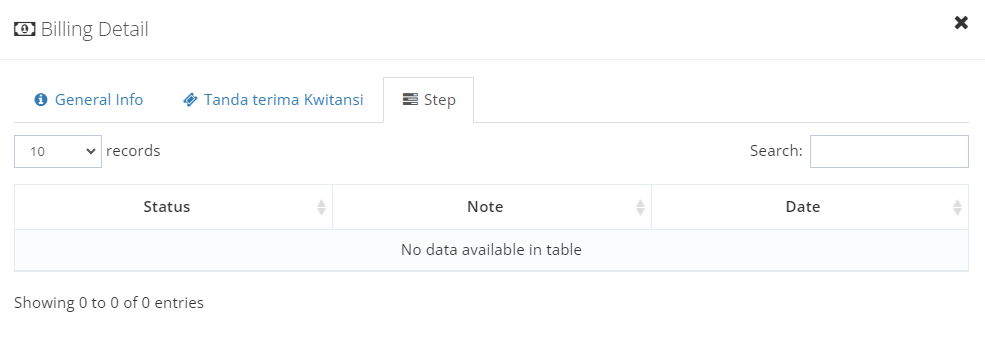
Berikut merupakan langkah-langkah QS Reject atau Accept Billing apabila status billing “Billed by Contractor”:
1. Klik button “View Inspection” pada salah satu SPK
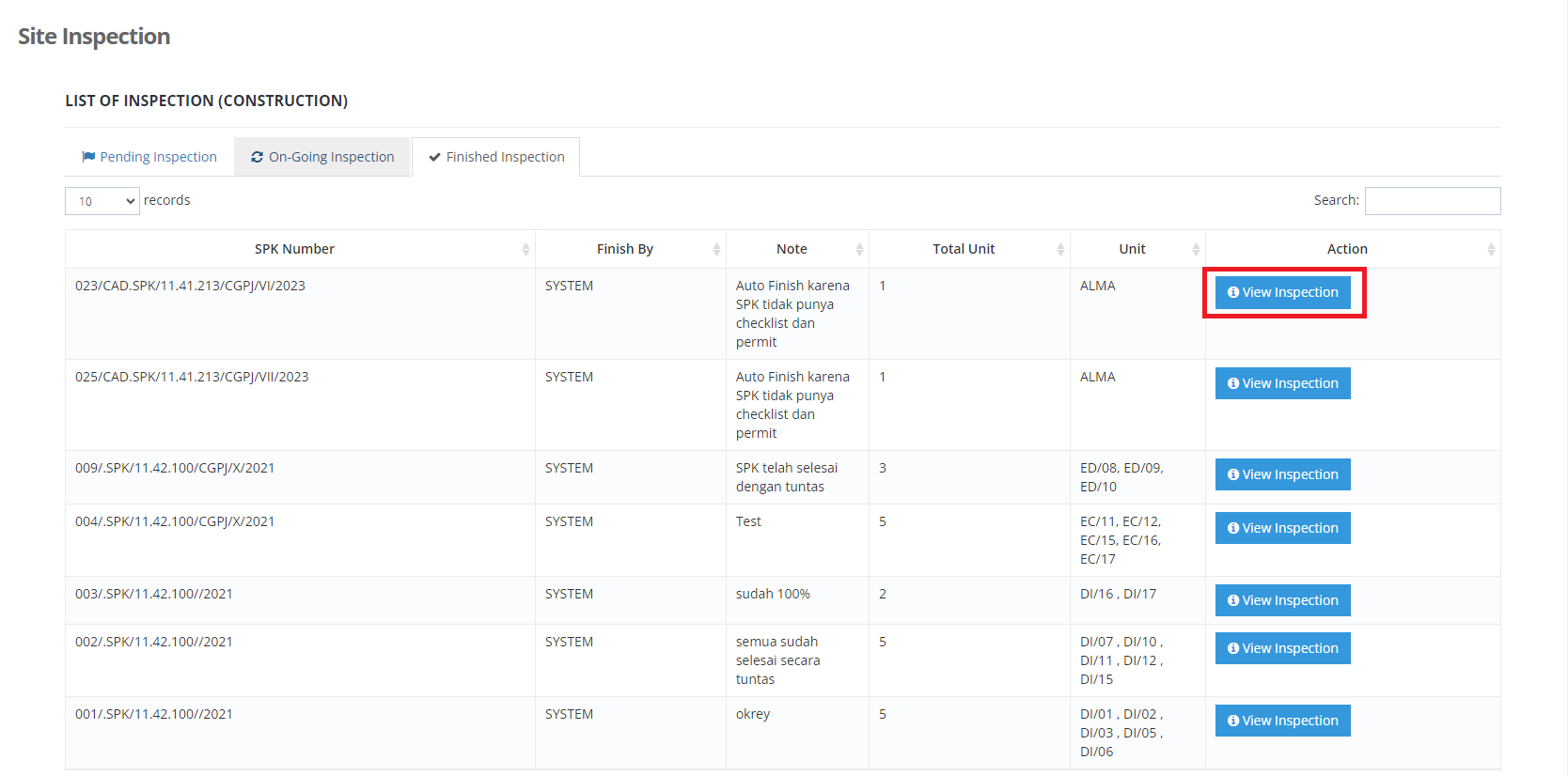
2. Klik tab “Billing”
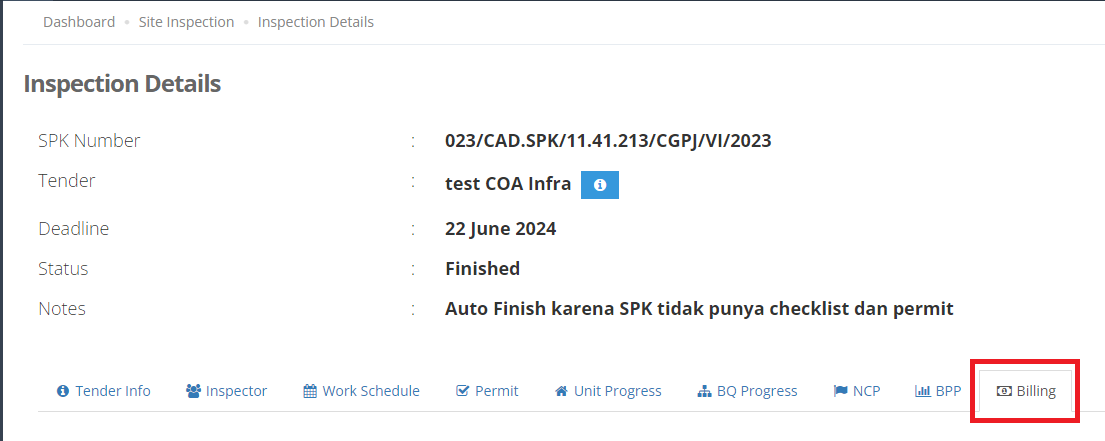
3. Pilih billing yang memiliki status “Billed by Contractor”
4. Apabla QS ingin melihat Billing Detail, QS dapat Click button “View”
5. Apabila QS ingin Reject Billing, QS wajib memberikan alasannya seperti gambar berikut
– Kemudian QS dapat klik “Reject Billing”
– Apabila bill sudah di reject, status bill akan berubah menjadi “Rejected”
6. Apabila QS ingin Accept Billing, QS wajib memberikan alasannya seperti gambar berikut
– Kemudian klik “Approve Billing”
– Apabila bill sudah di approve, status bill akan berubah menjadi “Accepted”
Berikut merupakan langkah-langkah QS Memperbarui No. Voucher Billing apabila status billing “Processing Bill”:
1. Klik tab “Billing”
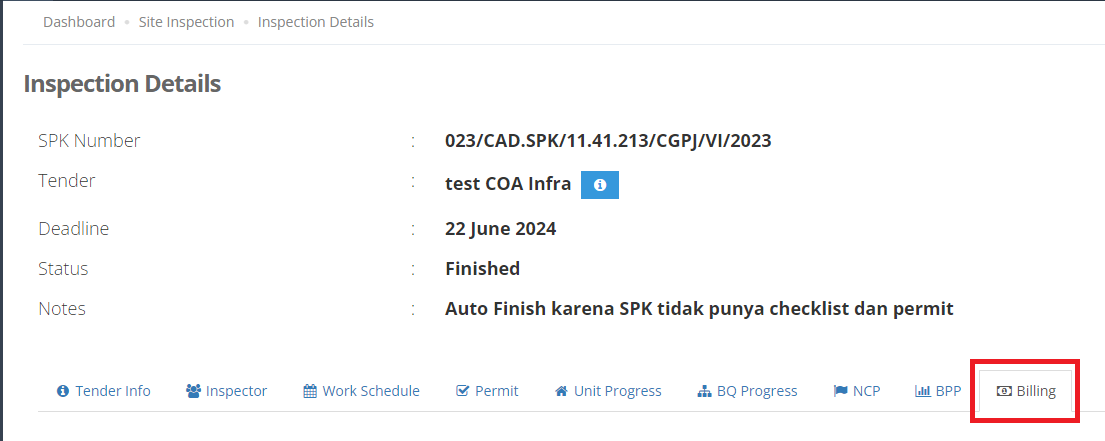
2. Pilih billing yang memiliki status “Processing Bill”
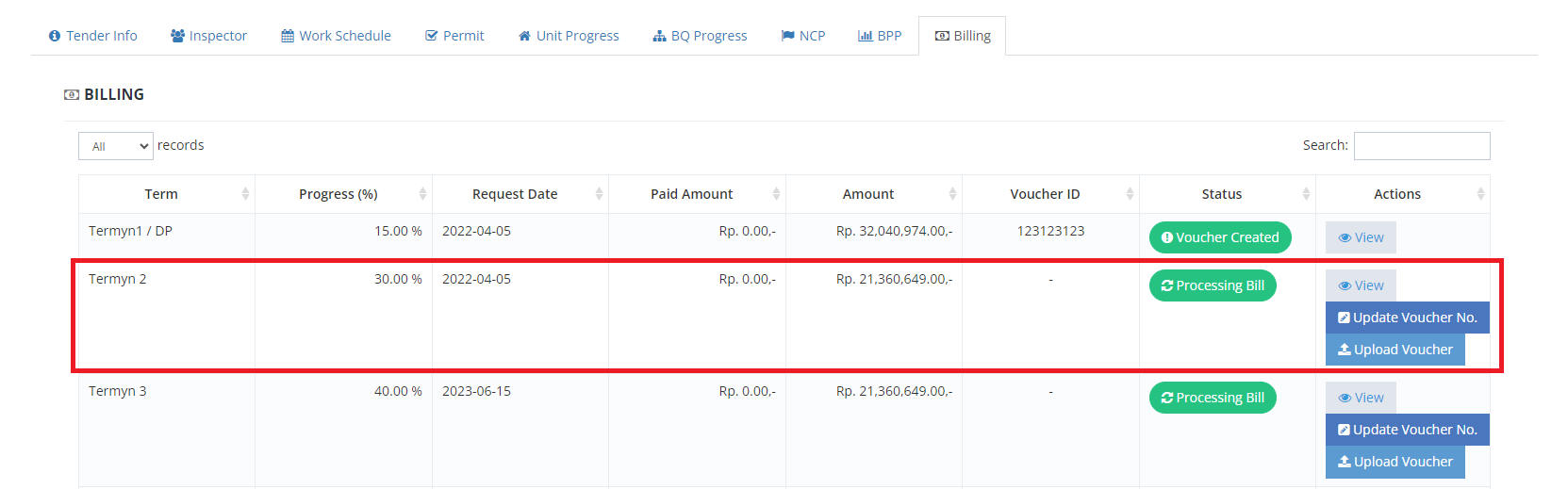
3. Apabila QS ingin mengupdate nomer voucher, QS dapat klik button “Update Voucher No.”
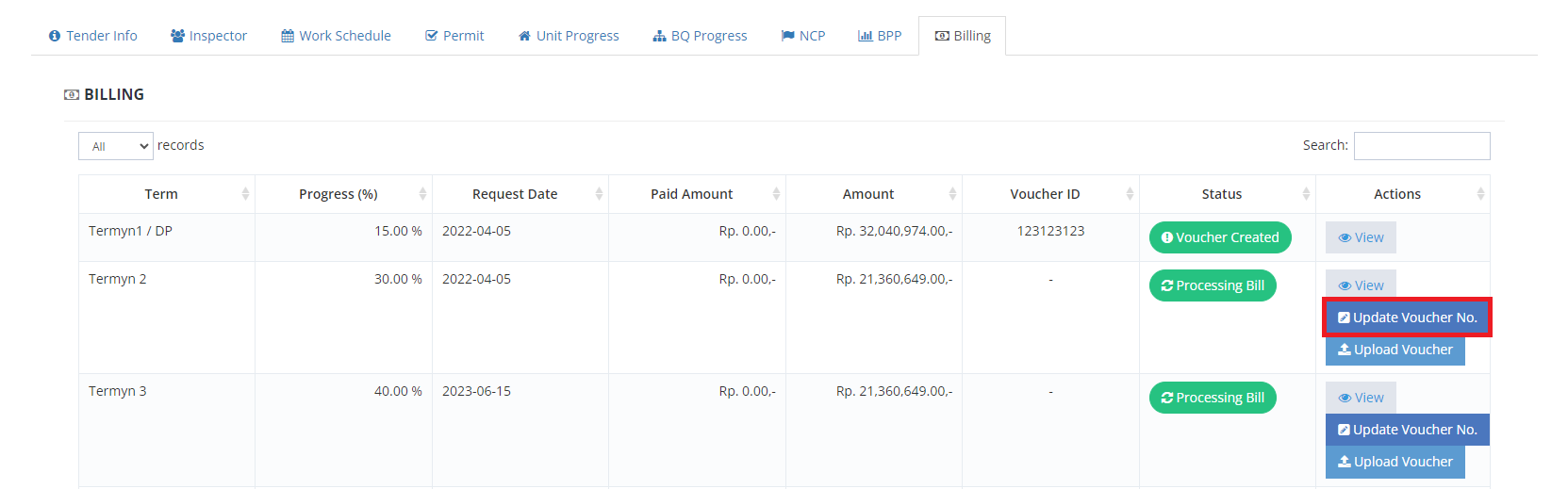
4. Masukan Voucher ID
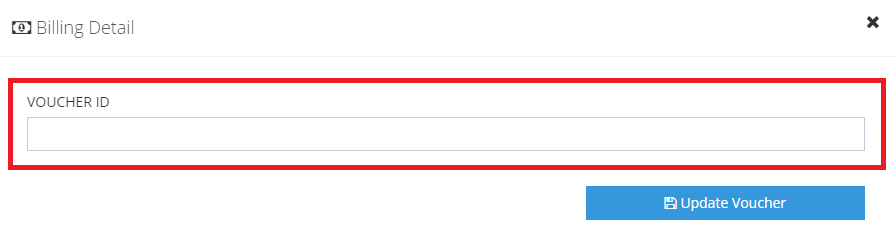
5. Click button “Update Voucher”
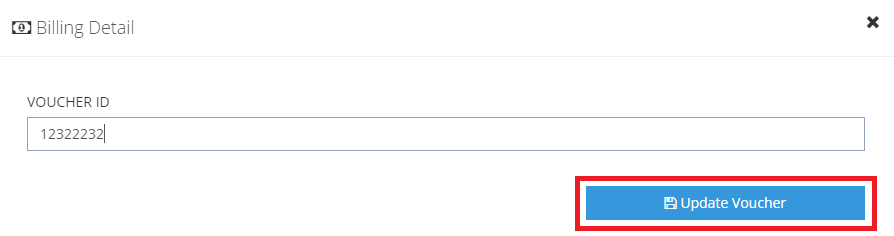
Berikut merupakan langkah-langkah QS Menggungah Voucher Billing apabila status billing “Processing Bill”:
1. Klik tab “Billing”
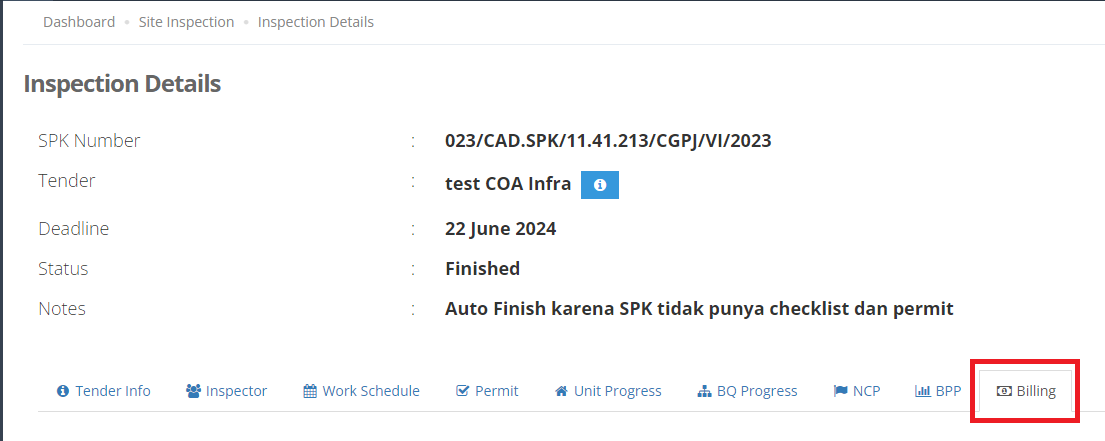
2. Pilih billing yang memiliki status “Processing Bill”
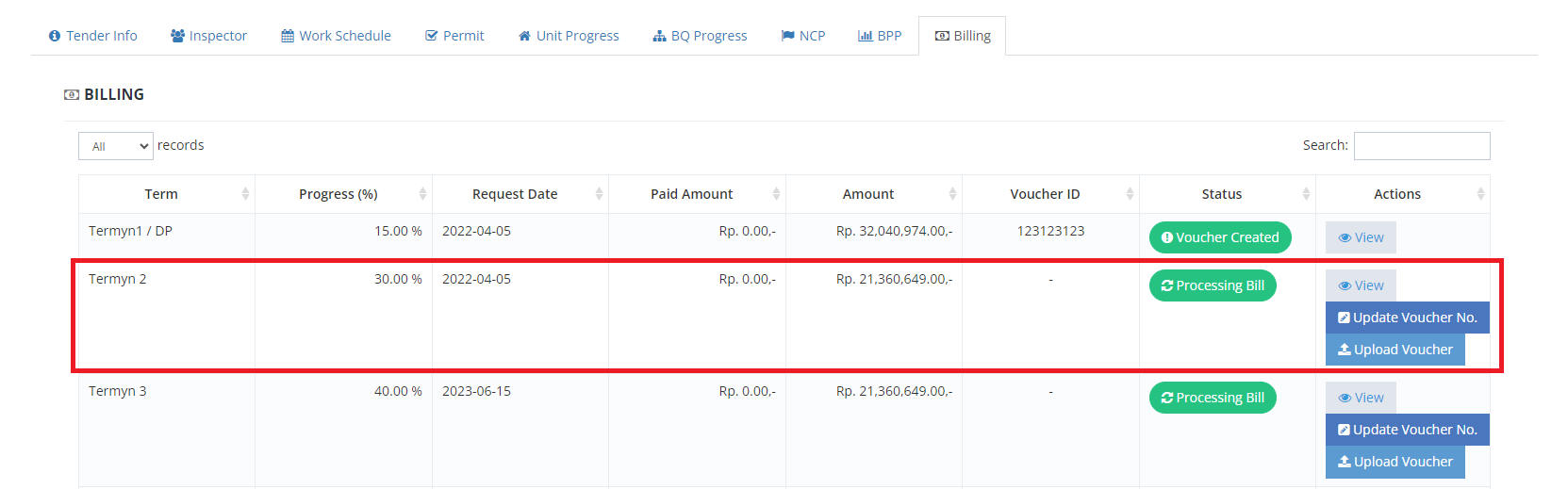
3. Apabila QS ingin mengupload voucher, QS dapat klik button “Upload Voucher”
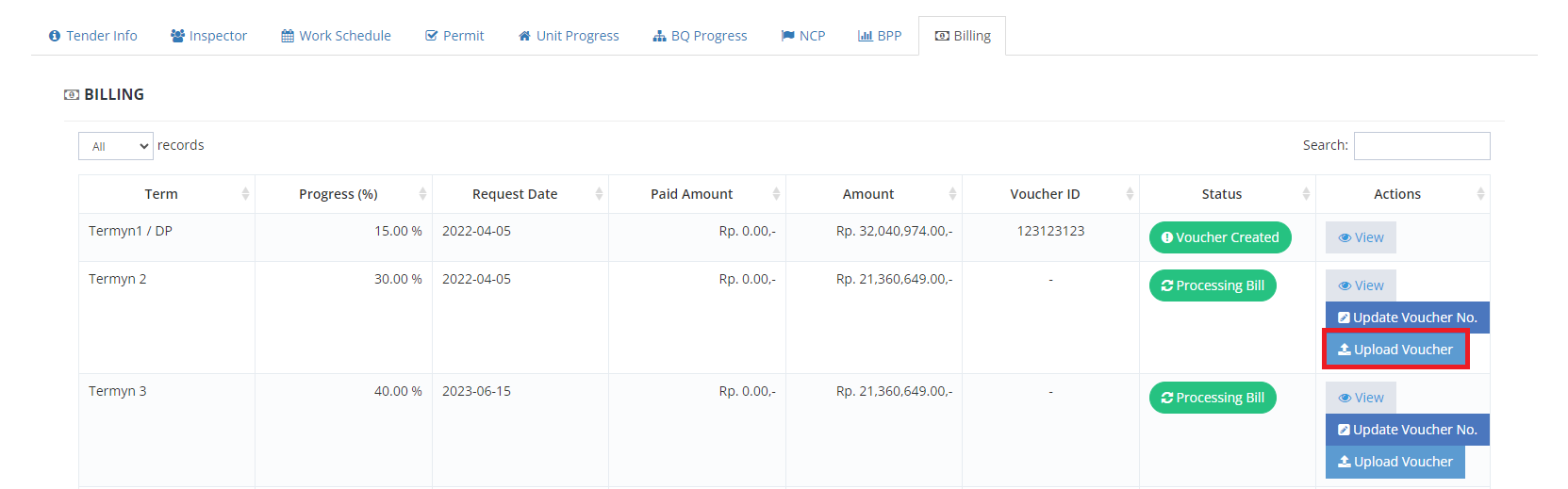
4. Upload Voucher File
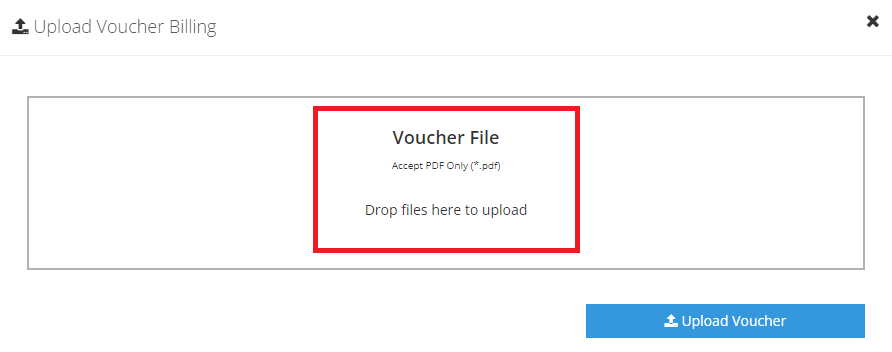
*Note : Hanya dapat mengupload file .pdf
5. Apabila QS ingin menghapus voucher yang sudah di upload, QS dapat klik “Remove”
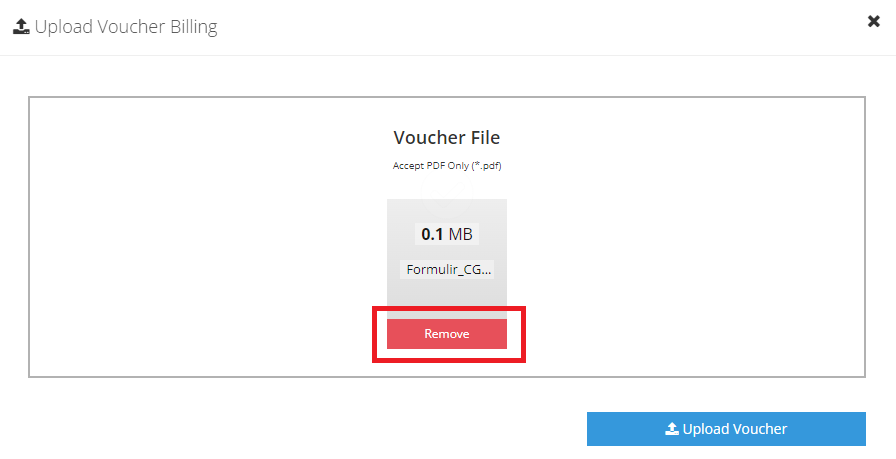
6. Click button “Upload Voucher”
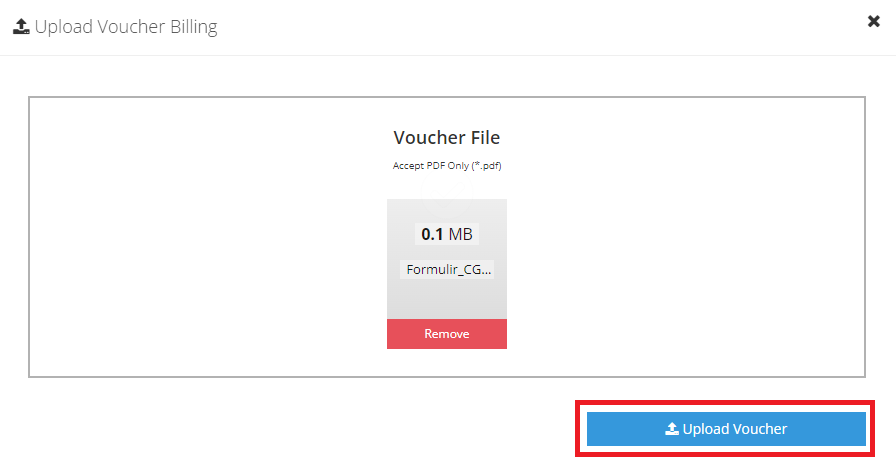
– Status Billing akan berubah menjadi “Voucher Created”
![]()
1. Apakah data BQ dapat di import dari BQ Tender yang sebelum-sebelumnya ?
Answer :
Data BQ dapat di import dari BQ Tender sebelumnya dengan cara klik button “Import BQ from Tender” lalu pilih tender yang data BQ nya ingin digunakan dan klik button “Copy BQ Group”.
Sistem akan otomatis import data BQ (BQ Item, Volume, Spesification, Price/unit) dari tender yang di pilih .
2. Bagaimana cara menambahkan BQ baru diluar dari BQ Standard ?
Answer :
Klik button “+Add New BQ”, isi nama BQ dan isi data BQ Item details nya, lalu klik button “Add New BQ Parent”