User Manual : SIS2 Inspector (Mobile) | Site Inspection
Tender System v.1.8
Released Date : 11 July 2023
Designed By : Hansen Willy
CITRA GARDEN GROUP
Langkah – langkah Login ke website Ciputra ONE :
1. Buka aplikasi SIS2 for Inspector, jika belum terinstall di smartphone,
dapat install terlebih dahulu di Google Play Store

2. Login menggunakan email Ciputra dan password (tanggal lahir dengan format “yyyy-mm-dd”)
Note : Untuk format password gunakan “-“

3. Apabila diminta untuk input “Product Key” dapat segera menghubungi HC Project masing-masing.
HC Project akan memberikan product key untuk di input.
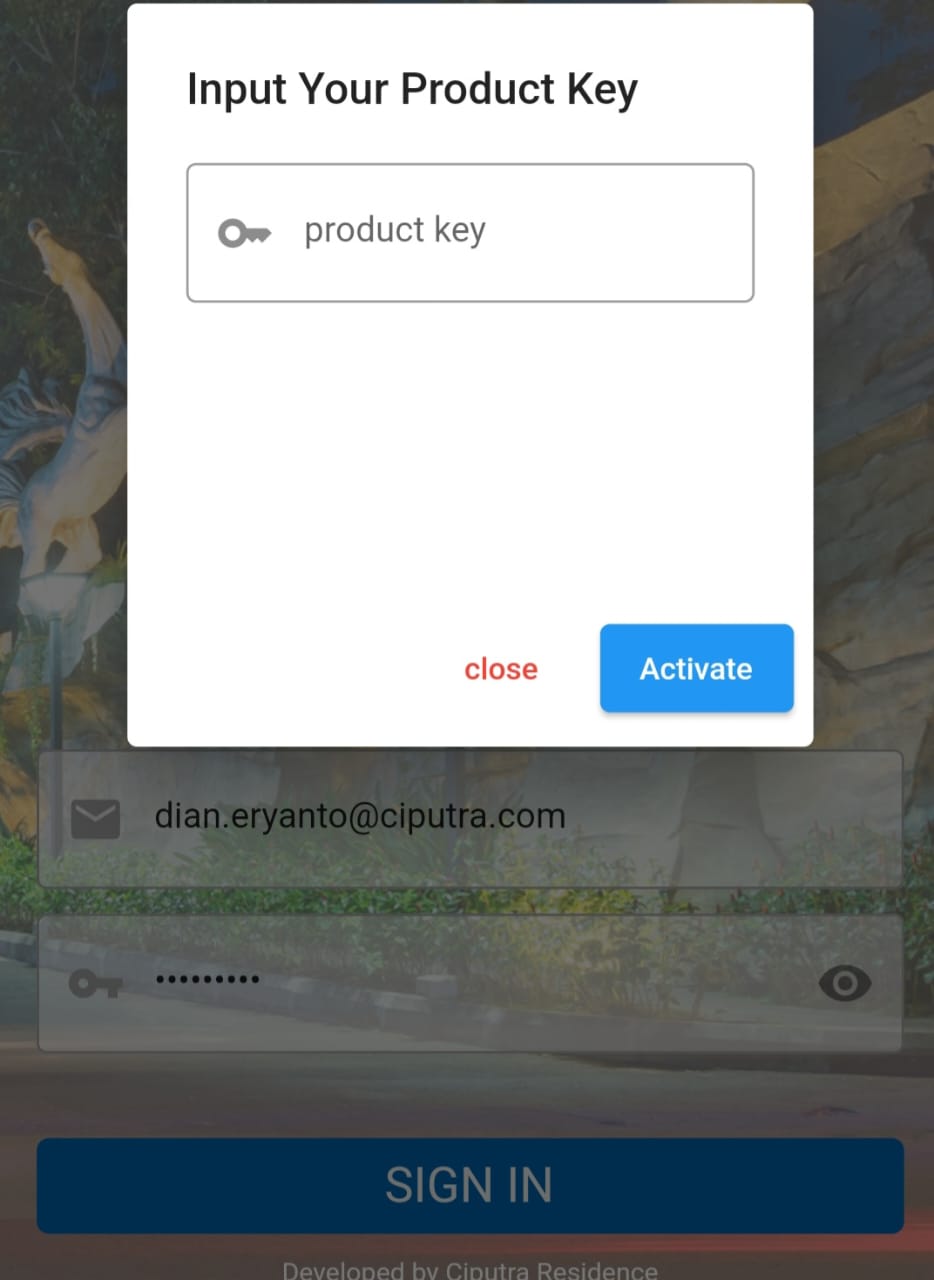
1. Berikut merupakan tampilan Home SIS2 Inspection
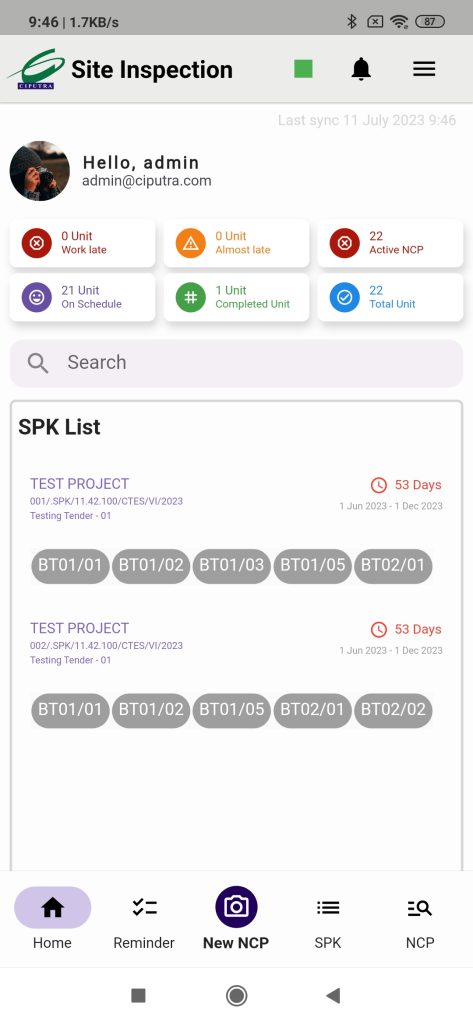
2. Indikator kotak menandakan bahwa ada koneksi internet ke server.
- Apabila indikator kotak berwarna hijau artinya ADA koneksi internet.
- Apabila indikator kotak berwarna merah artinya TIDAK ADA koneksi internet

3. Icon “Bell” menandakan adanya notifikasi terbaru

4. Icon “More” berfungsi untuk menampilkan lebih banyak menu
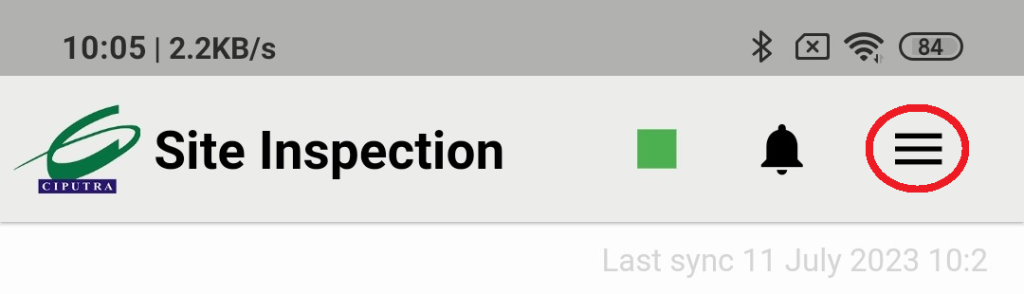
5. Gambar di bawah menampilkan unit-unit yang pengerjaannya sudah telat
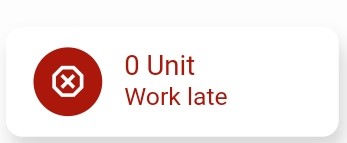
6. Gambar di bawah menampilkan unit-unit yang pengerjaannya hampir telat (3 hari sebelum)
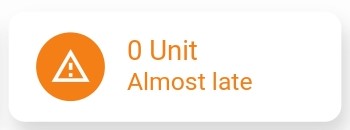
7. Gambar di bawah menampilkan NCP-NCP yang masih aktif
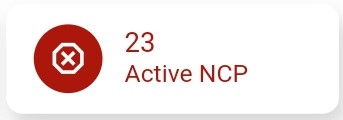
8. Gambar di bawah menampilkan unit-unit yang pengerjaannya masih tepat waktu
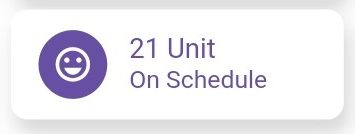
9. Gambar di bawah menampilkan unit-unit yang pengerjaanya sudah selesai tepat waktu
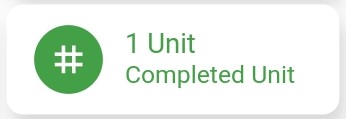
10. Gambar di bawah menampilkan total unit yang dikerjakan oleh inspektor
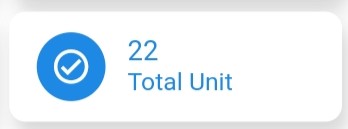
11. SPK List menampilkan unit-unit yang ditugaskan kepada inspektor

12. Gambar di bawah menunjukan nutton “Home”

13. Gambar di bawah menunjukan button “SPK”

14. Gambar dibawah menunjukan button “NCP”

Berikut merupakan langkah-langkah inspector mengerjakan inspeksi (Checklist Form):
1. Pilih unit dari SPK List yang ingin dimulai inspeksinya
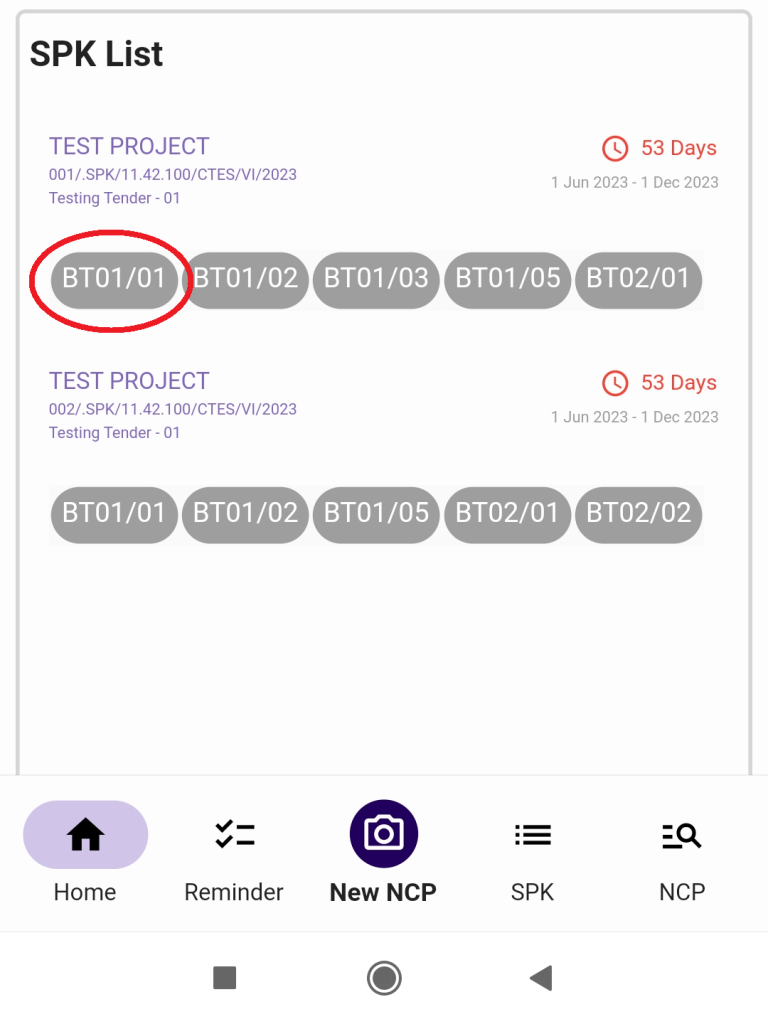
Notes:
– Inspeksi (Checklist Form) dapat dilakukan secara offline, tetapi inspector harus mendownload SPK terlebih dahulu saat memiliki koneksi internet.
2. Saat Checklist Form sudah selesai diload, inspektor wajib cek kembali unitnya. Jika unit yang dipilih sudah sesuai, inspector bisa lanjut dan memilih jenis pekerjaan yang akan di inspeksi.
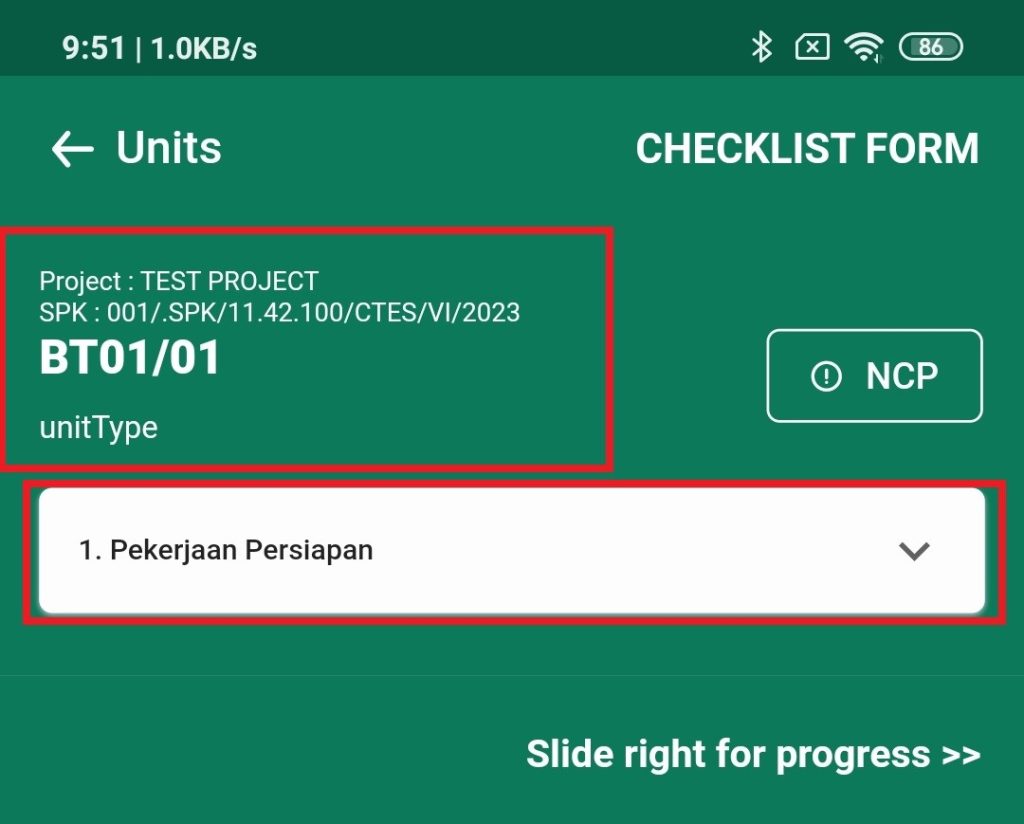
3. Apabila hasil inspeksi lapangan sesuai dengan yang ada pada aplikasi, inspektor bisa mencentang list dengan cara memilih “Accept”
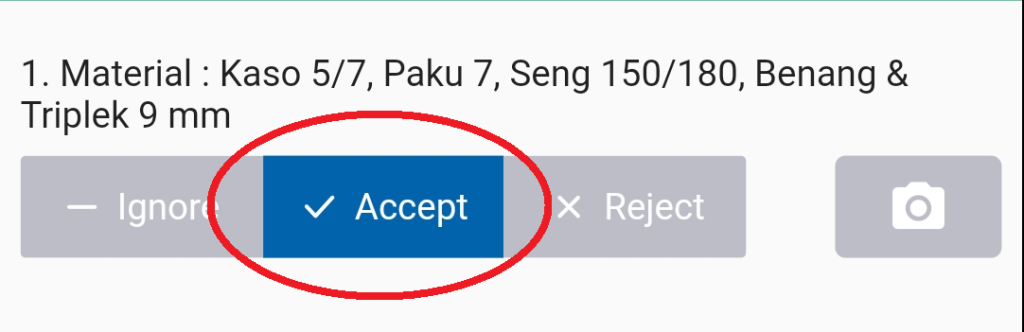
4. Apabila hasil inspeksi lapangan tidak sesuai dengan yang ada pada aplikasi, inspektor bisa menyilang list dengan cara memilih “Reject”
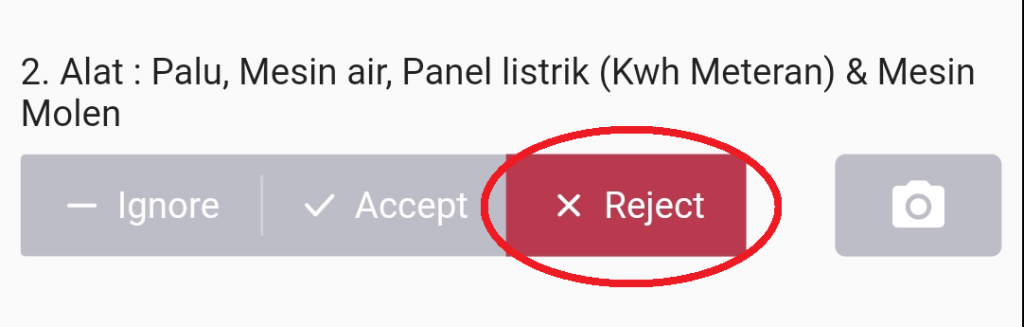
5. Apabila inspektor ingin mengupload foto bukti pendukung, inspektor bisa mengupload dengan cara mengklik icon “Camera”
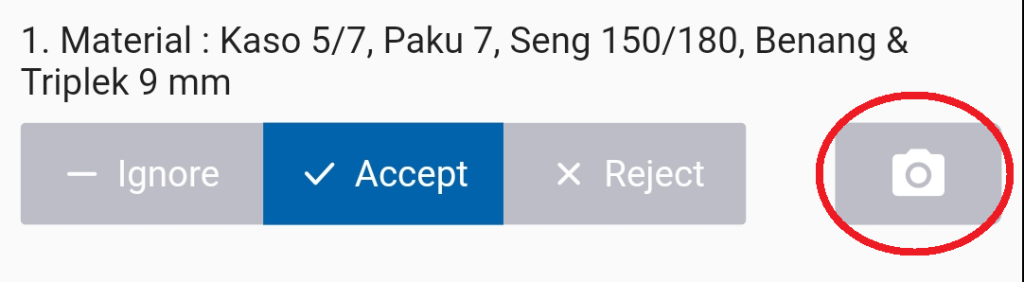
6. Setelah itu, Inspektor dapat mengupload foto melalui Gallery atau menggunakan camera untuk mengambil foto. Jika inspektor ingin memberikan komentar, inspektor dapat mengisi kolom comment ( tidak wajib )
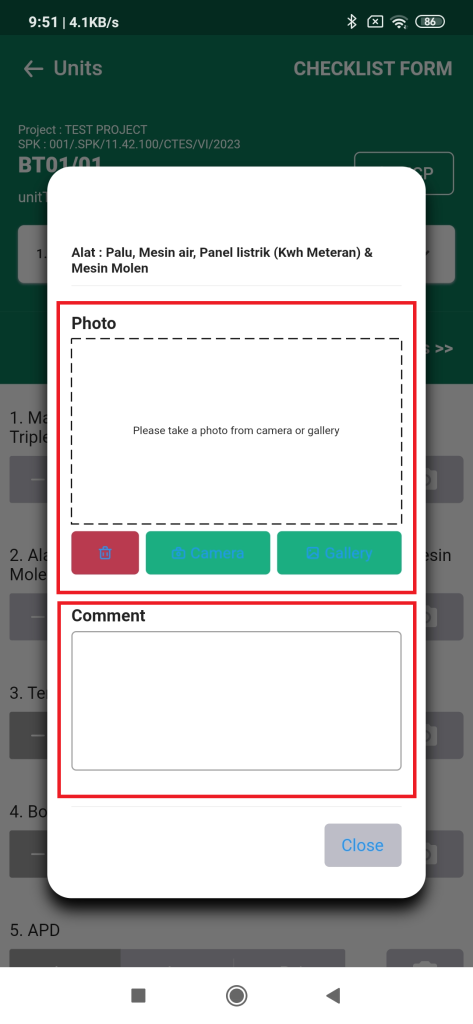
7. Apabila Inspektor sudah mengupload foto dengan sukses, maka icon foto akan berubah seperti gambar berikut
![]()
9. Inspektor bisa mengulang step-step sebelumnya hingga Checklist Form dapat terisi secara tuntas.
Notes:
– Checklist form dikerjakan setiap hari dan tidak boleh ada checklist yang masih abu atau “Ignore” karena tidak dapat diupload ke construction head
Berikutnya setelah Checklist Form sudah dikerjakan, inspector dapat mengisi Progress Form dengan cara mengikuti langkah-langkah sebagai berikut:
1. Dari Page Checklist Form, slide layar ke kanan
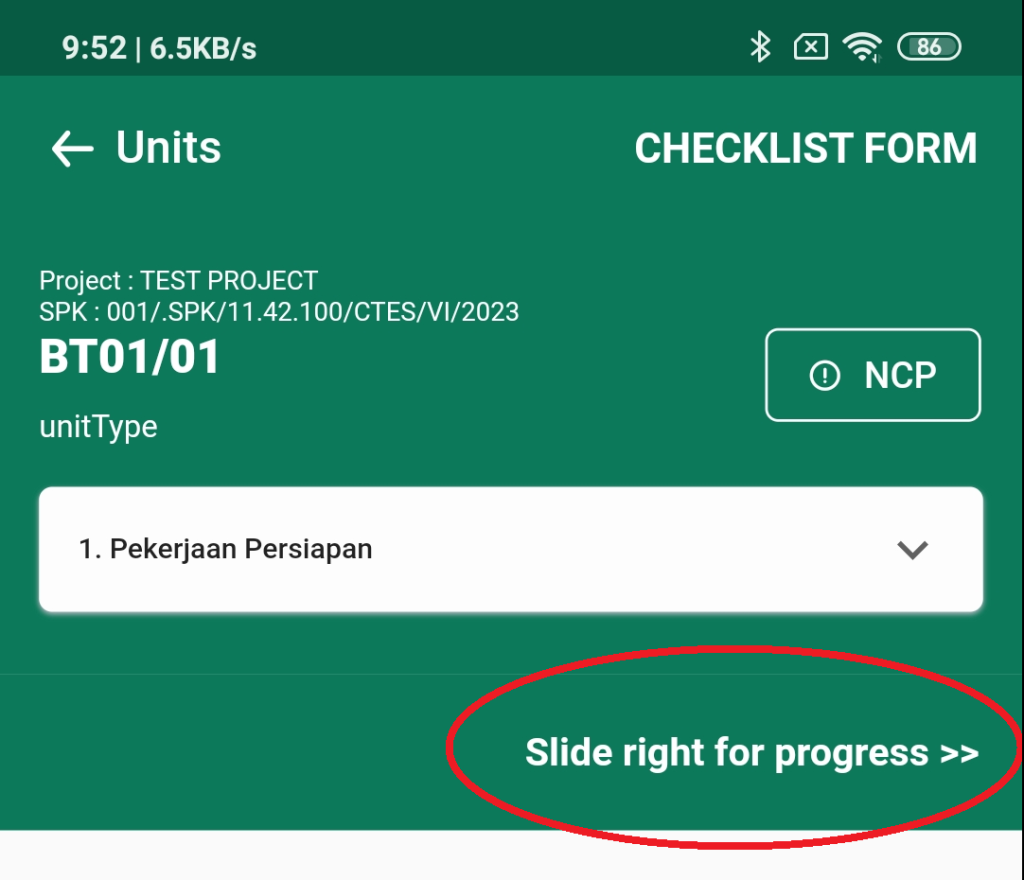
2. Pada Progress Form, inspector dapat mengupdate progress setiap item pekerjaan
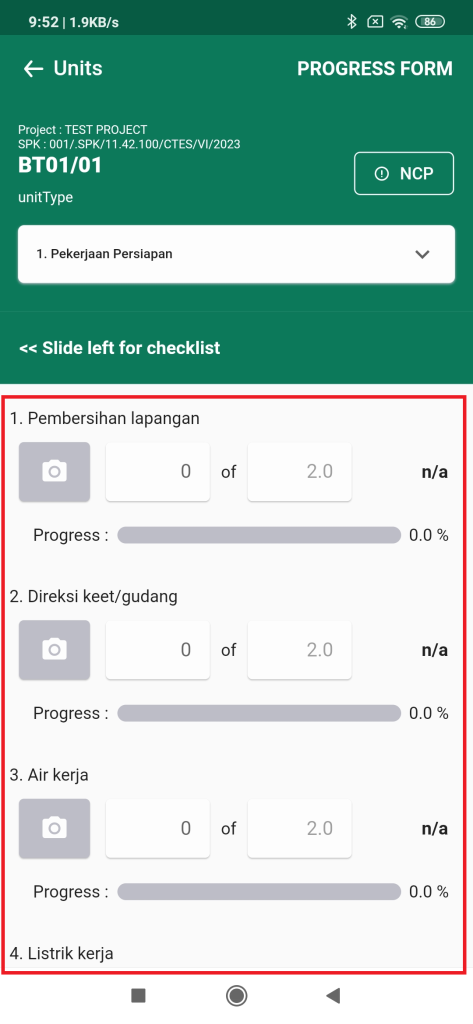
3. Apabila inspector sudah mengupdate progress item, progress bar akan secara otomatis terisi.

Apabila inspektor sudah selesai mengerjakan inspeksi, langkah selanjutnya adalah mengupload progress dan checklist unit dengan cara mengikuti langkah-langkah sebagai berikut :
1. Klik icon “Back”
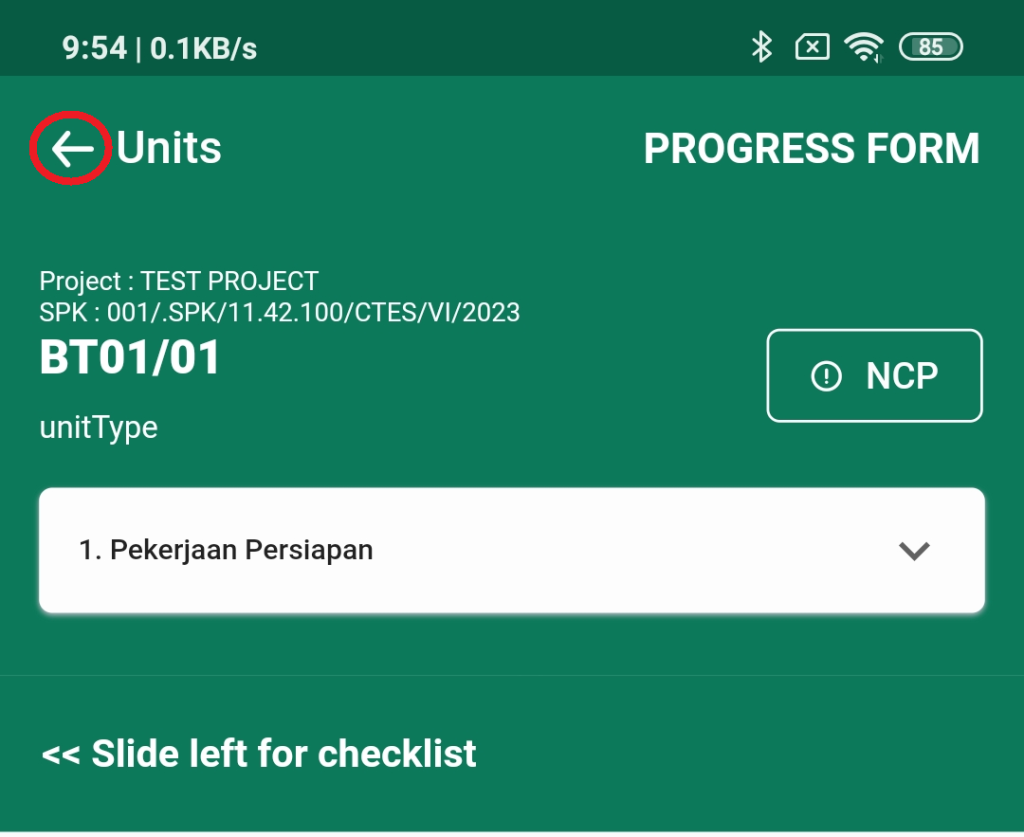
2. Pada halaman SPK List, Inspektor dapat slide unit yang sudah dikerjakan ke KANAN
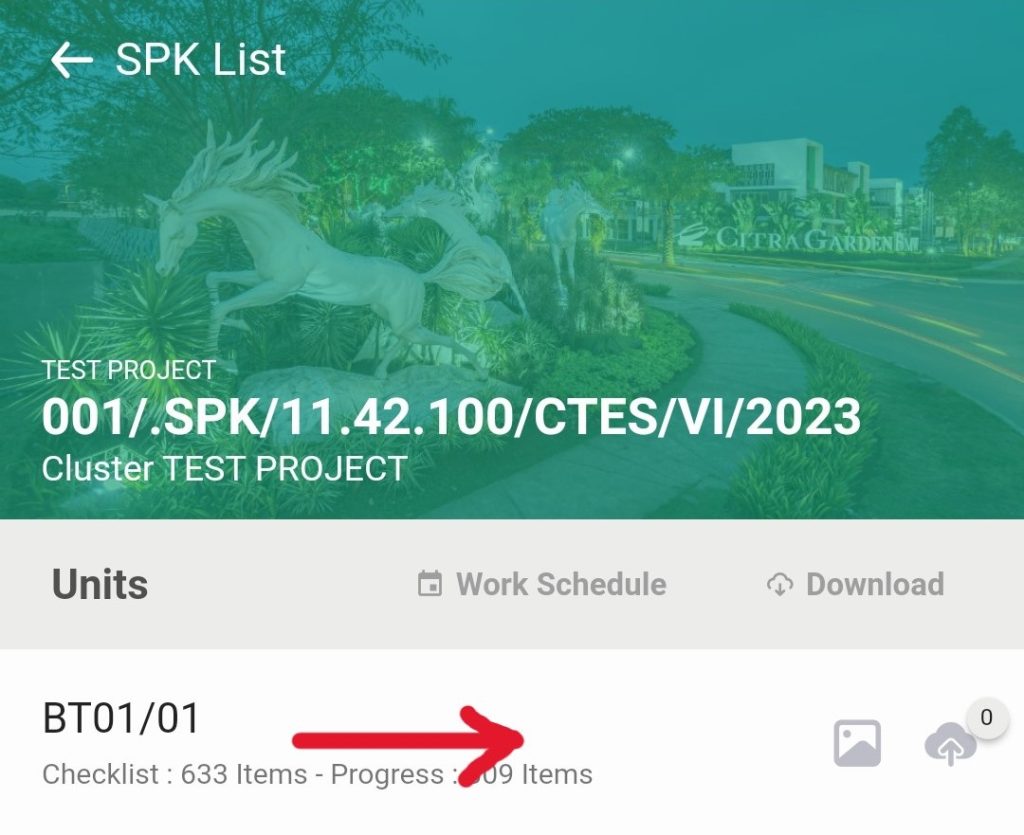
3. Klik button Upload

4. Apabila Inspektor ingin Sync unit secara manual, Inspektor mengikuti di langkah-langkah sebagai berikut:
4.1. Slide ke KIRI unit
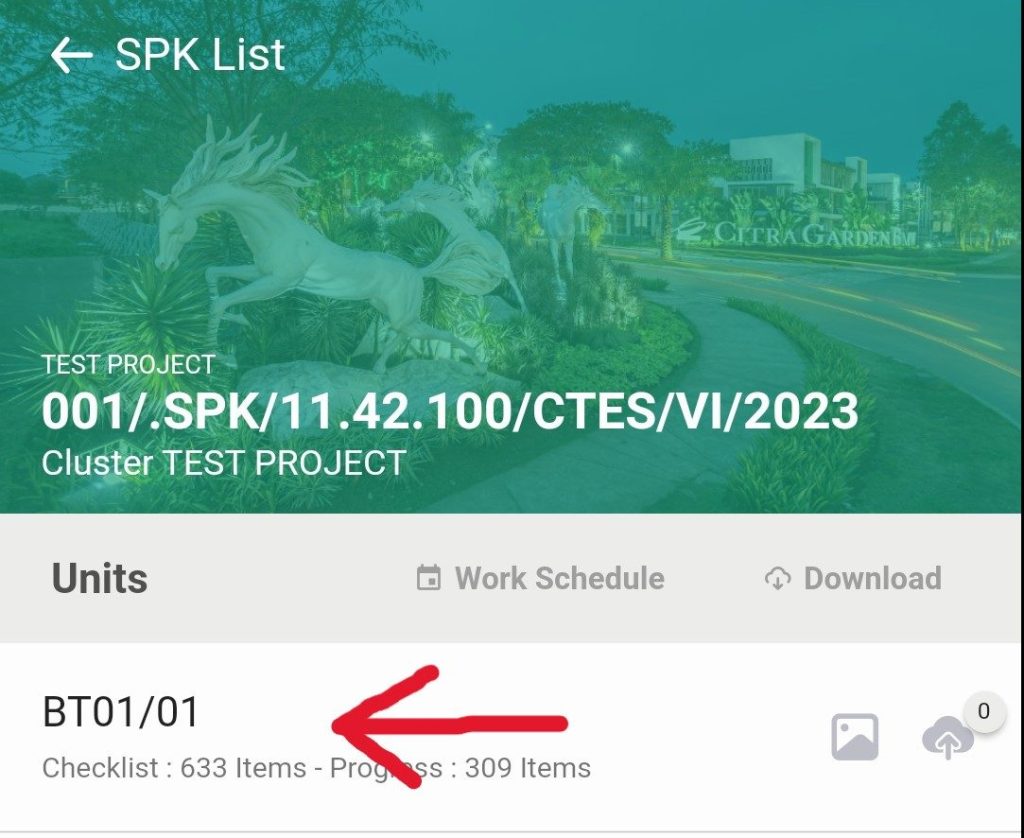
4.2. Klik button “Sync”

Apabila terdapat NCP (Non Confirmed Product) saat inspeksi, inspektor dapat mengikuti langkah-langkah berikut:
1. Klik menu “NCP” di Home

1.1. NCP Juga dapat di akses melalui Checklist & Progress unit dengan mengklik button “NCP”
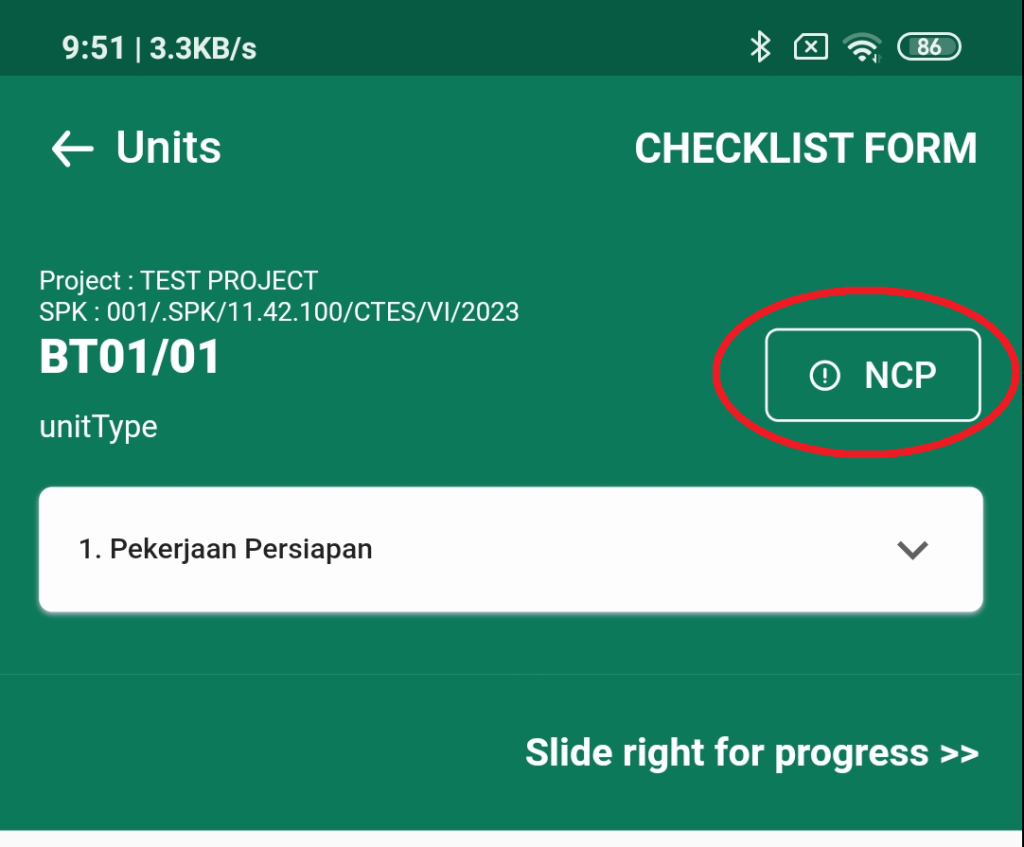
3. Apabila NCP masih kosong akan muncul layar seperti berikut

4. Pada bagian atas layar, terdapat beberapa button yaitu:
4.1. Home
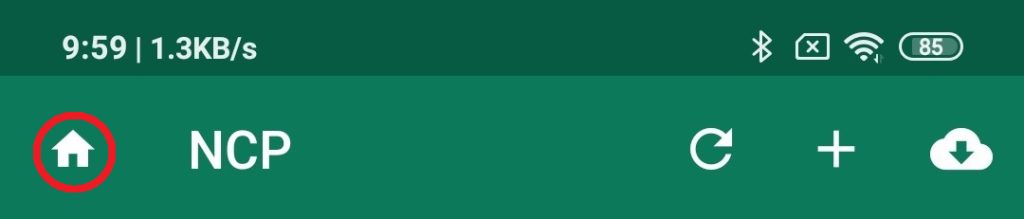
4.2. Refresh
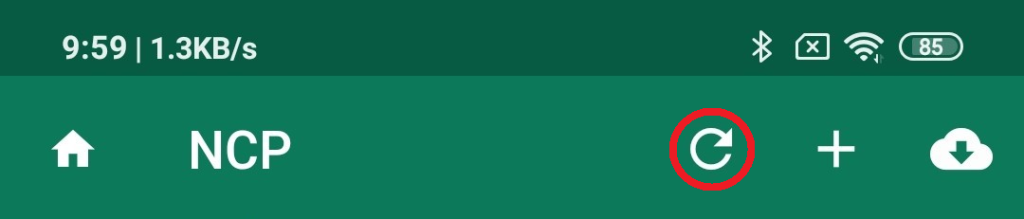
4.3. Add NCP
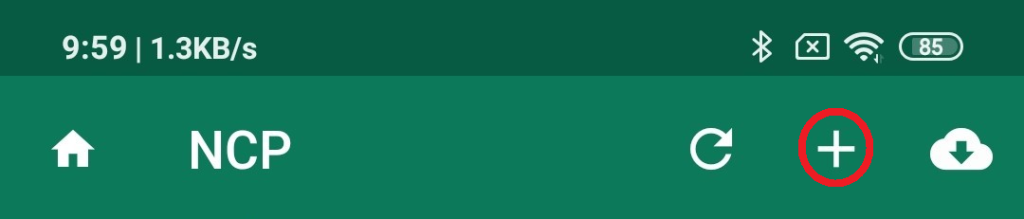
4.4. Refetch from server
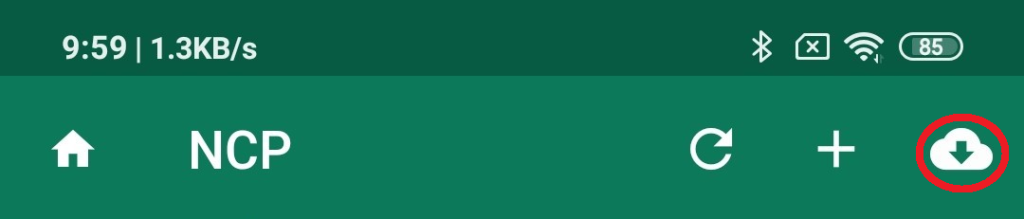
Apabila inspektor ingin melaporkan NCP (Non Confirmed Product) saat inspeksi, inspektor dapat mengikuti langkah-langkah berikut:
1. Klik icon “Add”
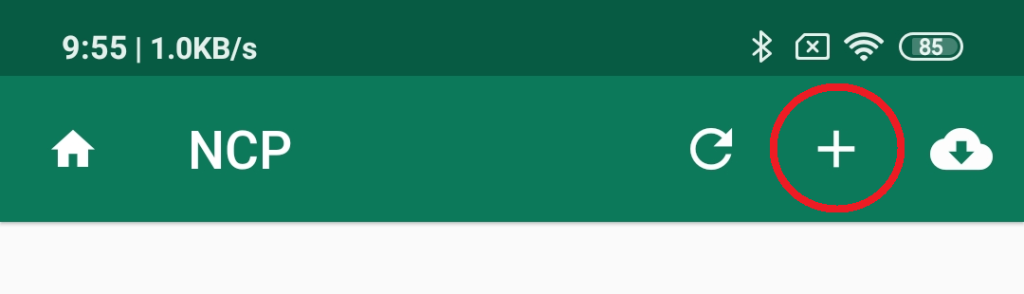
2. Inspector kemudian dapat mengisi form Add NCP dengan cara memilih unit, BQ name, Title, deskripsi, dan foto (optional)
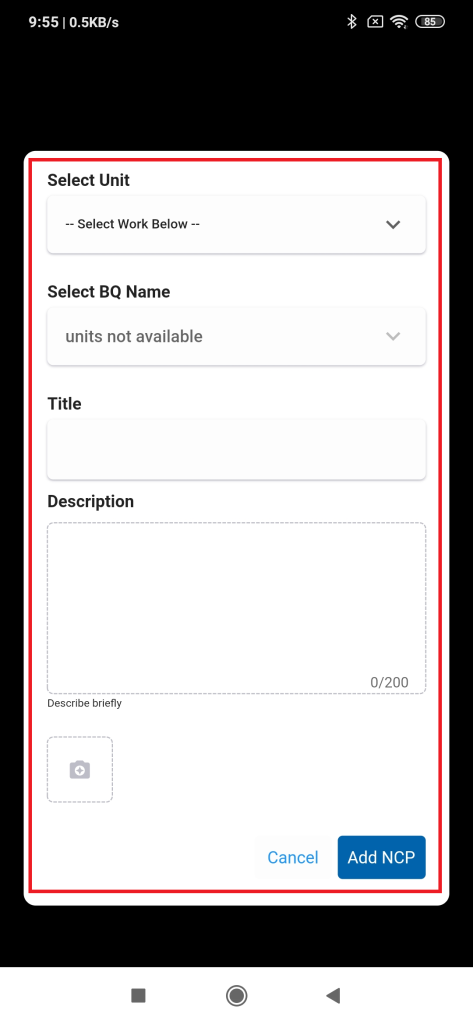
3. Apabila NCP berhasil ditambahkan, maka akan seperti gambar berikut
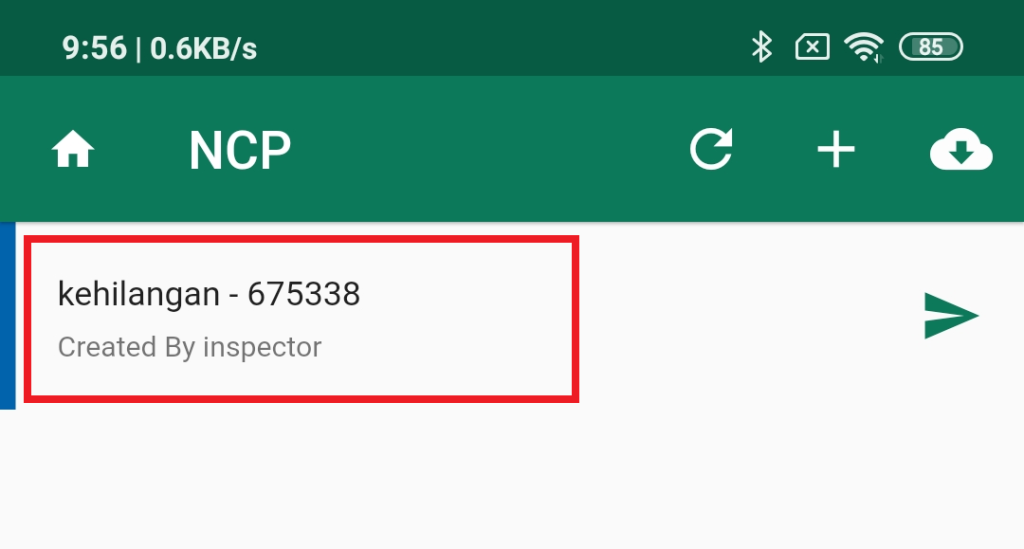
Apabila inspektor ingin mengupload NCP, inspektor dapat slide NCP ke kanan dan button “Upload” akan muncul
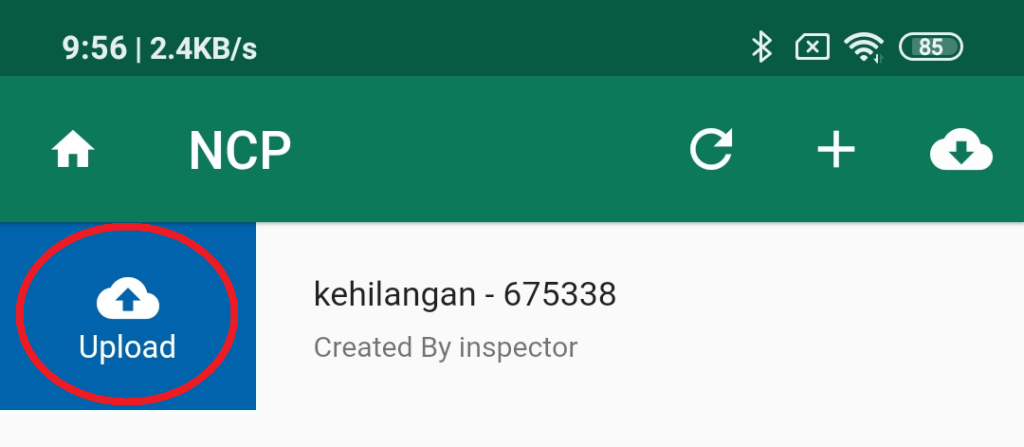
Notes :
– Apabila inspektor tidak mengupload NCP, data NCP tidak akan diterima oleh Construction HEad dan tidak tercatat dalam sistem
Apabila inspector ingin melihat atau mengupdate NCP, inspector dapat mengikuti langkah-langkah berikut:
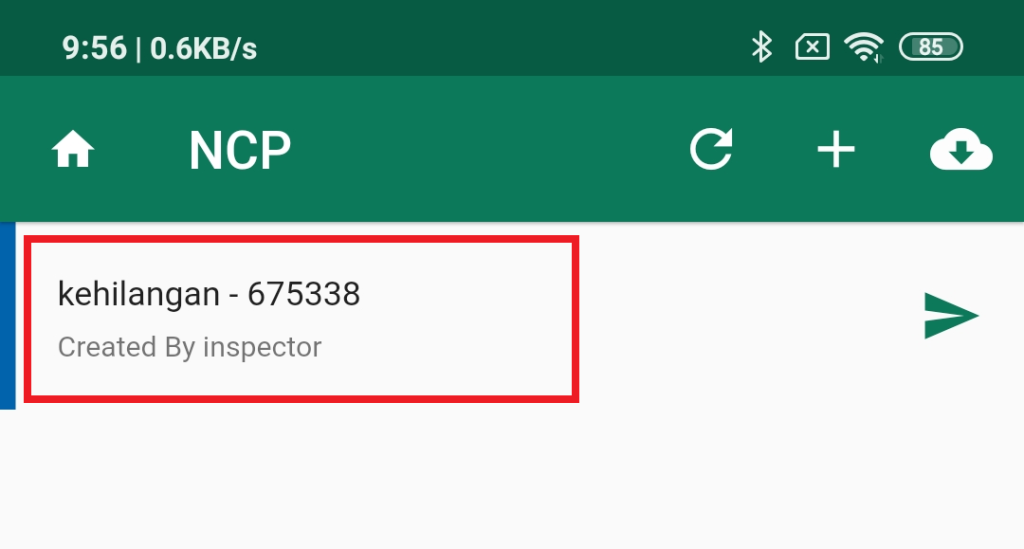
1. Pilih NCP
2. Pada NCP detail, inspektor dapat mengirim update NCP.
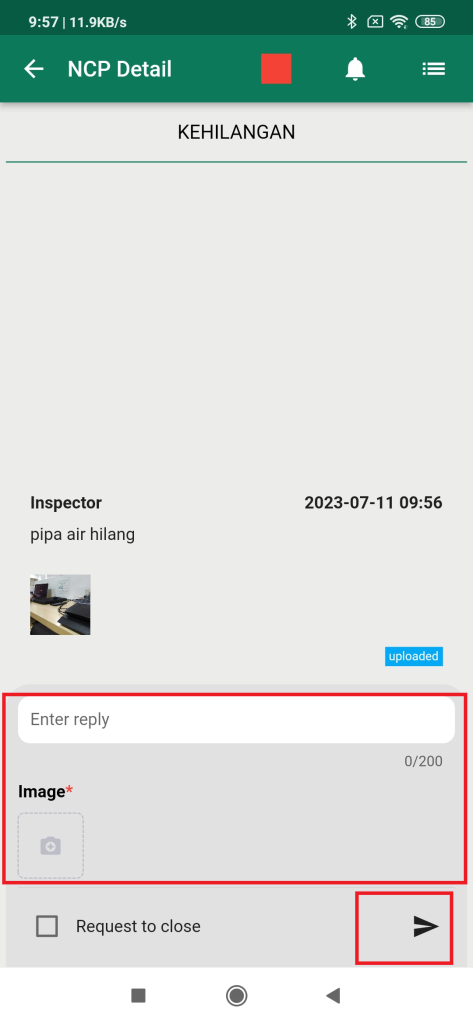
3. Apabila NCP berhasil diupdate maka akan tercatat dalam sistem seperti berikut

4. Apabila status ncp detail “not uploaded yet”, artinya inspektor belum mengupload NCP di akhir Langkah 6. Upload NCP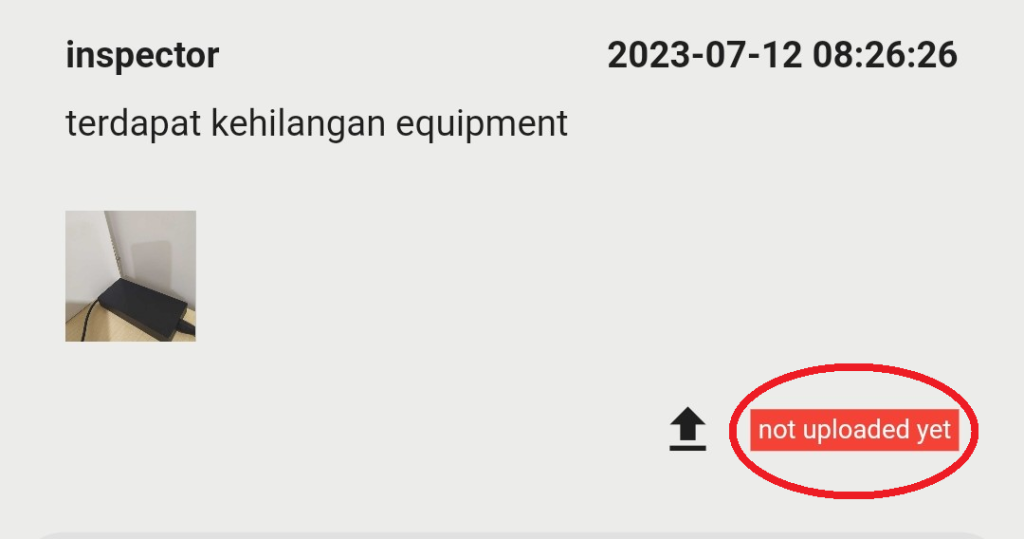
Apabila inspektor ingin Close NCP, inspektor dapat slide NCP ke Kanan dan akan muncul button “Close”

Apabila inspektor ingin melihat Ongoing Task, Inspektor dapat mengikut langkah-langkah sebagai berikut:
1. Klik menu “SPK” 
2. Berikut merupakan tampilan halaman Ongoing Task
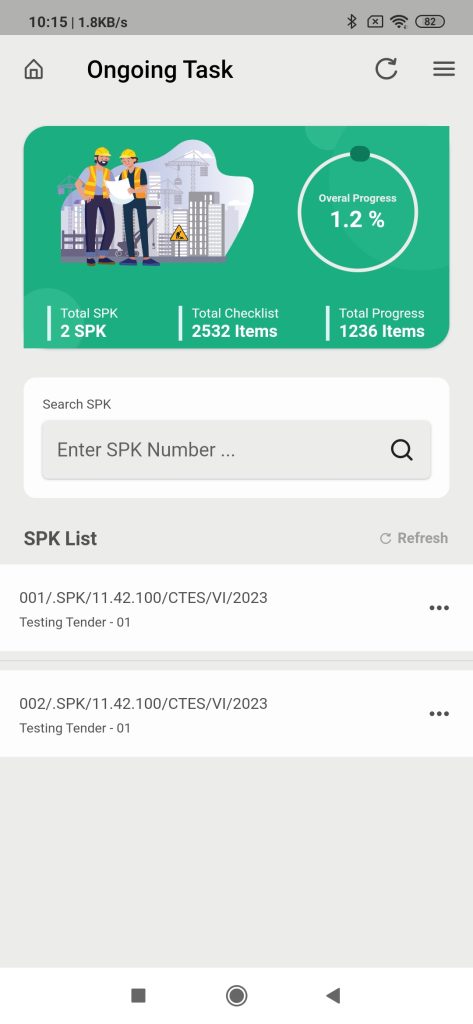
3. Icon “Home” berfungsi untuk kembali ke halaman home

4. Icon “Referesh” berfungsi untuk merefresh kembali halaman

5. Icon “More” berfungsi untuk menampilkan lebih banyak menu

6. Gambar di bawah menampilkan Overall progress, total SPK, total checklist, dan total progress
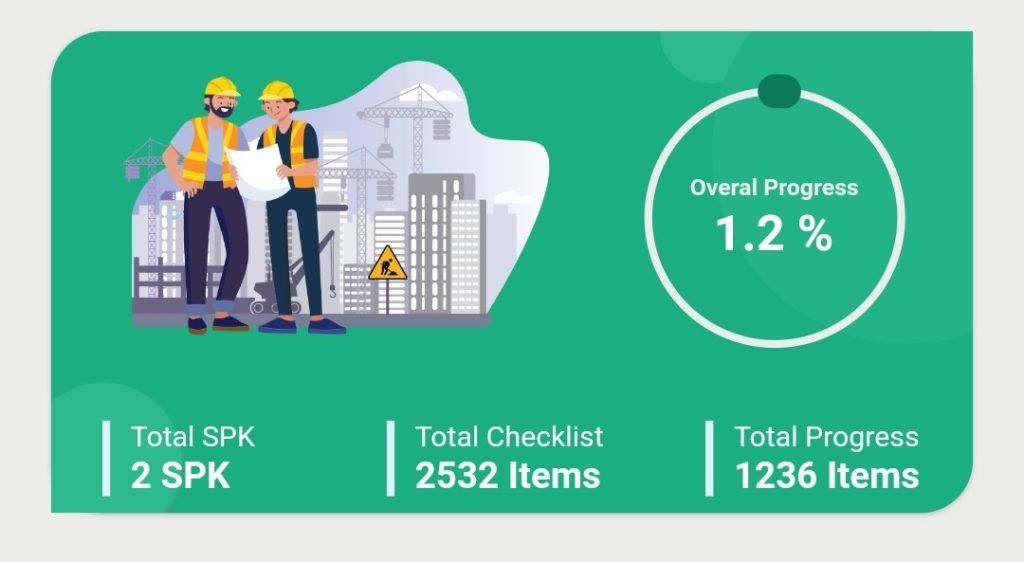
Apabila inspektor sudah selesai mengerjakan inspeksi dan ingin update foto unit untuk progress saat ini
1. Klik icon “Back”
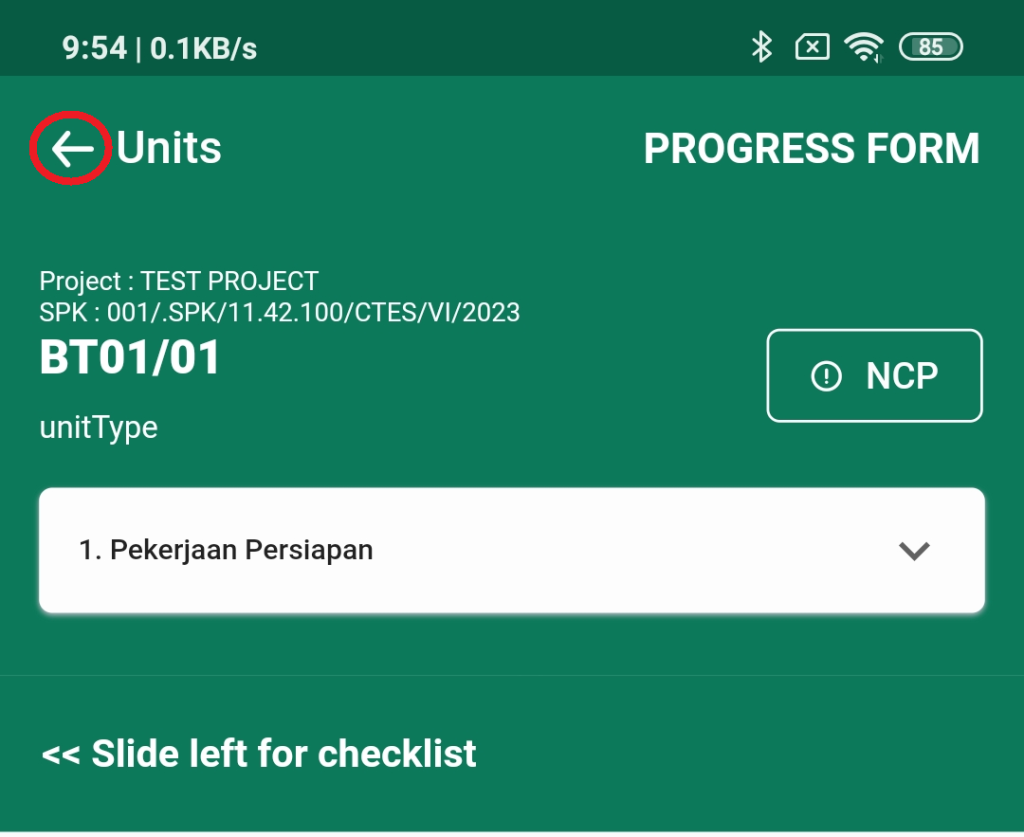
2. Pada halaman SPK List, Inspektor dapat slide salah satu data unit ke KIRI
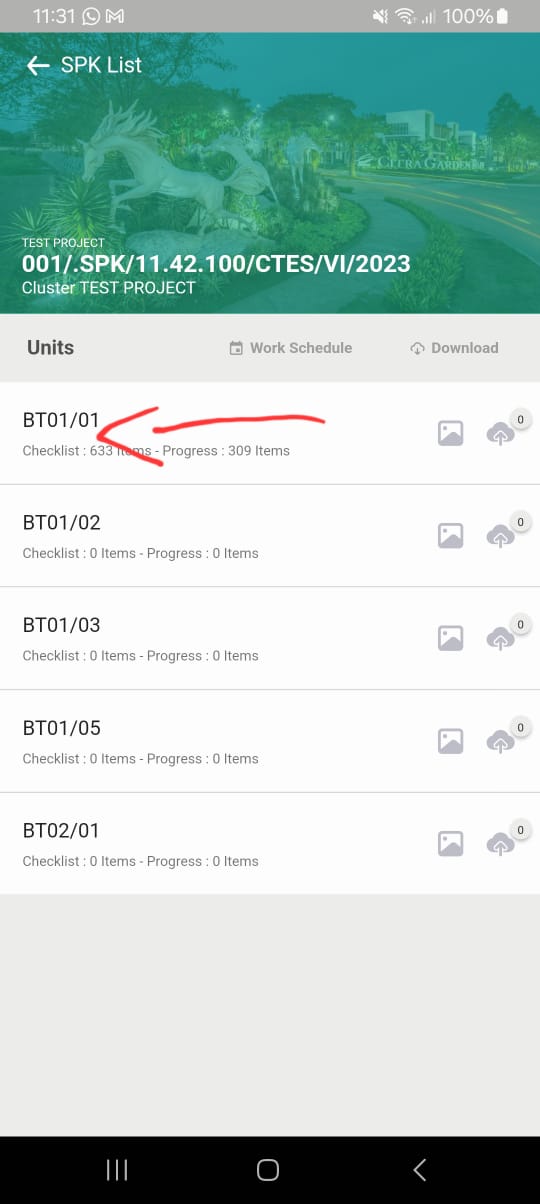
3. Klik button “Picture”
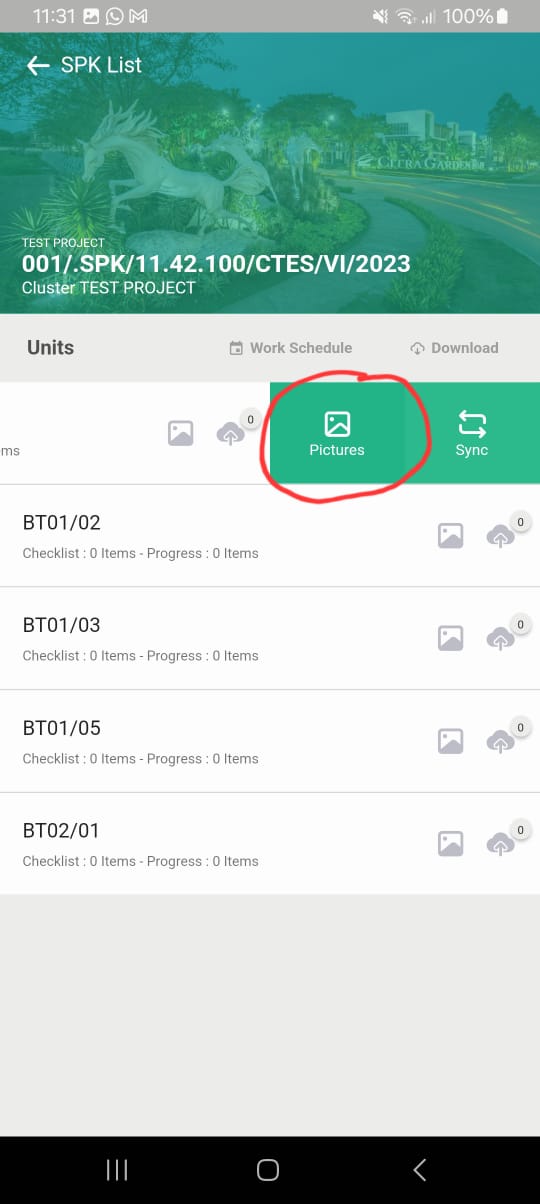
4. Masukkan gambar dari “Camera” atau “Gallery”
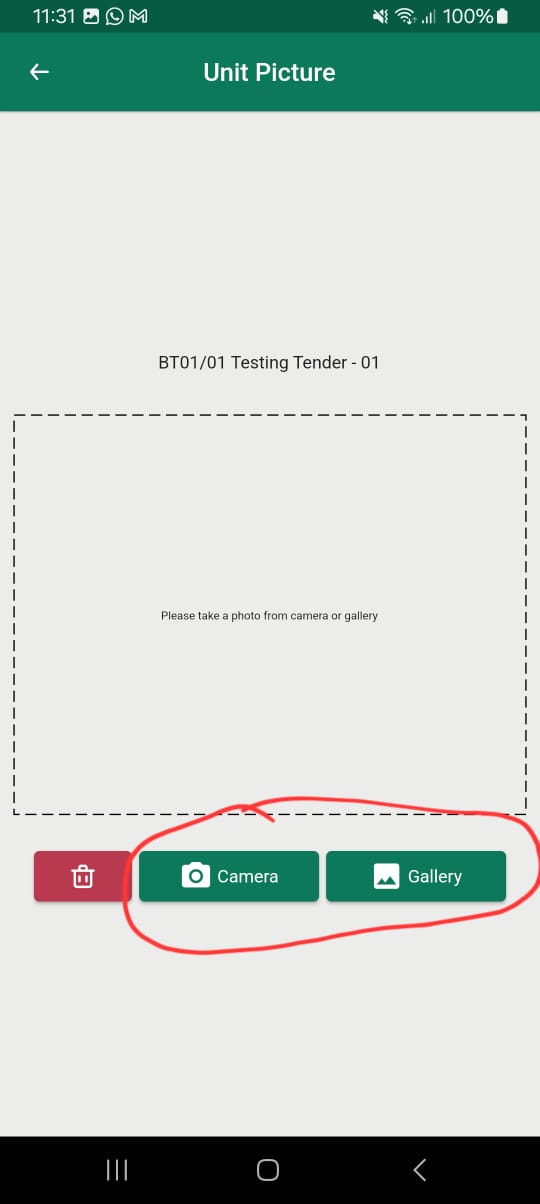
5. Lalu bisa kembali ke unit list untuk melakukan upload dengan cara slide salah satu data unit ke KIRI dan lakukan “Upload”
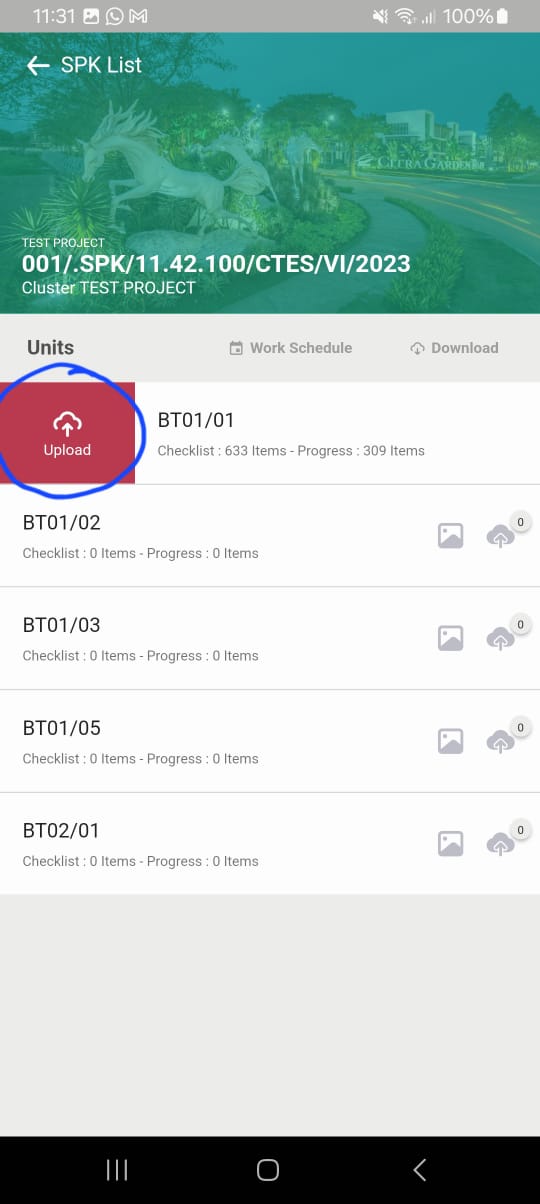
6. Icon “Foto” pada unit akan berubah menjadi warna biru ketika sudah ada foto yang di upload
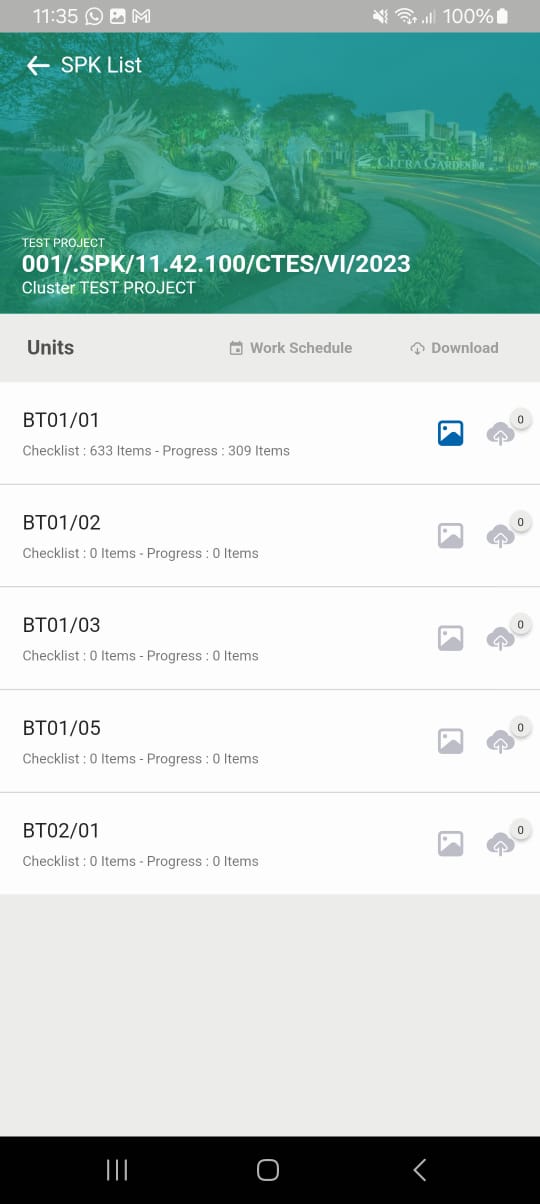
1. Apakah data BQ dapat di import dari BQ Tender yang sebelum-sebelumnya ?
Answer :
Data BQ dapat di import dari BQ Tender sebelumnya dengan cara klik button “Import BQ from Tender” lalu pilih tender yang data BQ nya ingin digunakan dan klik button “Copy BQ Group”.
Sistem akan otomatis import data BQ (BQ Item, Volume, Spesification, Price/unit) dari tender yang di pilih .
2. Bagaimana cara menambahkan BQ baru diluar dari BQ Standard ?
Answer :
Klik button “+Add New BQ”, isi nama BQ dan isi data BQ Item details nya, lalu klik button “Add New BQ Parent”