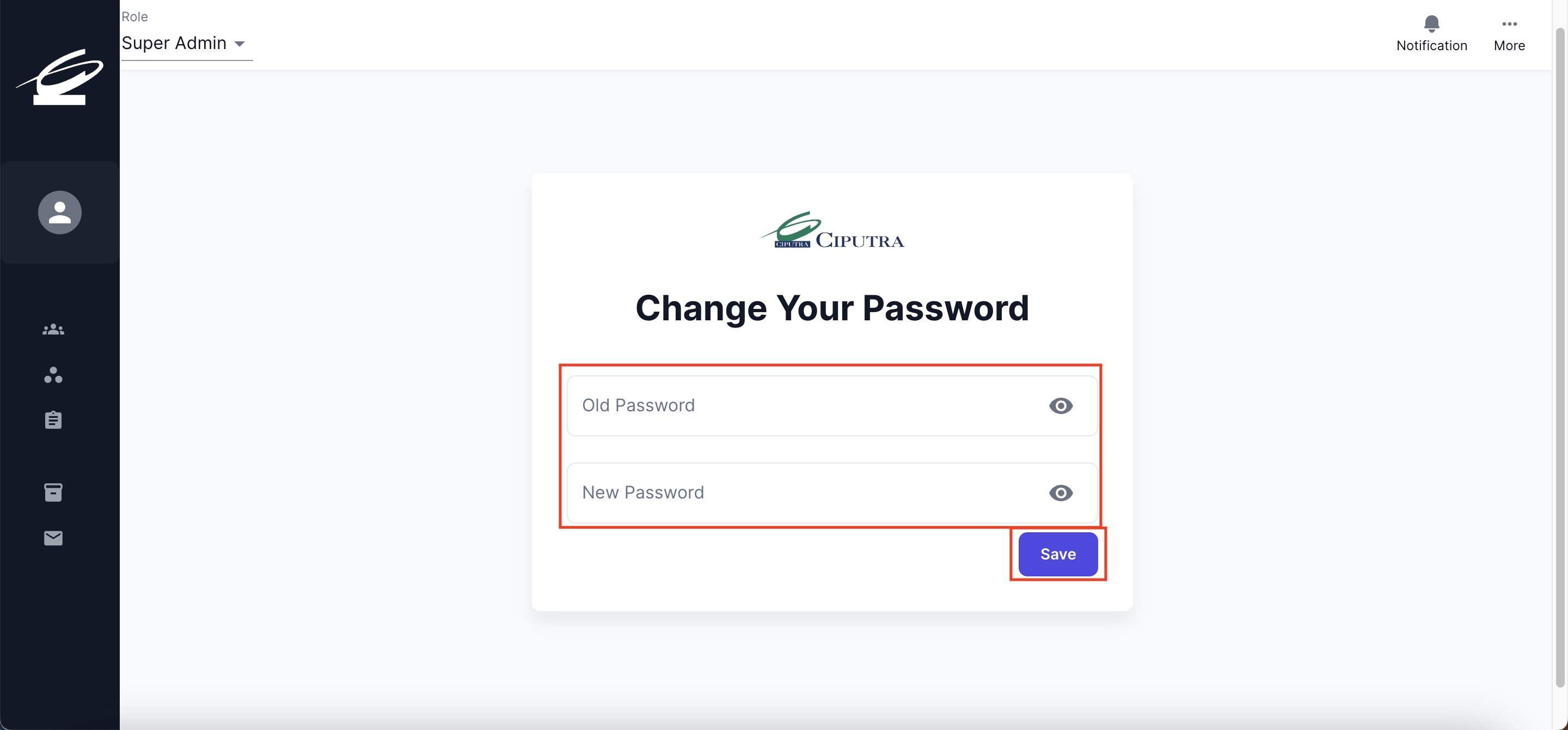User Manual : Ciputra Planner | Super Admin
Released Date : 18 January 2024
Designed By : Nicholas Andrew Setiawan
CITRA GARDEN GROUP
Langkah-langkah Login Ciputra Planner
- Buka URL https://v5.planner.dev.ciputra.one/authentication/login
- Login menggunakan email dan password yang terdaftar pada Ciputra Planner
Langkah-Langkah Ubah Role Pengguna
- Setelah login akan tampil halaman seperti ini:
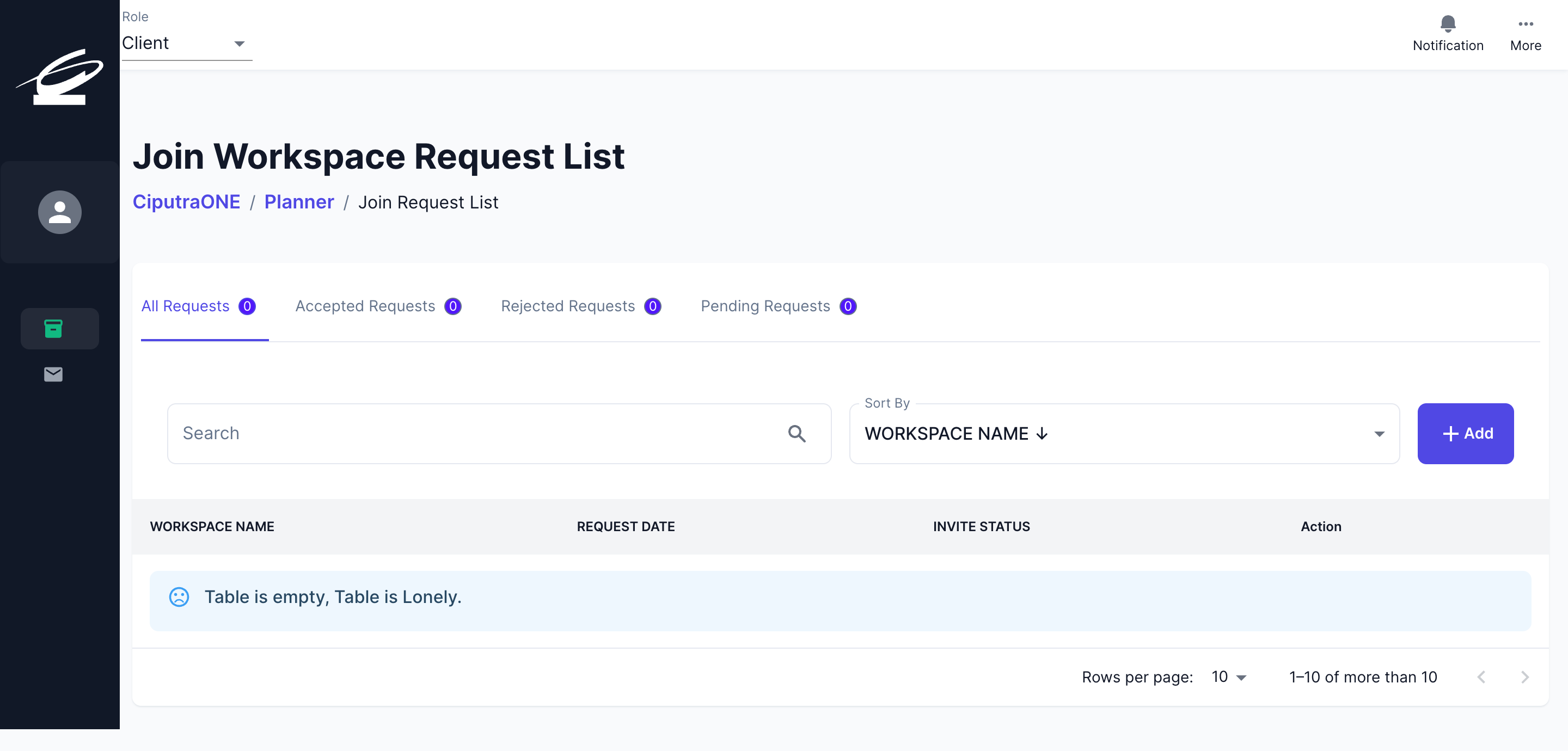
- Selanjutnya, ubah role pengguna menjadi Super Admin melalui dropdown role yang berada di atas.
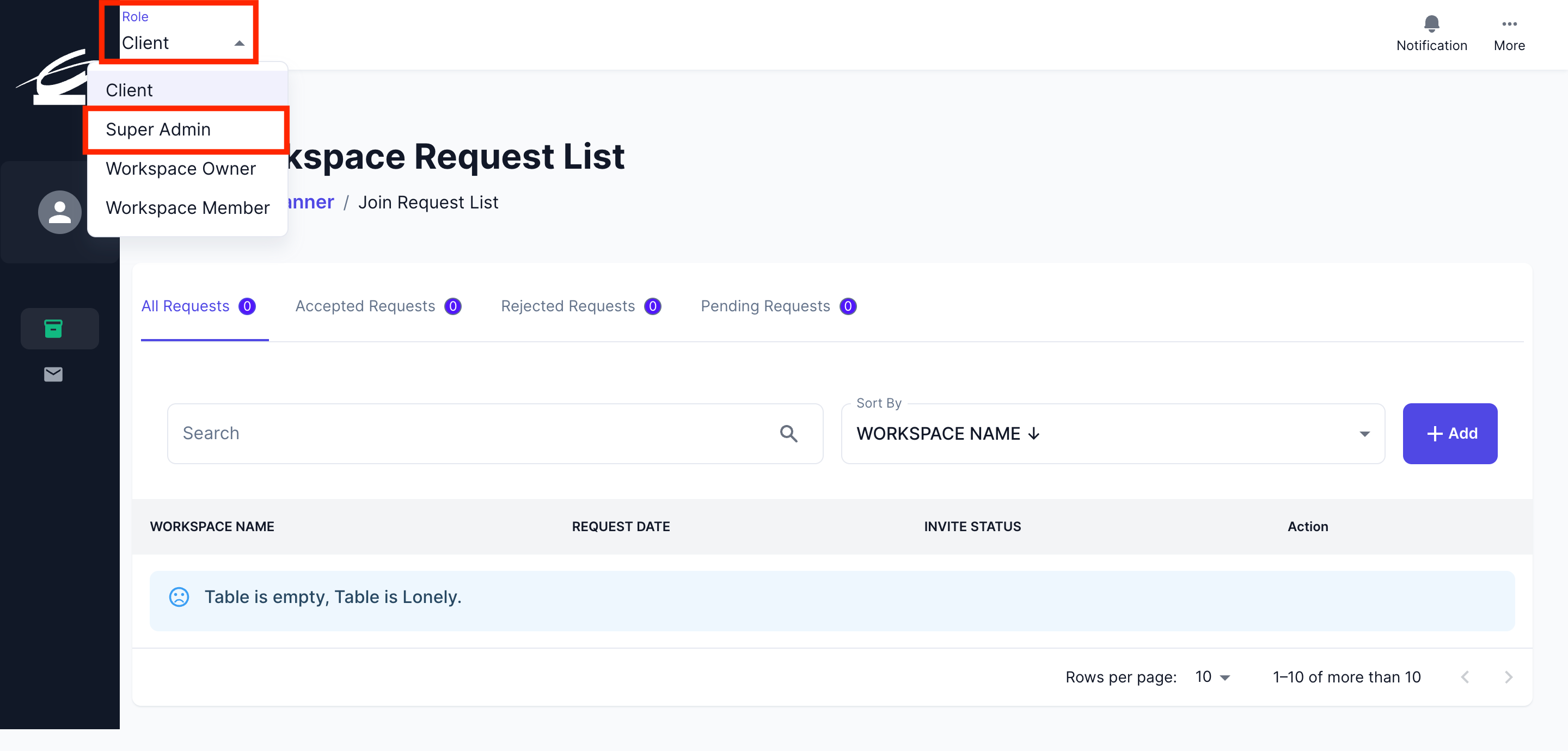
- Jika pergantian role sukses, akan tampil halaman seperti ini, dan role pengguna akan menjadi Super Admin:
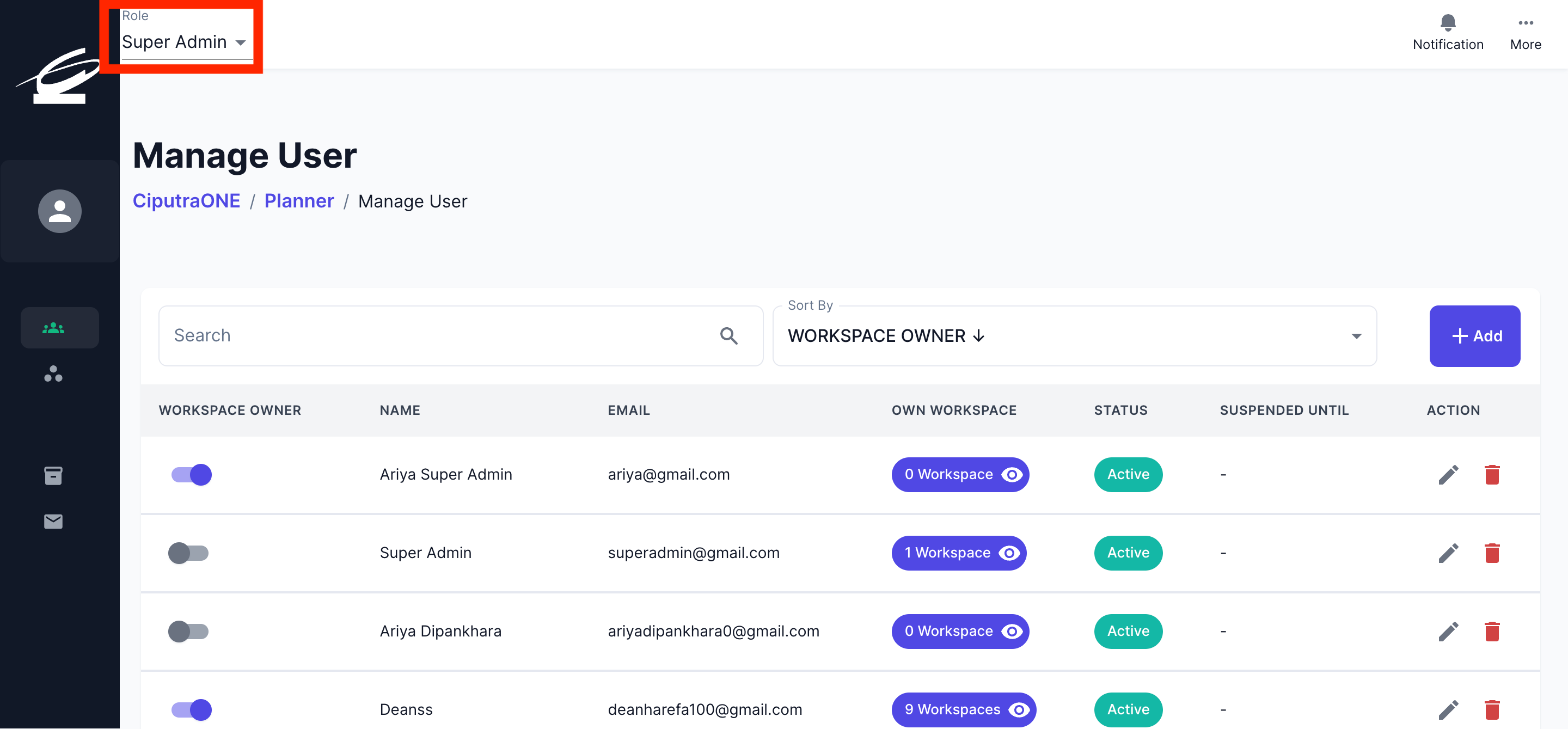
Menggunakan Fitur Manage Users
Halaman Manage Users dapat diakses melalui sidebar yang berada di sebelah kiri dengan memilih menu Manage Users.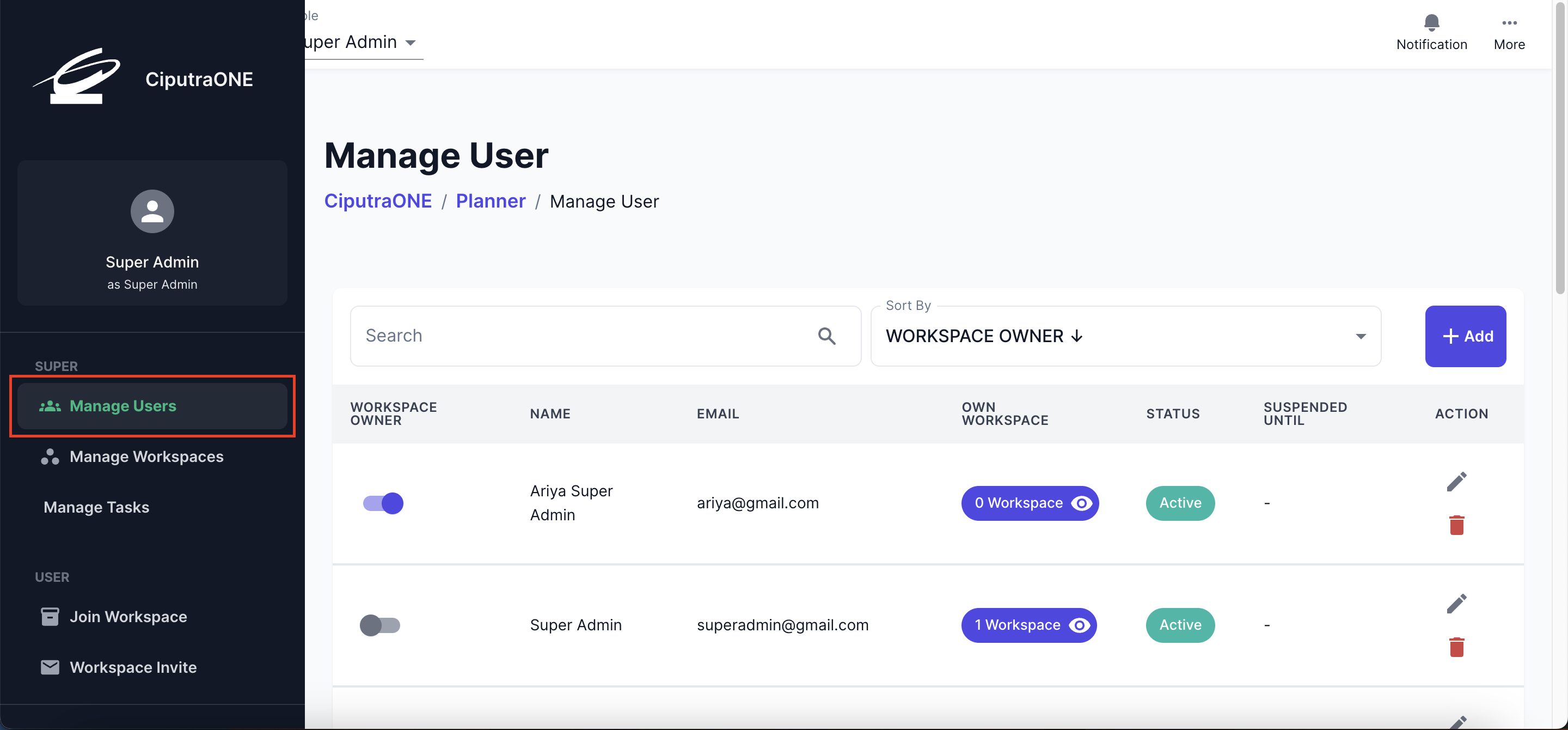
Pada tampilan manage users, ada beberapa fitur yang digunakan seperti:
Menambahkan pengguna baru
- Menambahkan pengguna baru dapat dilakukan dengan menekan tombol add.
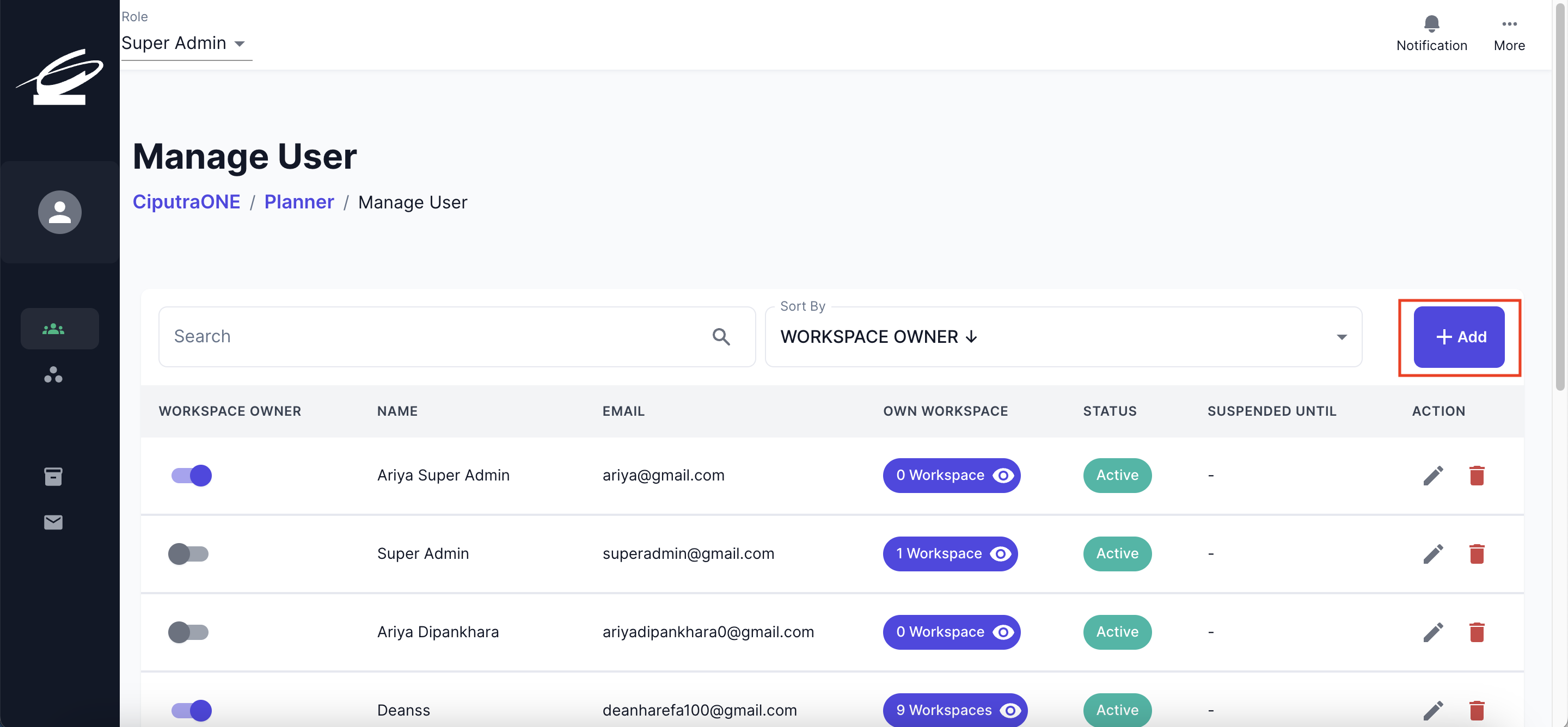
- Kemudian, isi email dari orang yang ingin diundang menjadi pengguna.
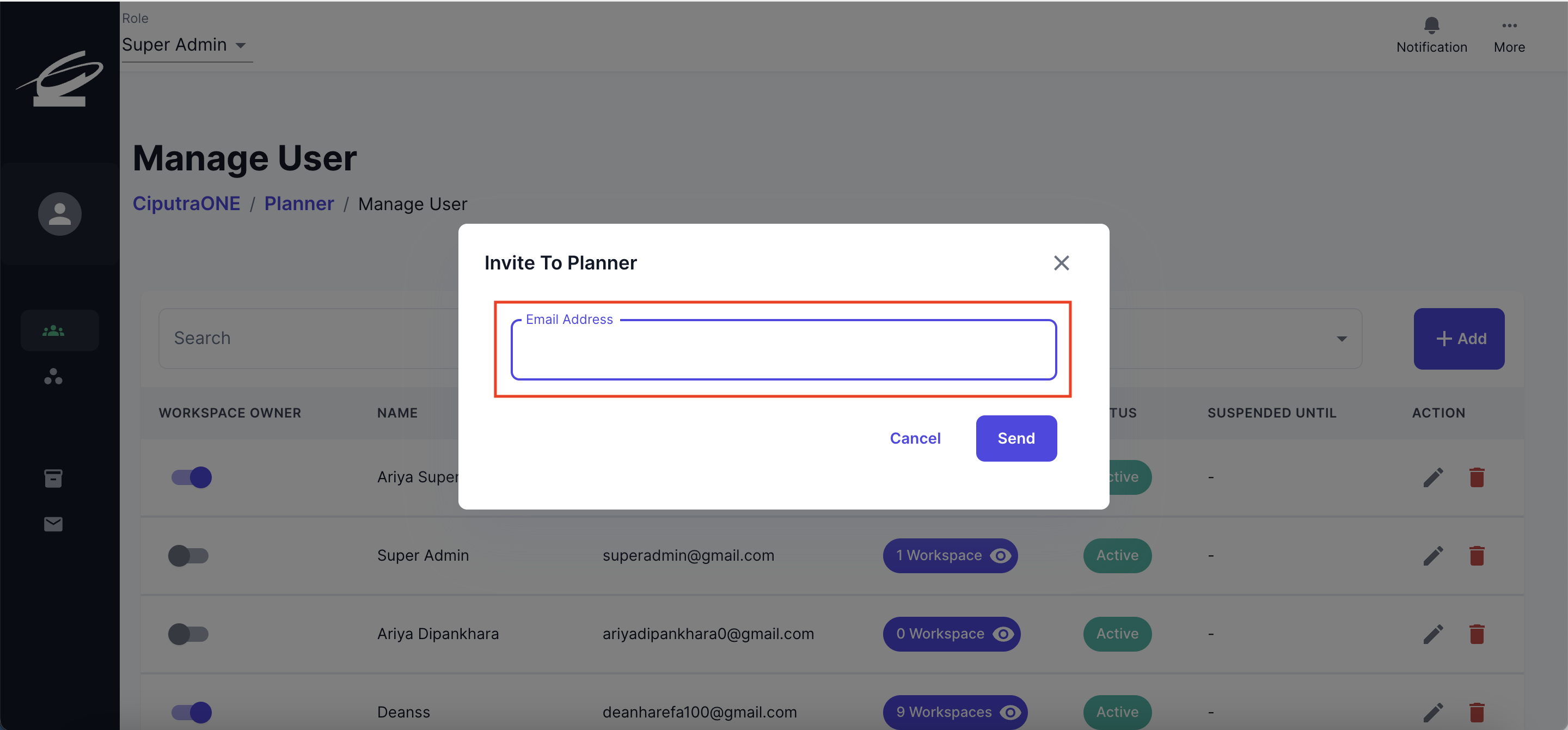
- Tekan tombol send untuk mengirimkan undangan.
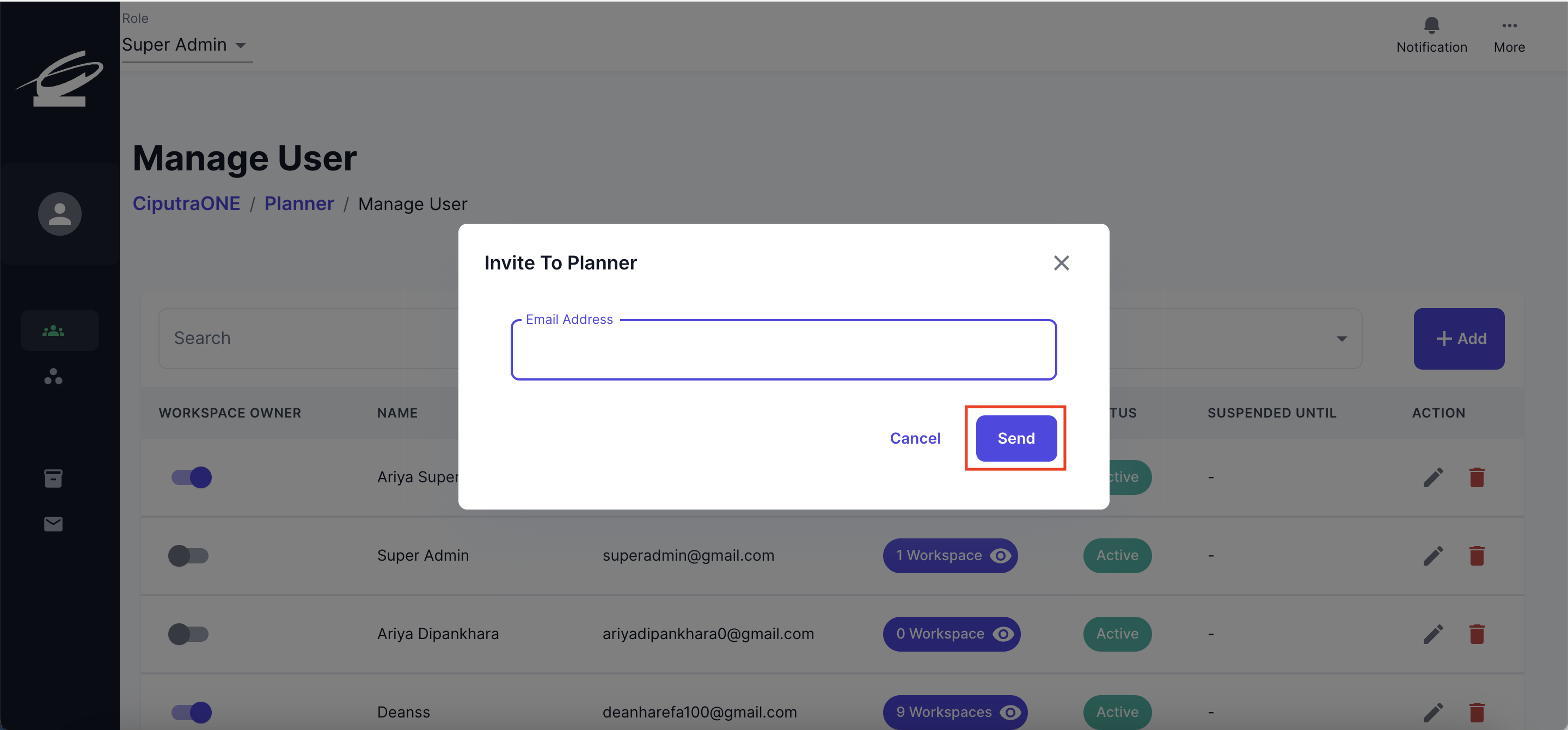
Memberikan Hak Akses Workspace Owner
- Hal ini dapat dilakukan dengan menekan toggle switch yang berada di sebelah kiri, di bawah kolom workspace owner. Bila toggle switch berwarna ungu, berarti pengguna tersebut merupakan seorang workspace owner.
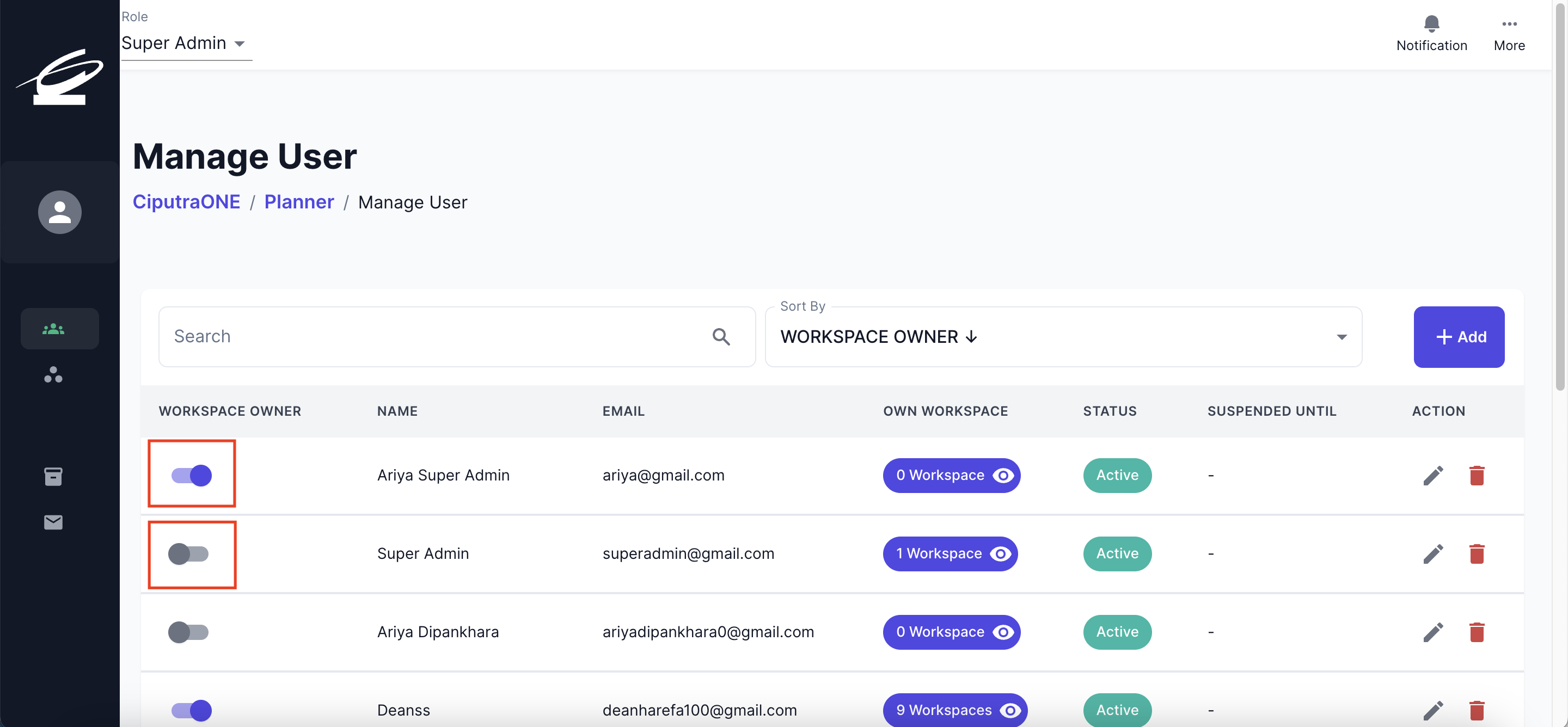
Menugaskan pengguna ke suatu workspace
- Menugaskan pengguna ke suatu workspace dapat dilakukan dengan menekan tombol workspace yang berada di bawah kolom own workspaces.
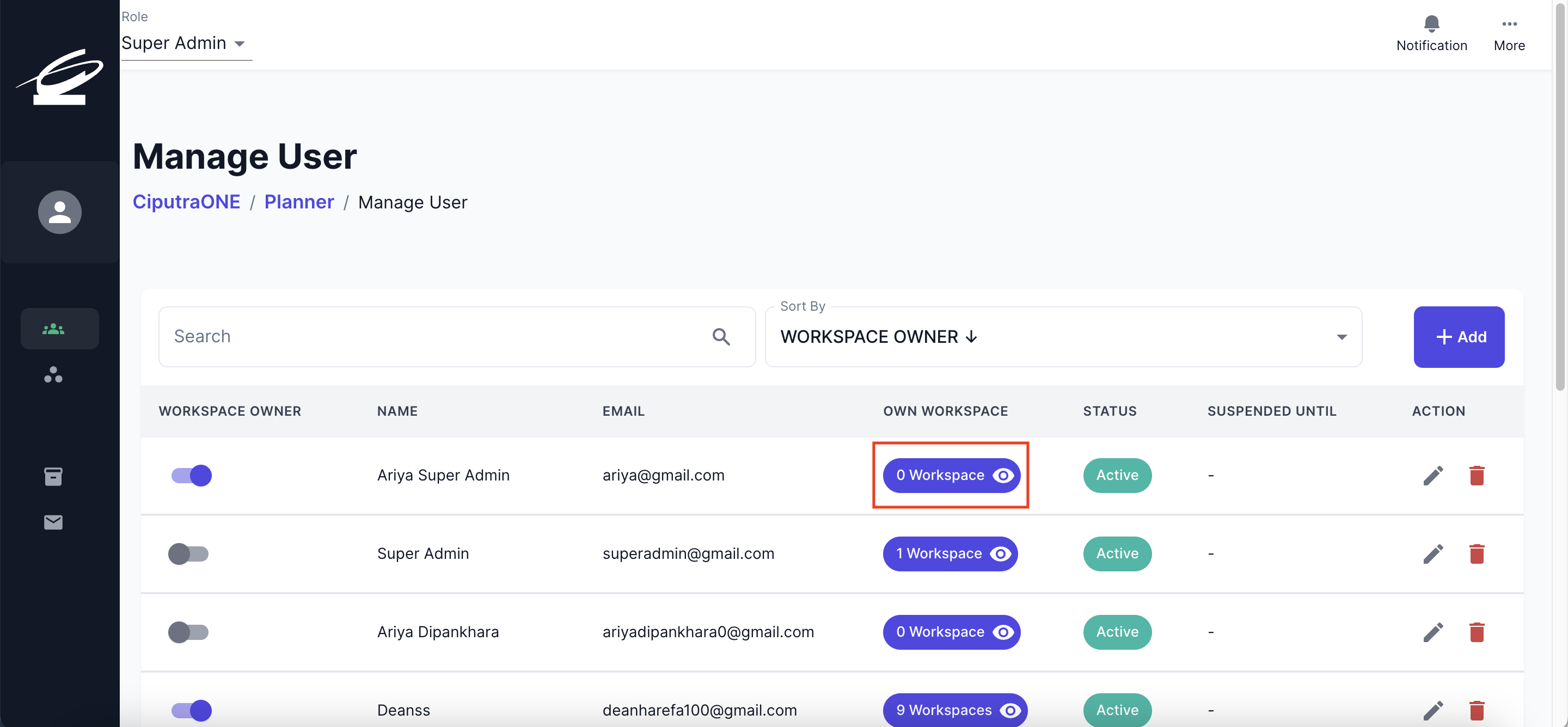
- Kemudian, tekan Assign to Workspace.
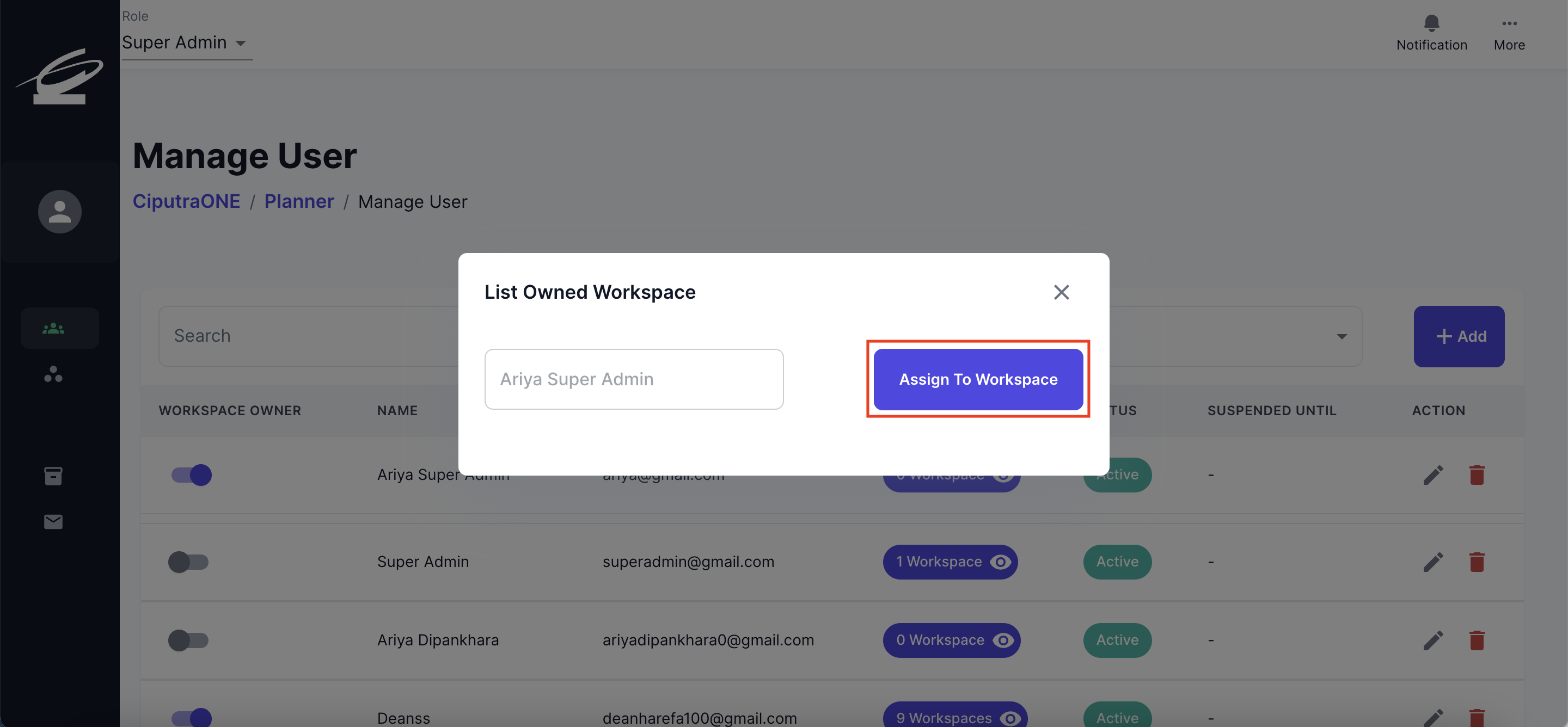
- Pilih workspace yang diinginkan melalui dropdown yang tersedia.
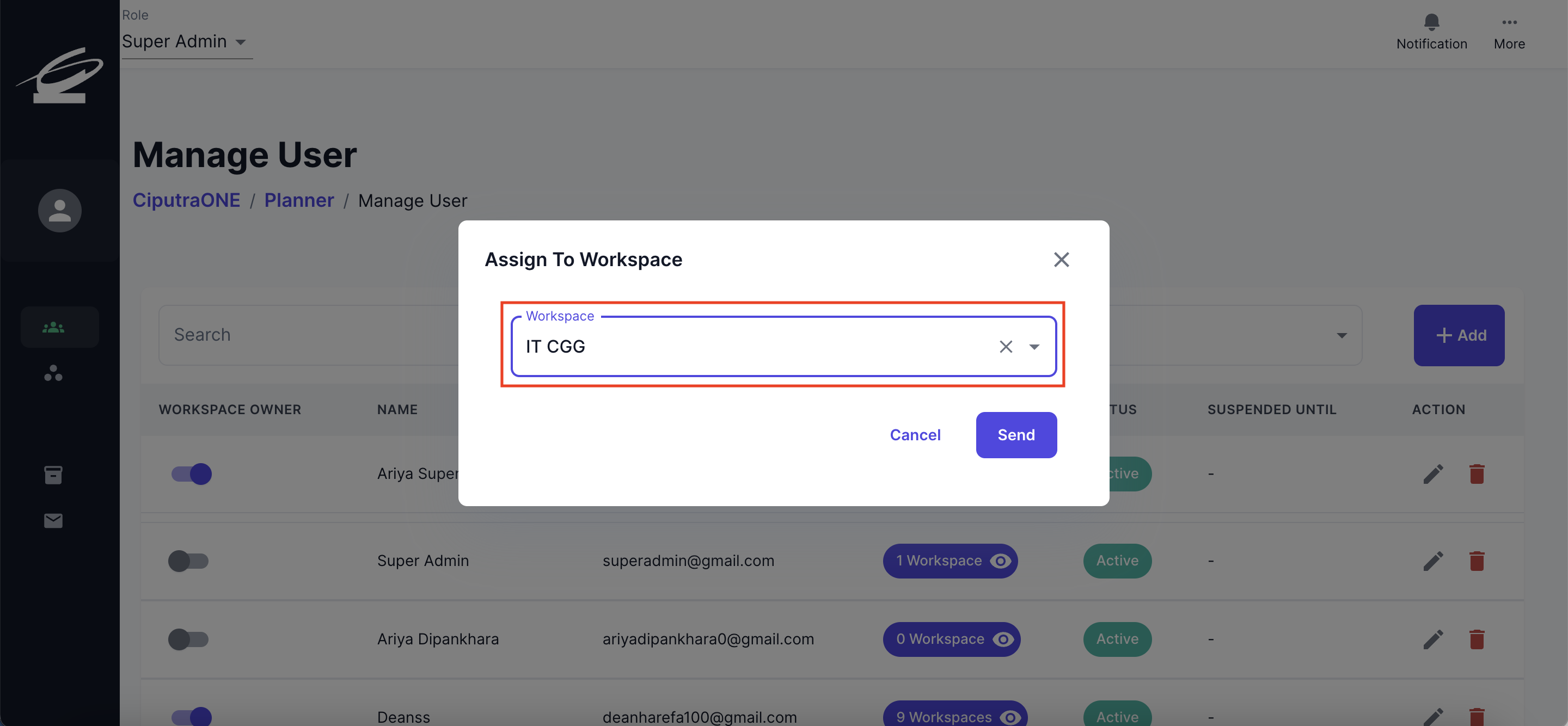
- Tekan send untuk menyimpan penunjukan workspace.
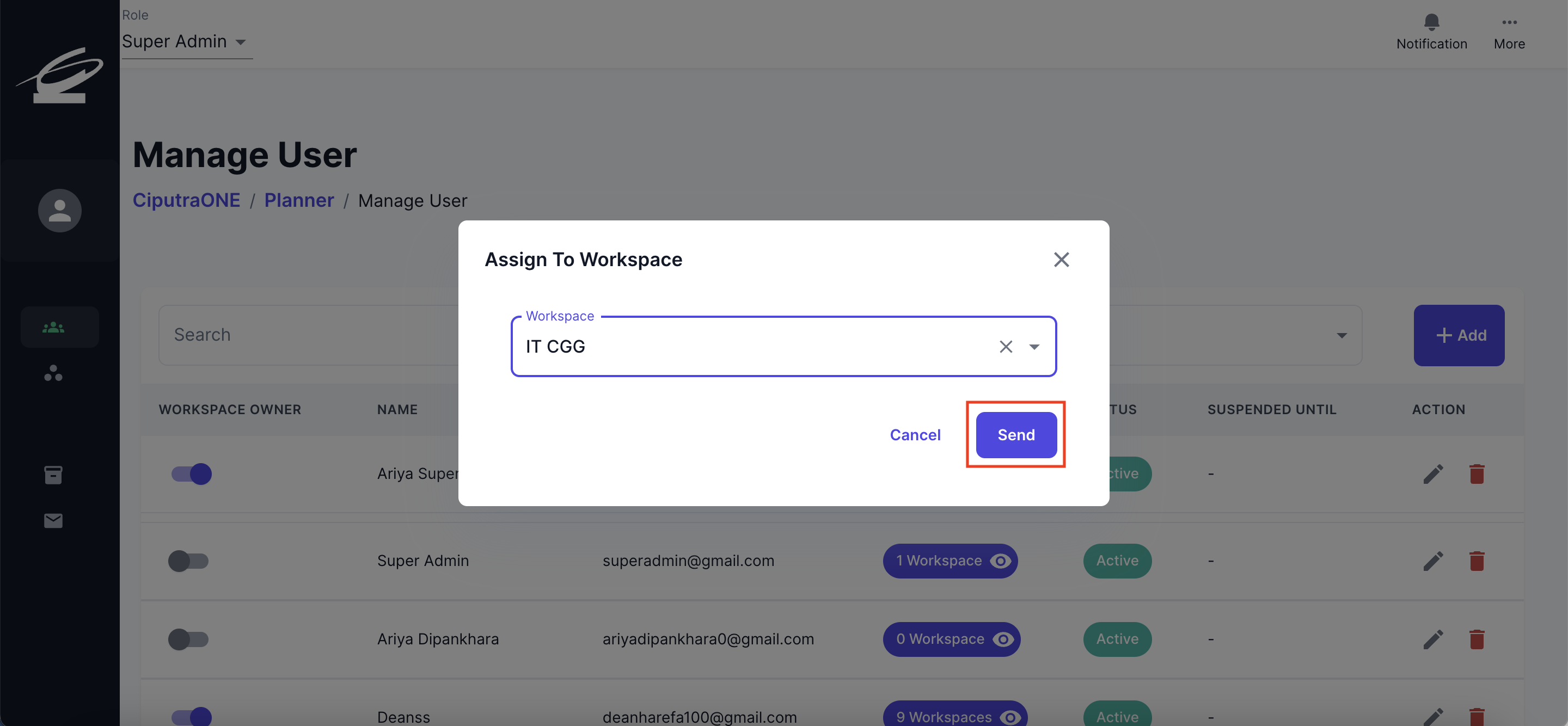
Mengubah status pengguna
- Mengubah status pengguna dapat dilakukan dengan menekan tombol edit.

- Pilih status pengguna melaui dropdown yang tersedia.

- Tekan save untuk menyimpan status pengguna.
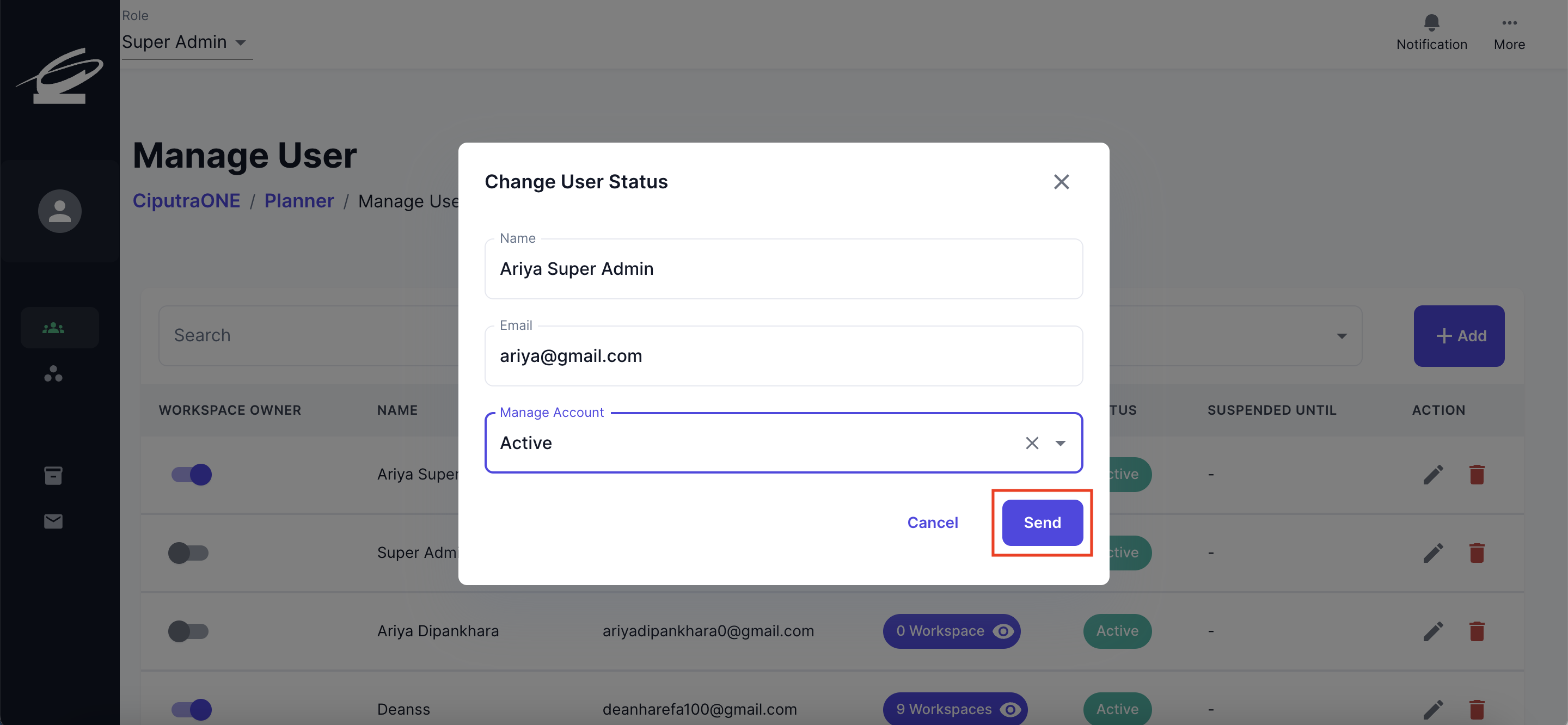
Menghapus pengguna
- Menghapus pengguna dapat dilakukan dengan menekan tombol delete.
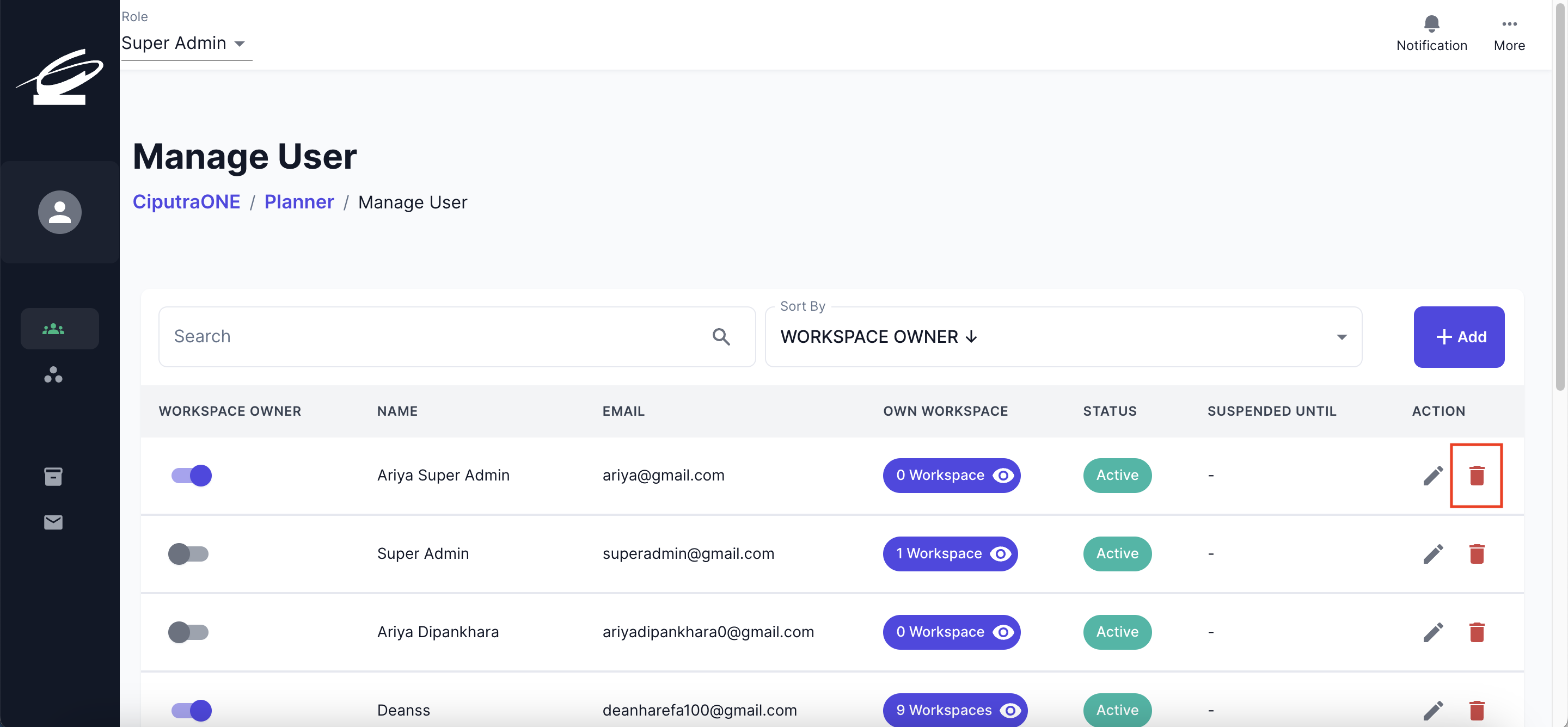
- Tekan confirm untuk menkonfirmasi penghapusan pengguna.
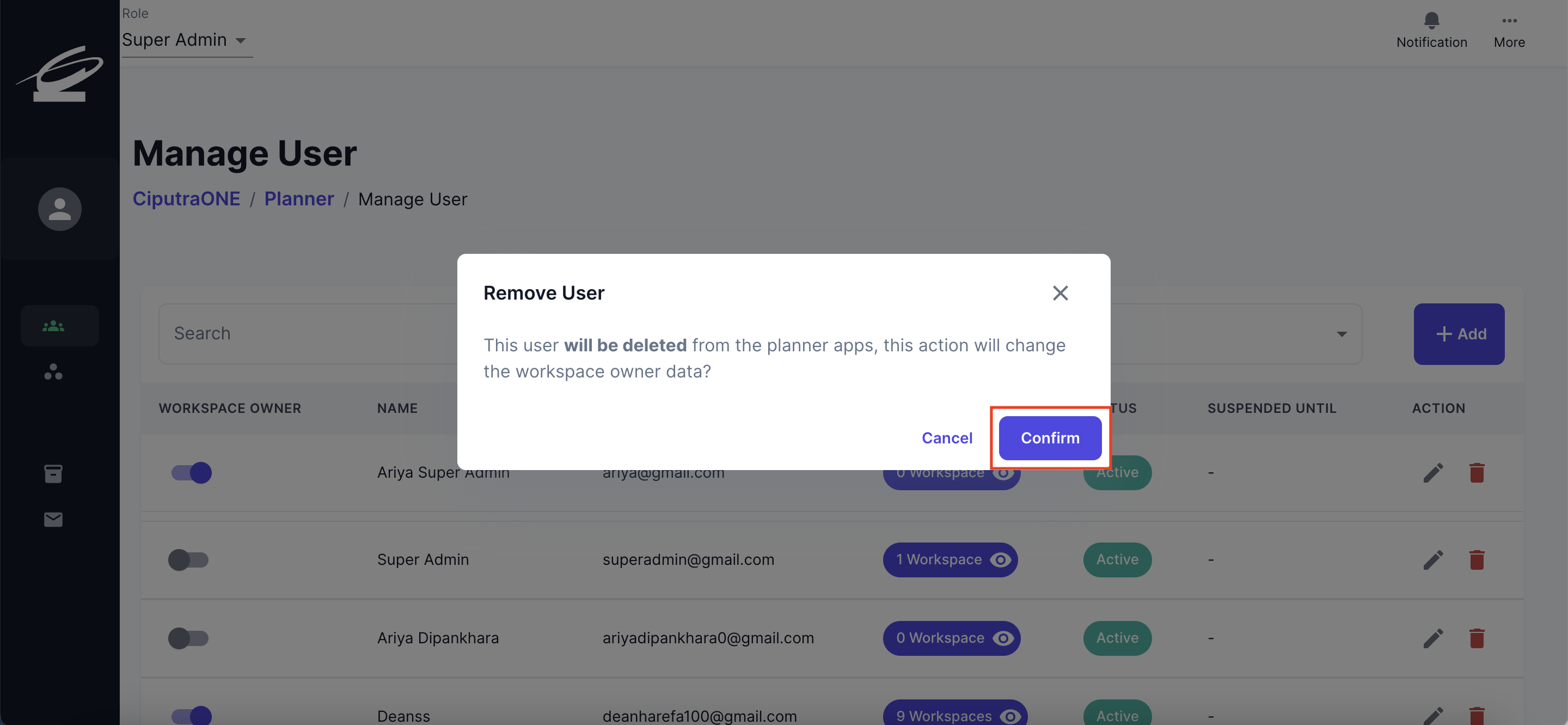
Menggunakan Fitur Manage Workspaces
Halaman Manage Workspace dapat diakses melalui sidebar yang berada di sebelah kiri dengan memilih menu Manage Workspaces.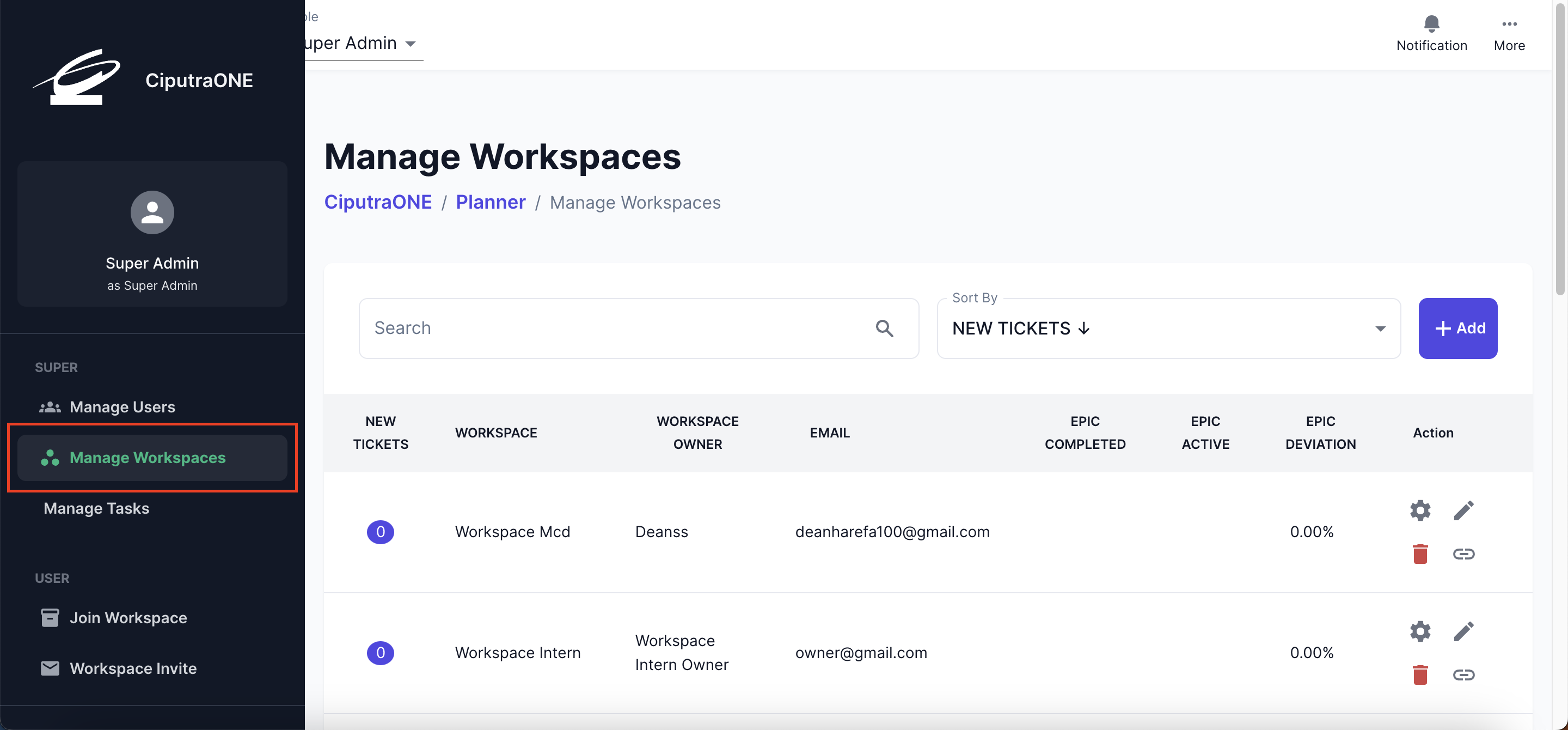
Pada tampilan manage users, ada beberapa fitur yang digunakan seperti:
Membuat workspace baru
- Hal ini dapat dilakukan dengan menekan tombol add.
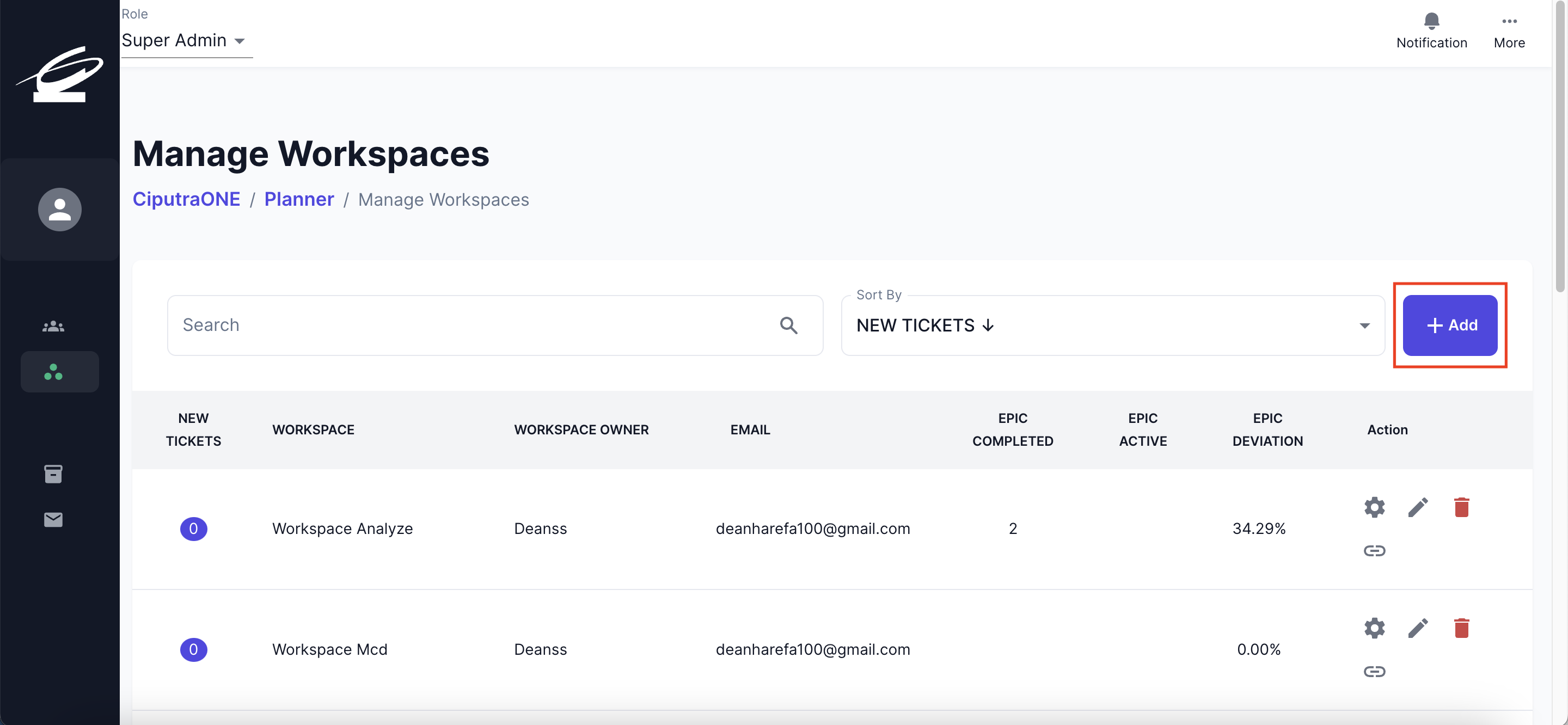
- Kemudian, isi nama workspace yang diinginkan.
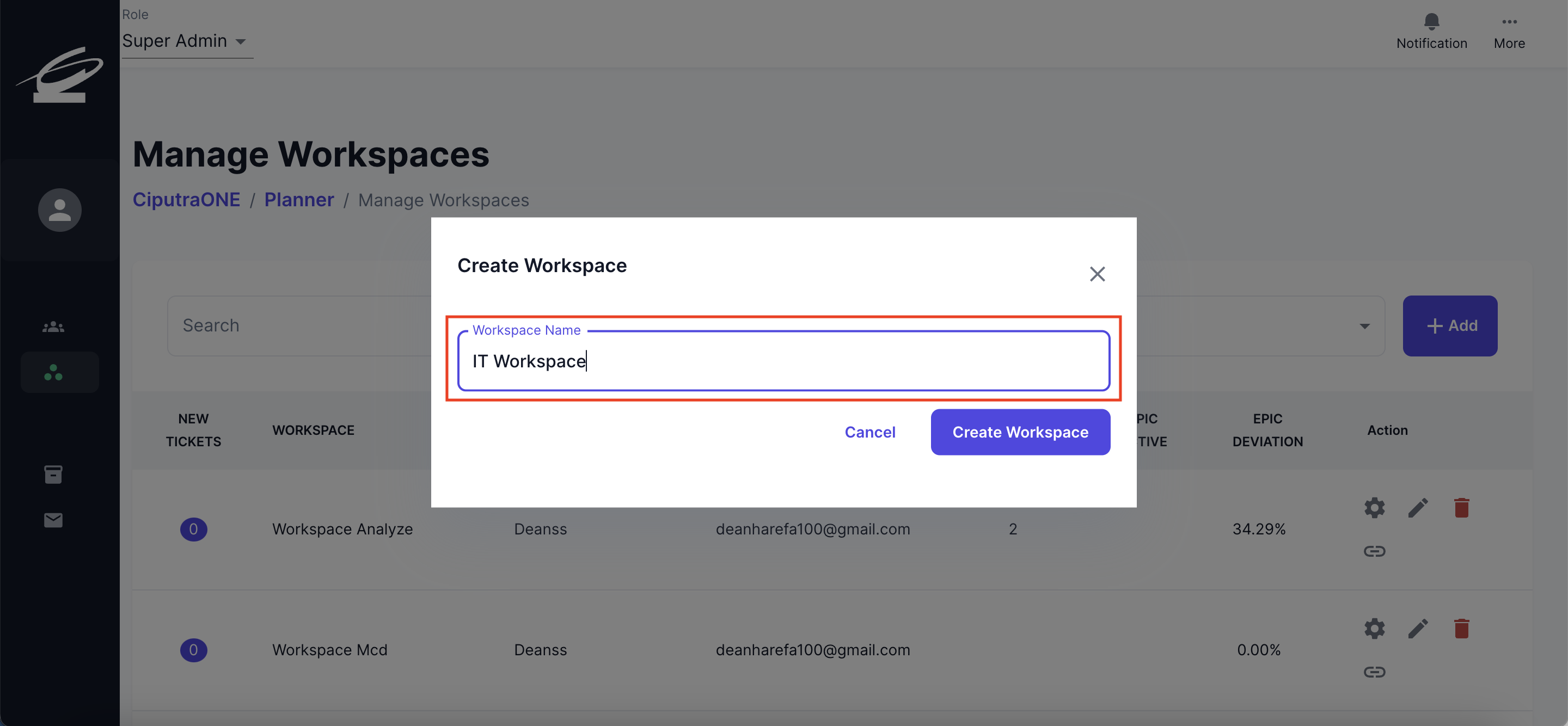
- Tekan tombol create workspace untuk menyimpan workspace yang ingin dibuat.
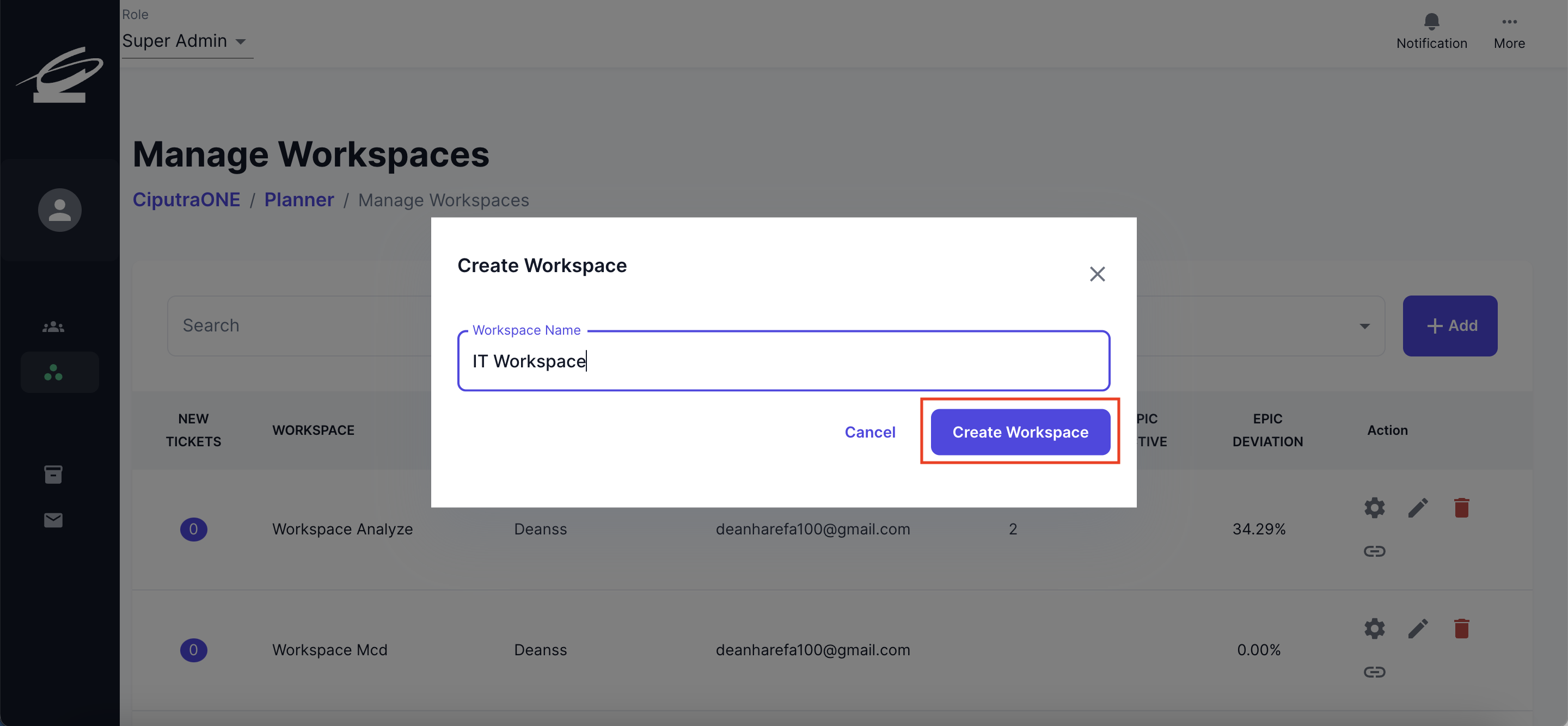
Workspace Settings
Workspace settings merupakan fitur dimana super admin dapat mengubah pengaturan dari suatu workspace. Berikut ini merupakan fitur dari workspace settings:
- (4.1) Impact Categories
Settings impact categories merupakan fitur yang digunakan untuk mengatur kategori yang akan digunakan untuk menampung impact tags di dalam suatu workspace. Pilih Impact Categories untuk menggunakan fitur ini.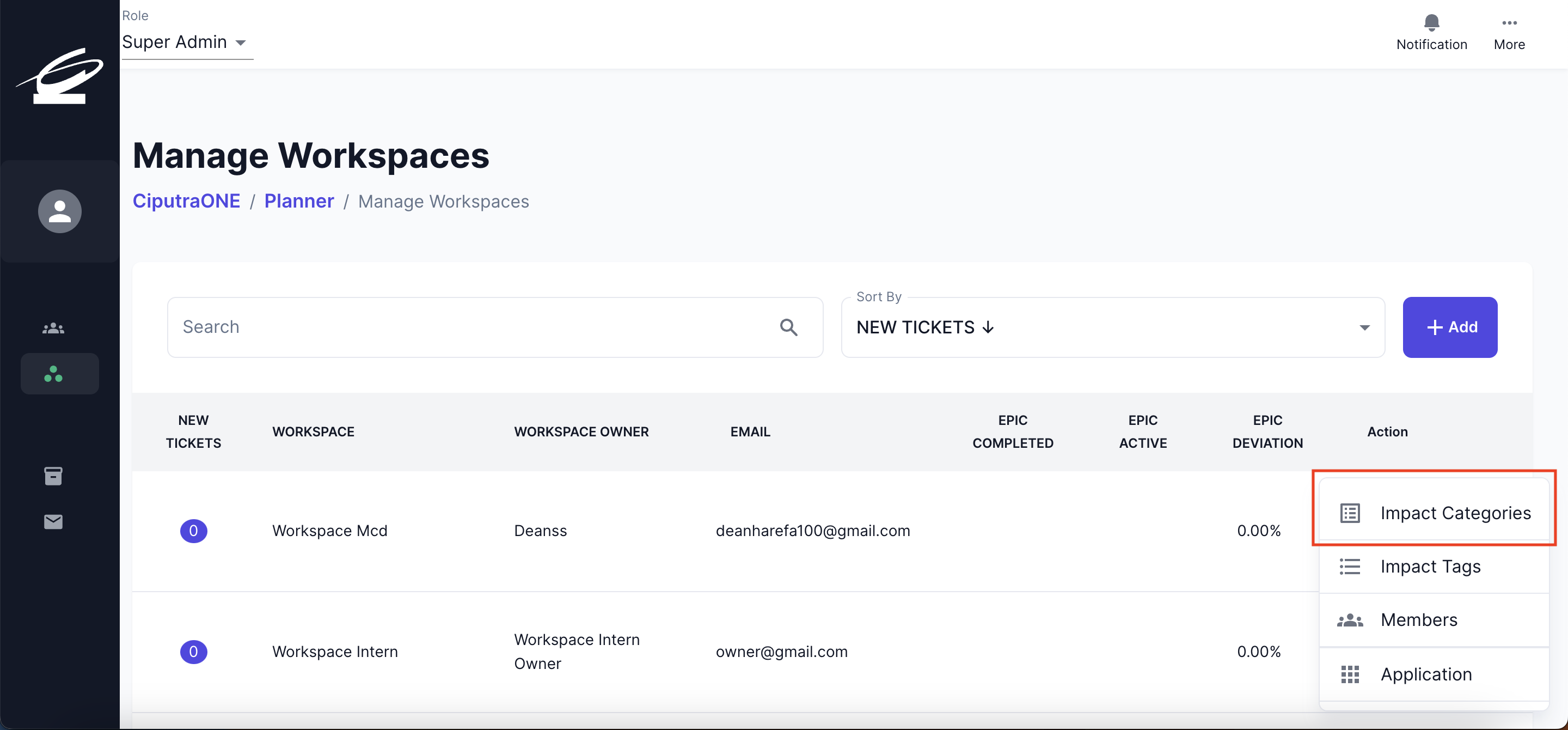
- (4.2) Impact Tags
Settings impact tags merupakan fitur yang digunakan untuk mengatur impact tags yang digunakan di dalam suatu workspace. Pilih Impact Tags untuk menggunakan fitur ini.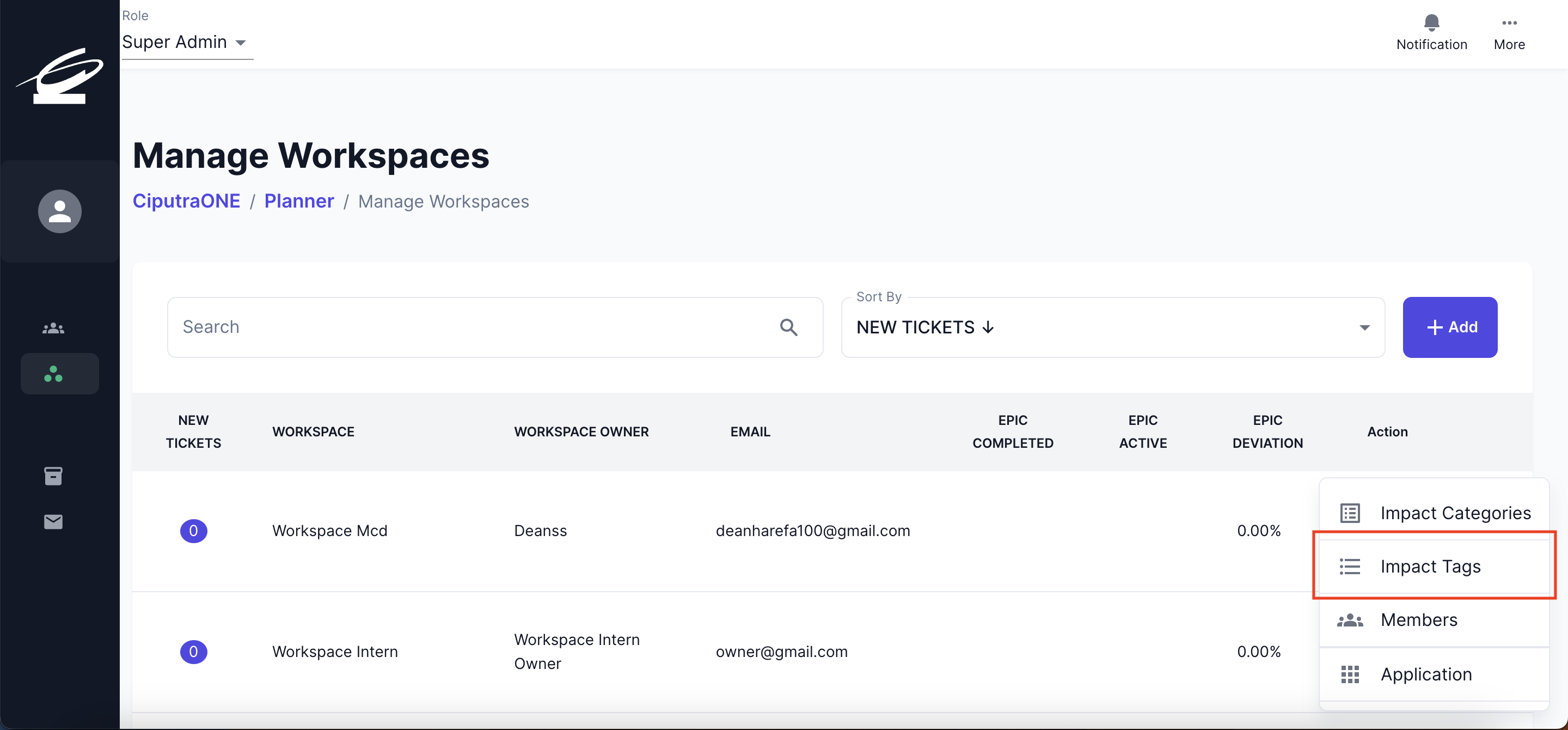
- (4.3) Members
Settings members merupakan fitur yang digunakan untuk mengatur member yang berada di suatu workspace. Pilih Members untuk menggunakan fitur ini.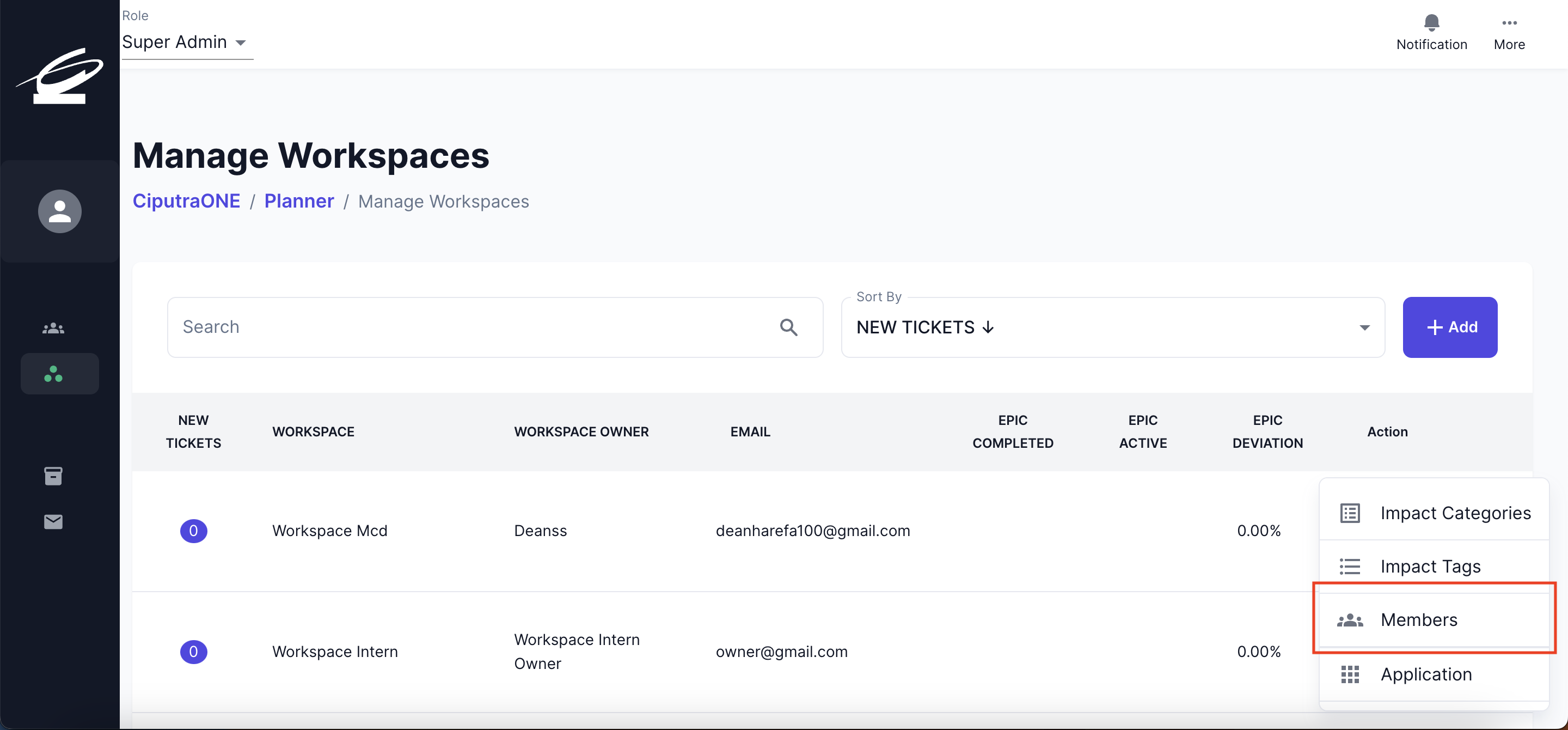
- (4.4) Applications
Application merupakan fitur yang digunakan untuk mengatur aplikasi yang memiliki kaitan dengan suatu workspace. Pilih Applications untuk menggunakan fitur ini.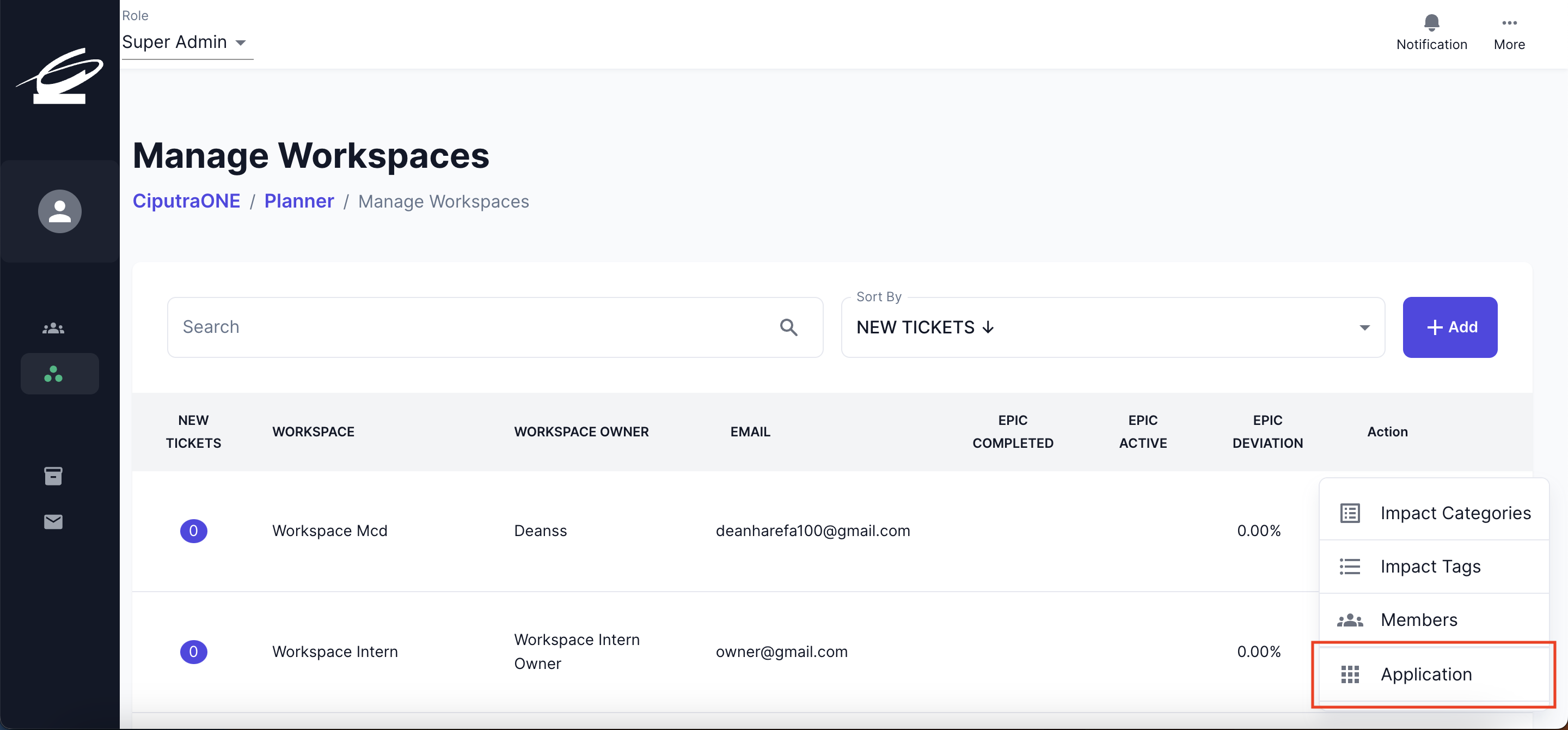
Mengubah Nama Workspace
- Hal ini dapat dilakukan dengna menekan tombol edit.
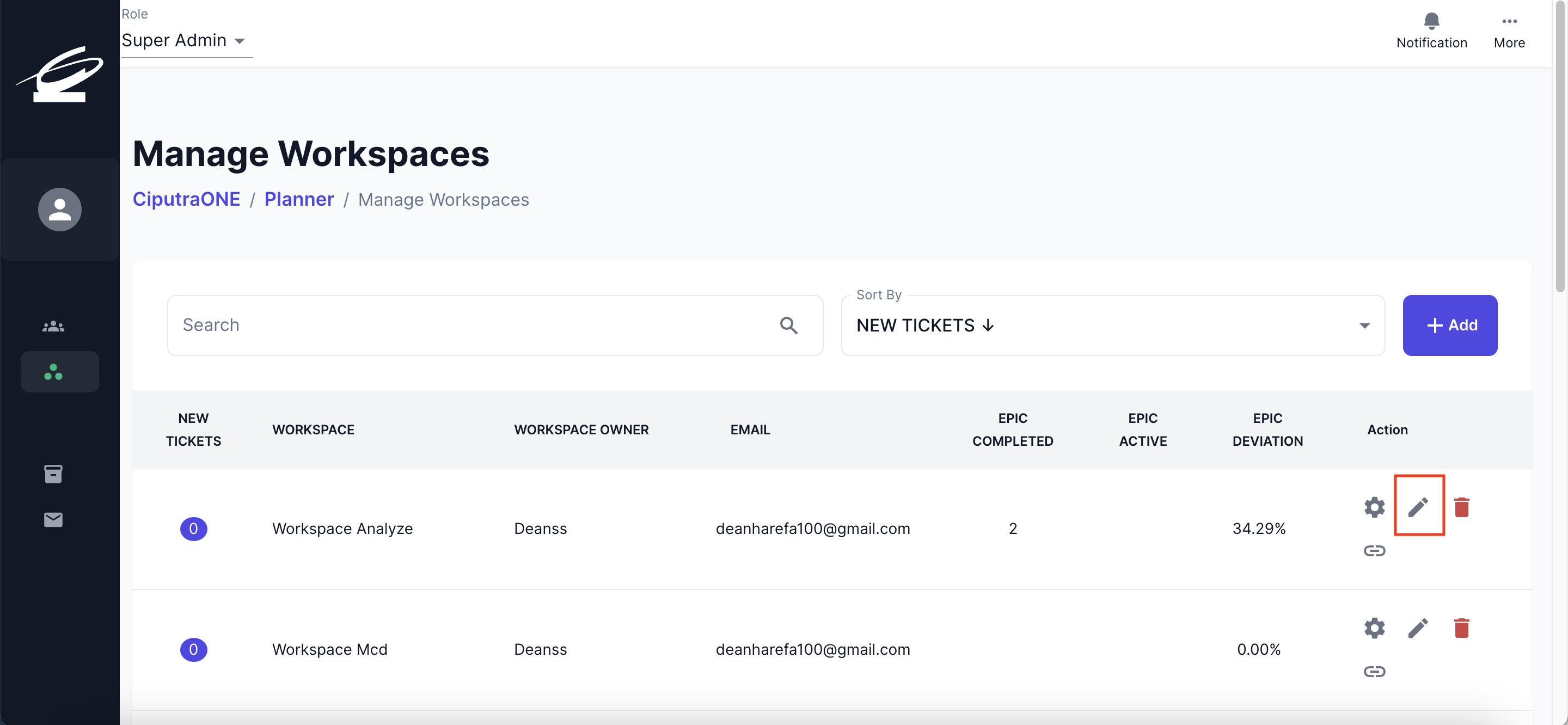
- Kemudian, ubah nama workspace dengan yang diinginkan.
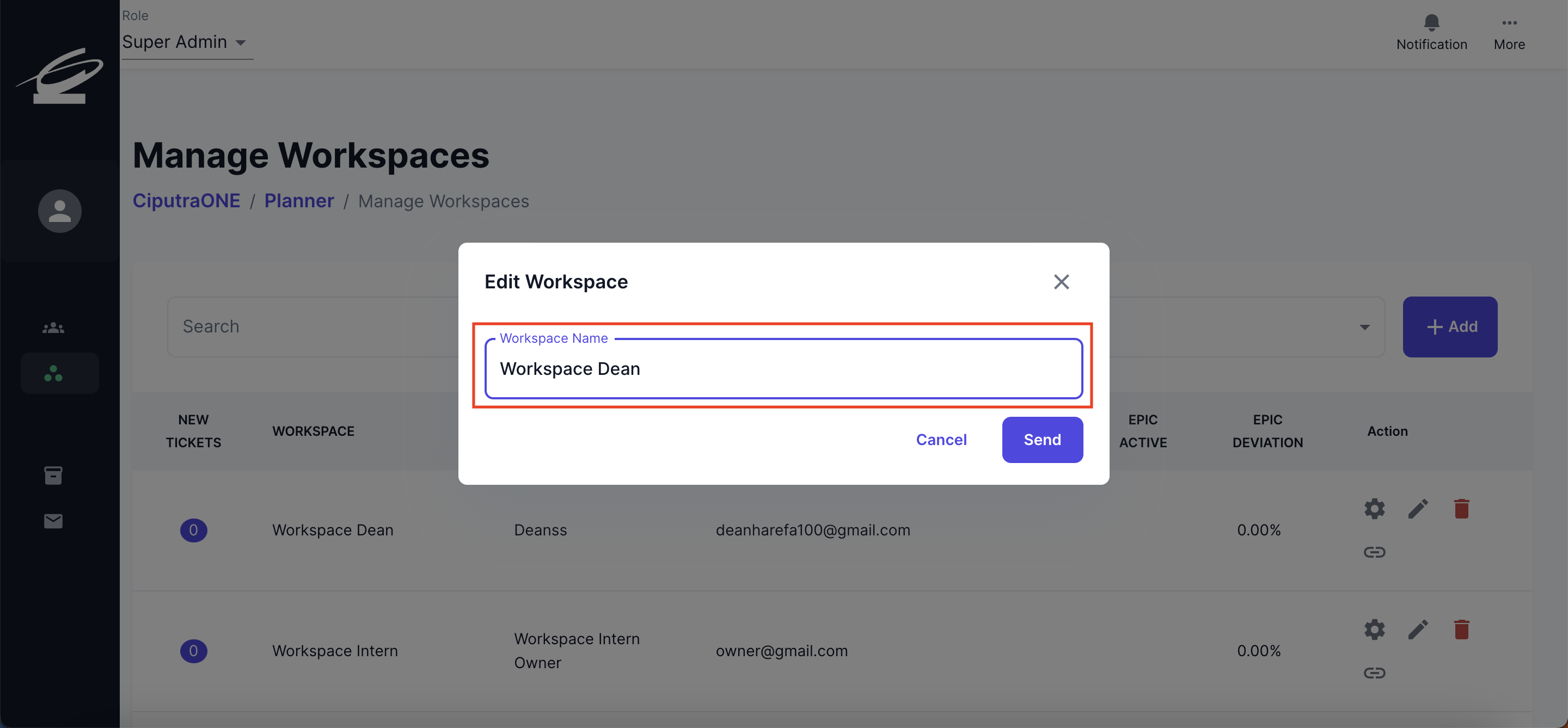
- Tekan tombol save untuk menyimpan perubahan nama workspace.
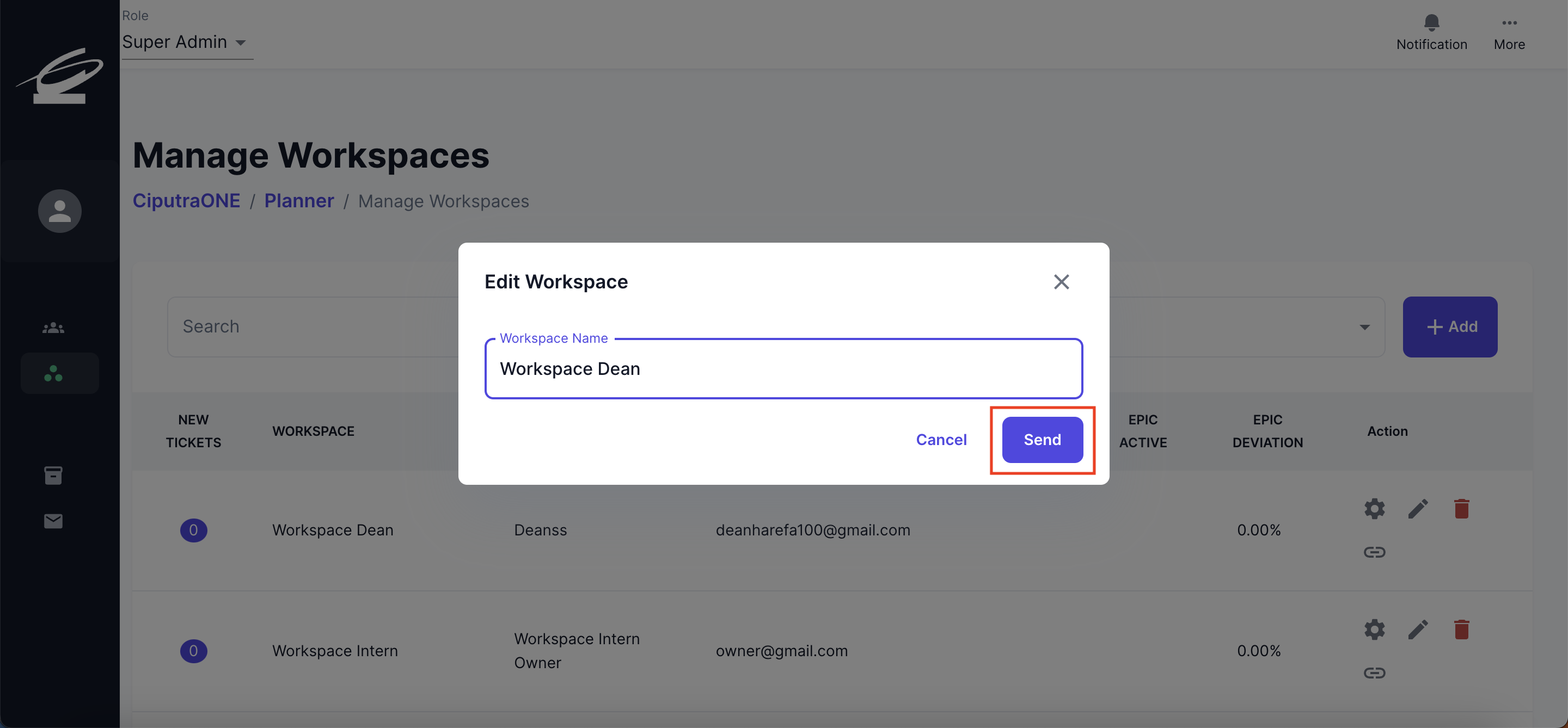
Menghapus Workspace
- Hal ini dapat dilakukan dengan menekan tombil delete.
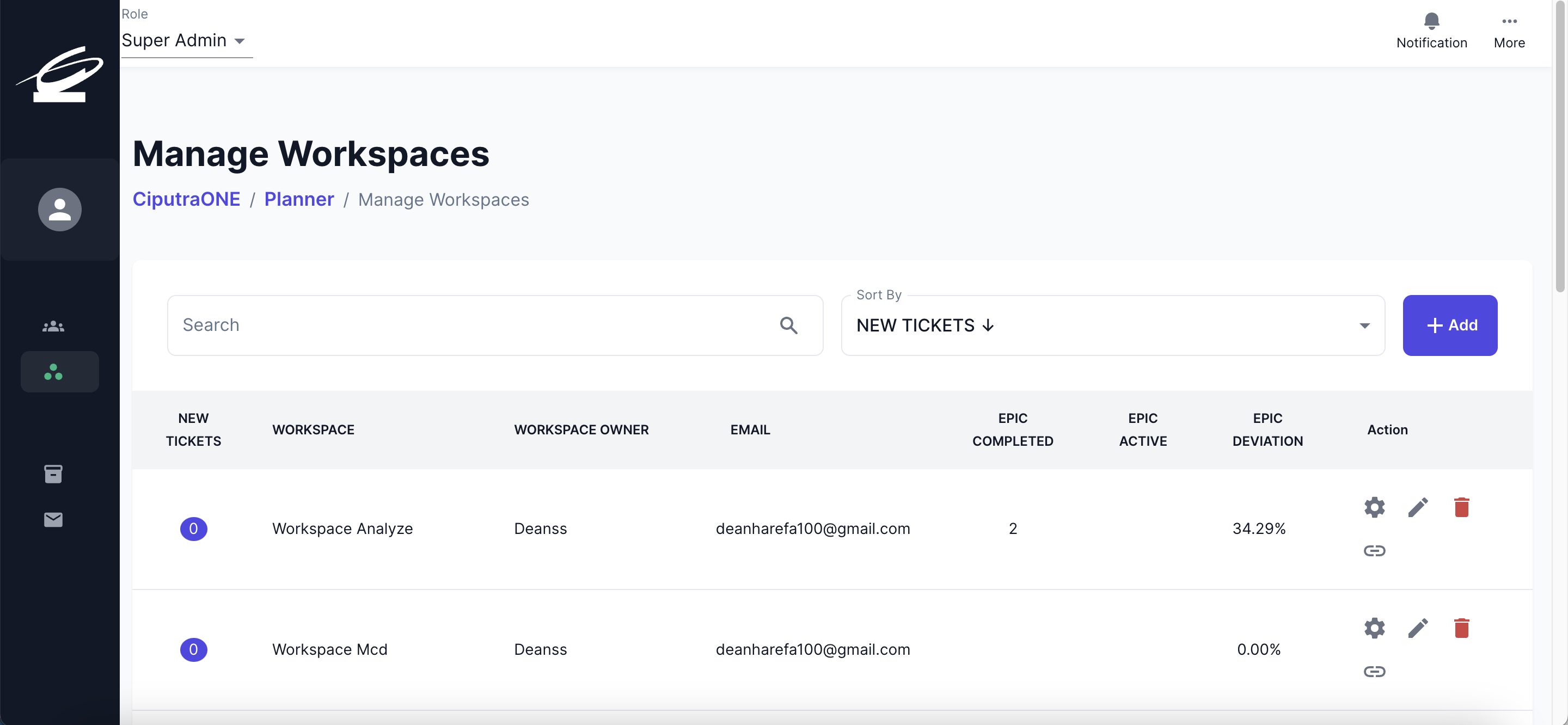
- Kemudian, tekan tombol confirm untuk menkonfirmasi penghapusan workspace.
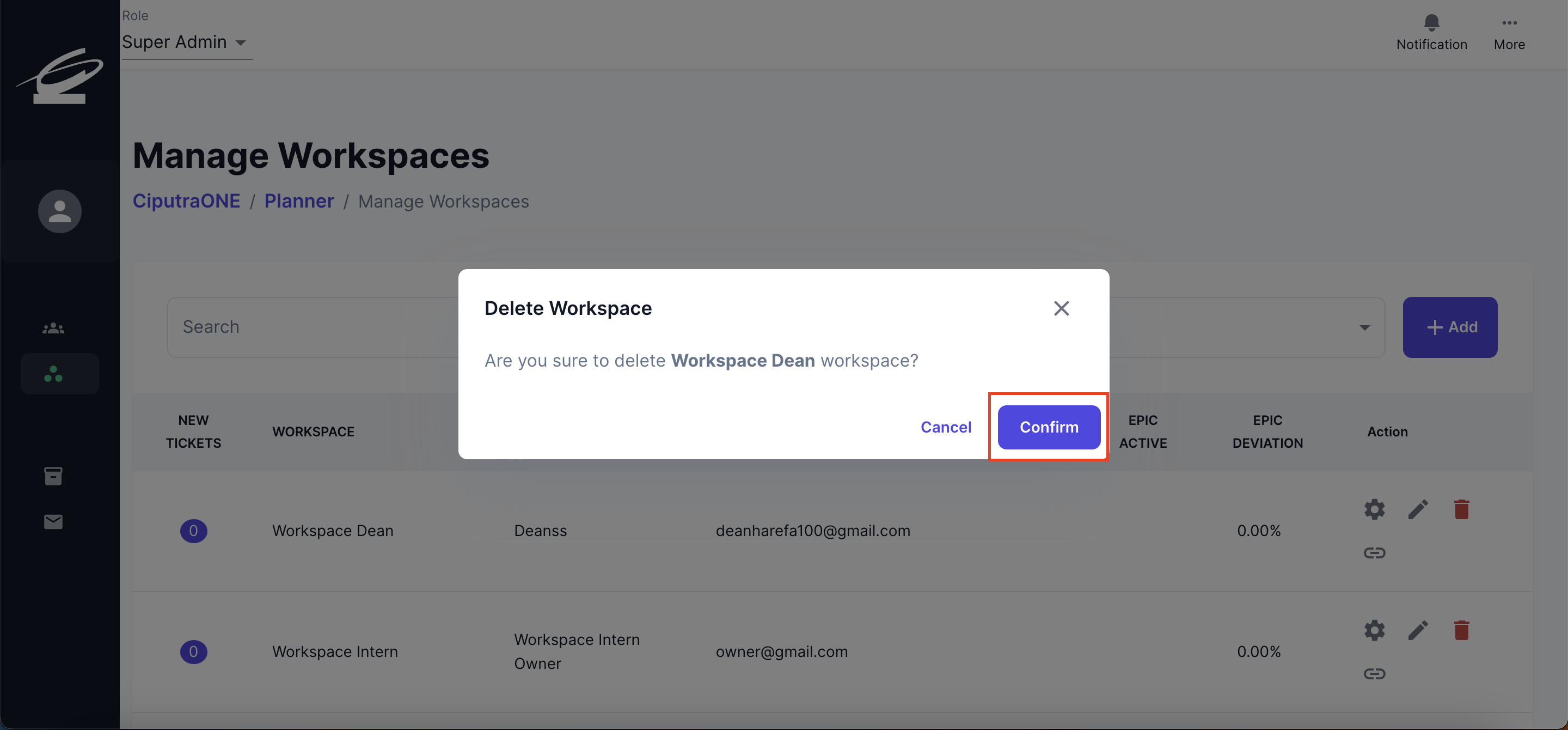
Generate Link Ticketing
Ticketing digunakan oleh user untuk melaporkan adanya bug dan kritik/saran
- Hal ini dapat dilakukan dengan menekan tombol generate link, dan link ticketing akan secara otomatis tersalin dan dapat dibagikan kepada user.
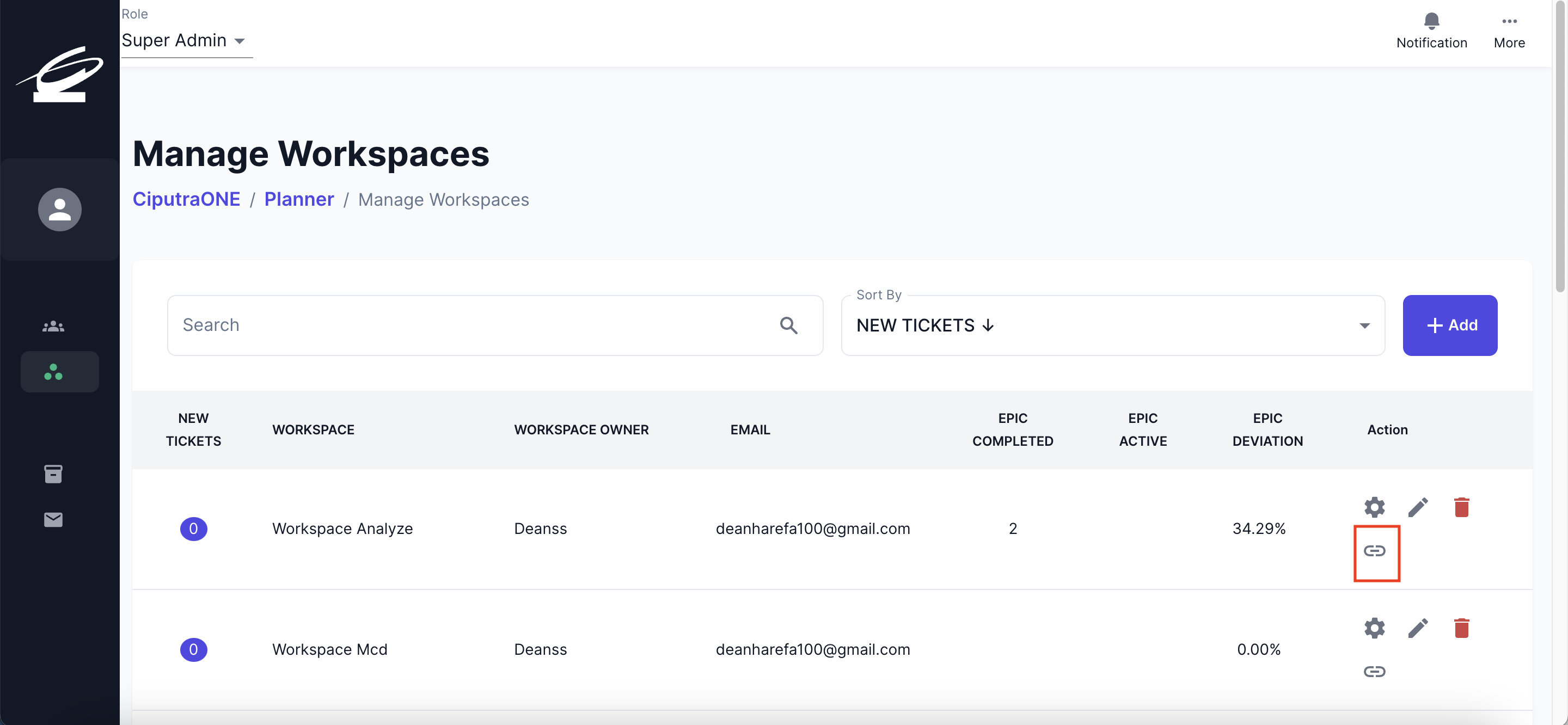
Menggunakan Fitur Pengaturan Impact Categories
Settings impact categories merupakan fitur yang digunakan untuk mengatur kategori yang akan digunakan untuk menampung impact tags di dalam suatu workspace. Pilih Impact Categories untuk menggunakan fitur ini.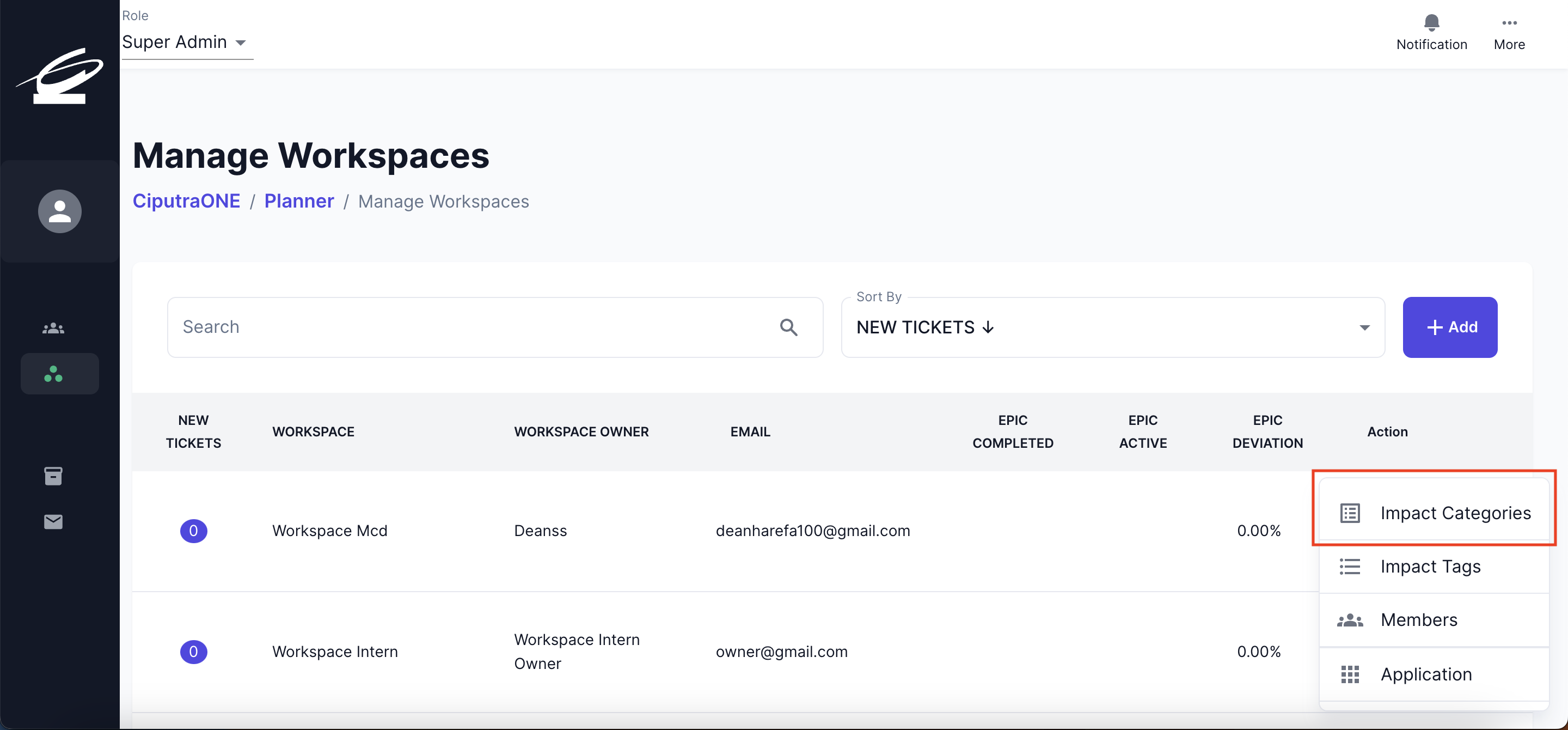
Berikut ini merupakan beberapa hal yang dapat dilalukan pada pengaturan Impact Categories:
Membuat Impact Category
- Tekan tombol add untuk melakukan pembuatan impact category.
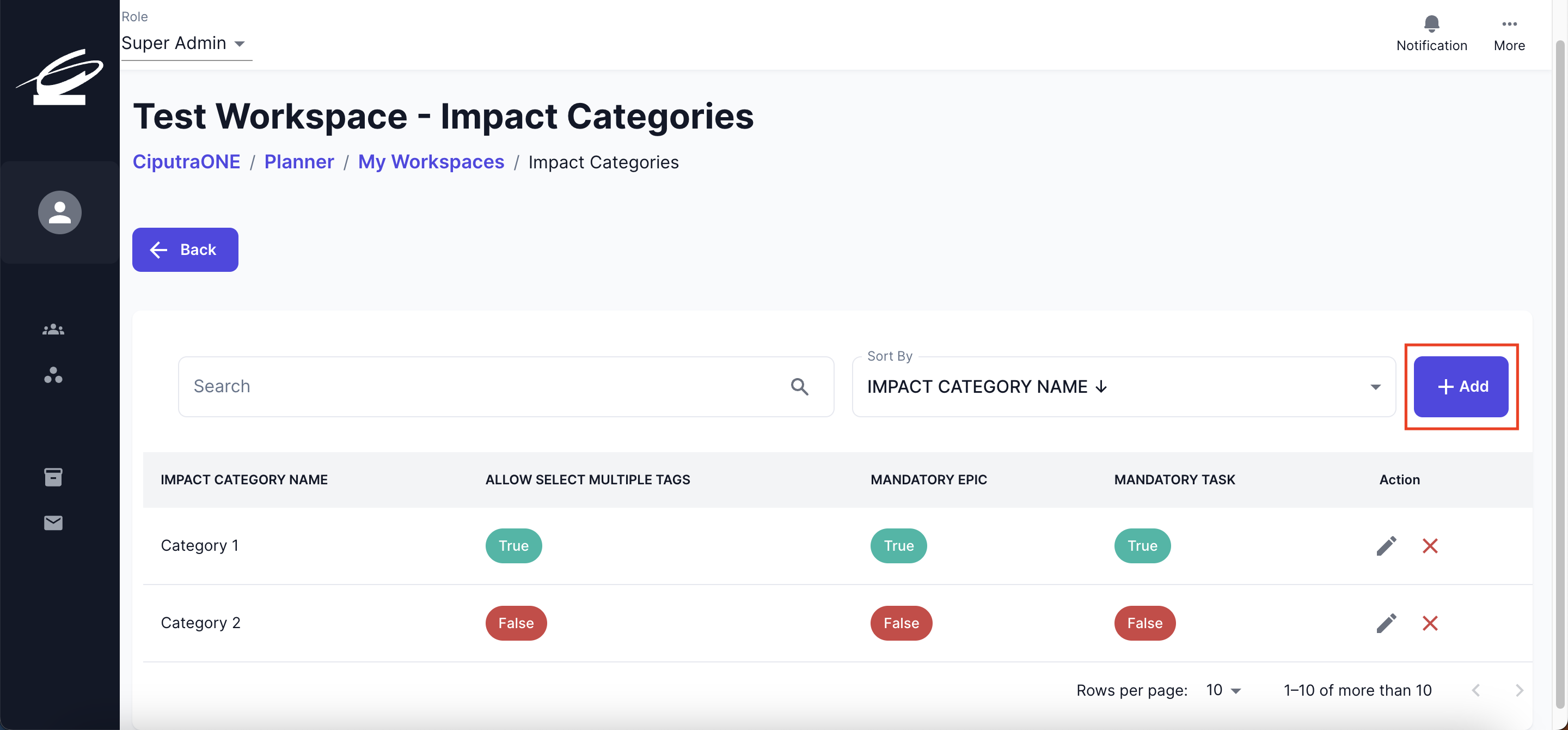
- Masukkan nama impact category pada input field.
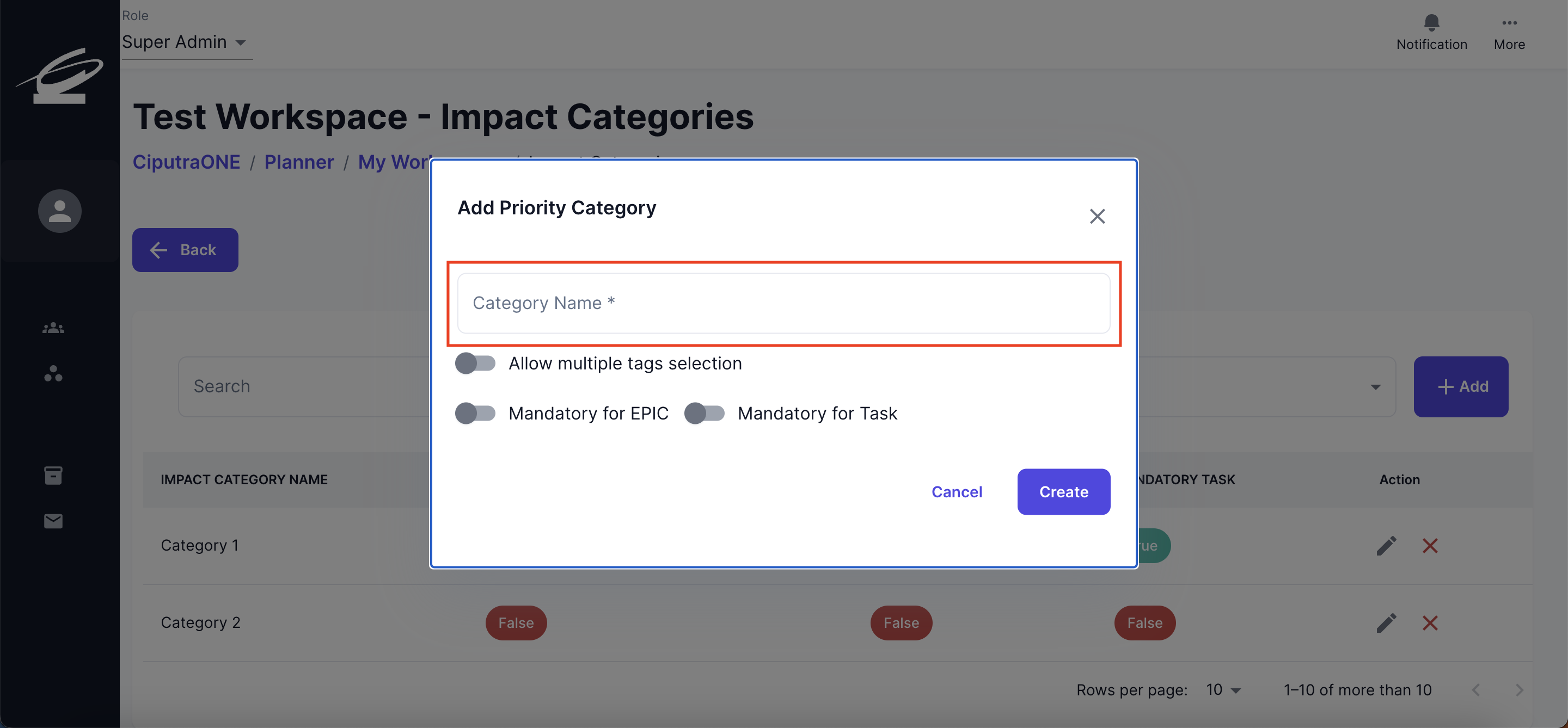
- Atur setting untuk impact category. Notes: Allow multiple tag selection diaktifkan untuk memungkinkan pemilihan impact tag lebih dari satu. Mandatory for EPIC diaktifkan jika ada impact tag yang wajib untuk EPIC. Mandatory for Task diaktifkan jika ada impact tag yang wajib untuk task.
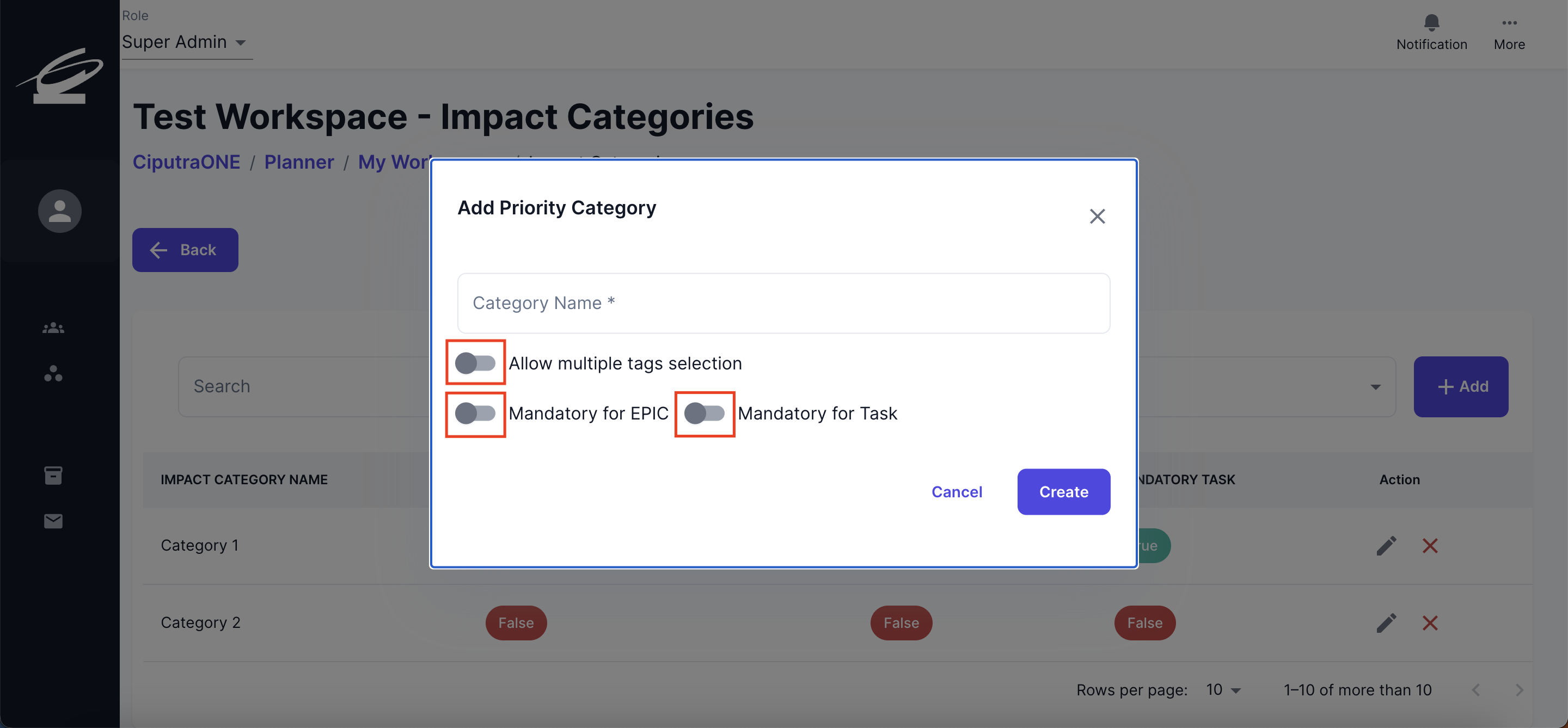
- Tekan tombil create untuk meyimpan impact category yang ingin dibuat.
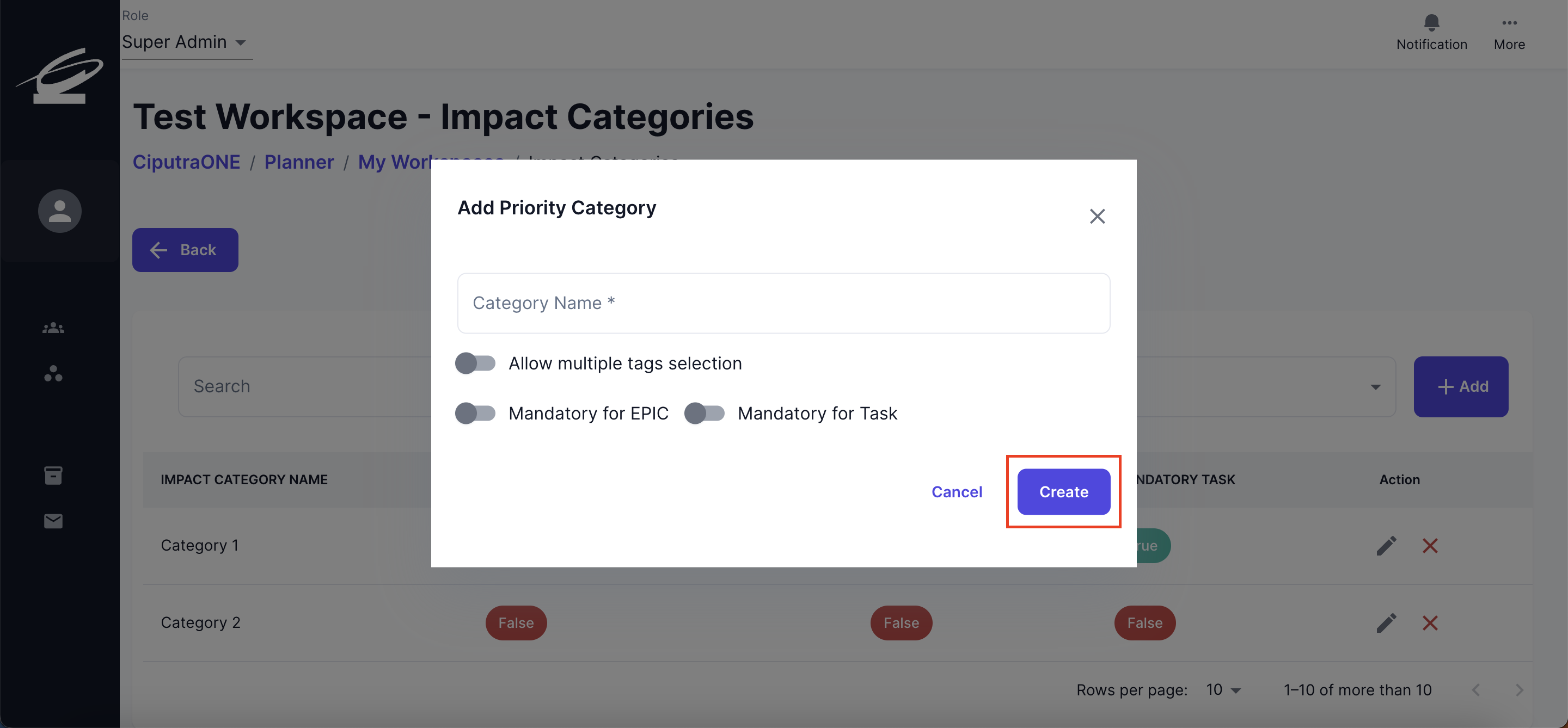
Edit Impact Category
- Tekan tombol edit untuk mengubah nama impact category.
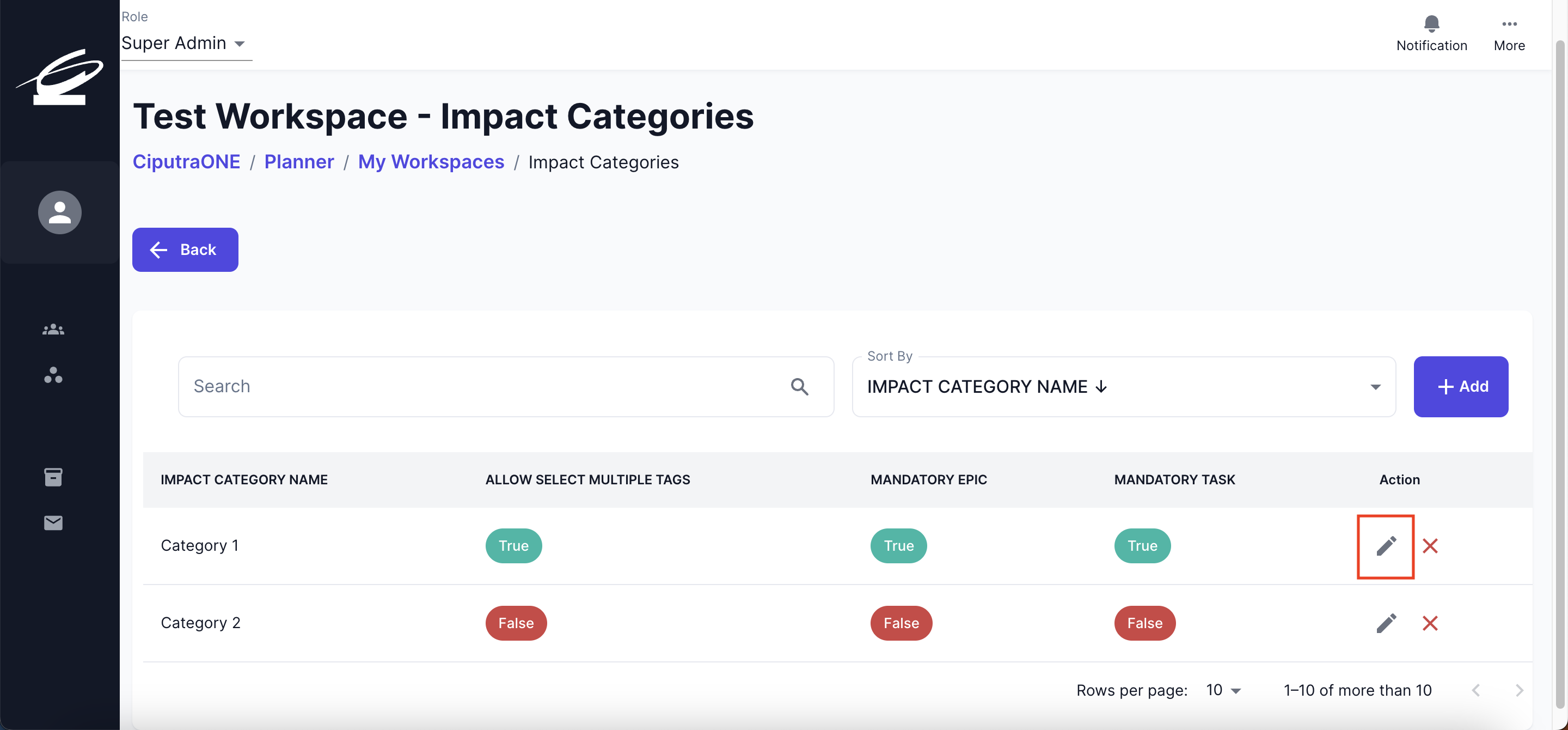
- Isi nama yang diinginkan pada input field. Dan ubah pengaturan impact category.
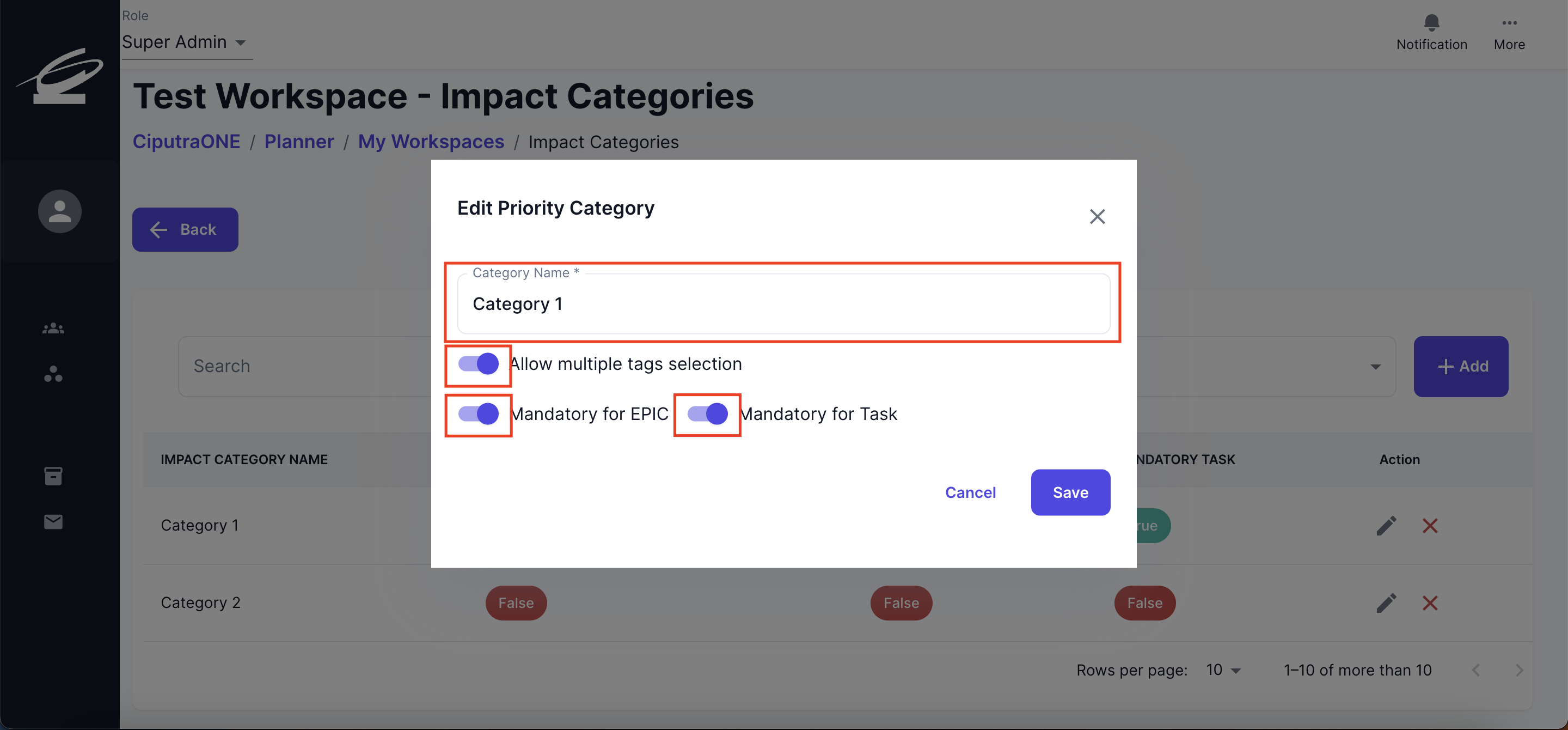
- Tekan tombol save untuk menyimpan perubahan yang dilakukan.
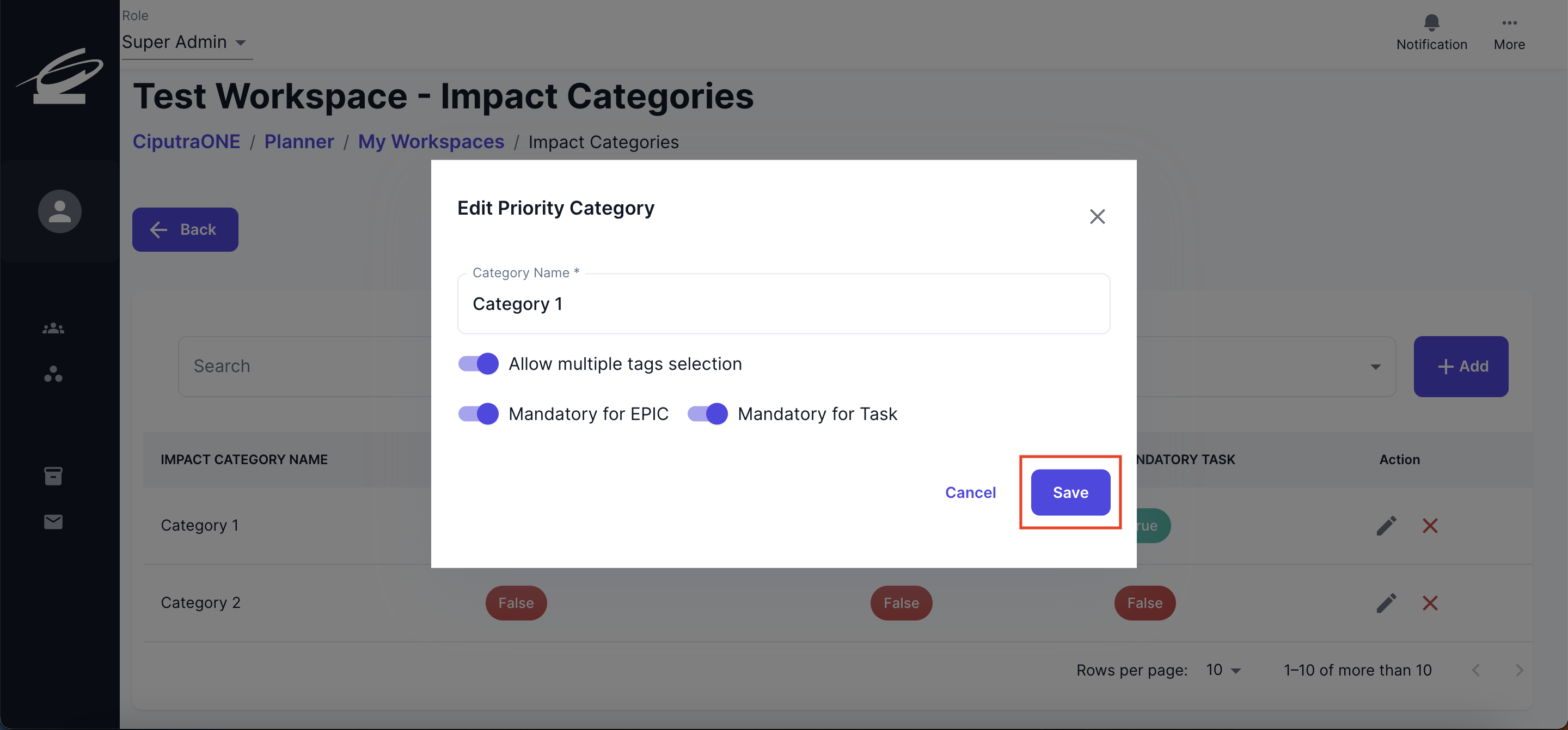
Disable & Enable Impact Category
Disable dan enable dilakukan untuk menonaktifkan atau mengaktifkan suatu impact category. Berikut ini adalah langkah penggunaannya.
- Tekan tombol disable (silang) untuk menonaktifkan suatu impact tag. Jika disable berhasil, tombol silang akan berubah menjadi centang.
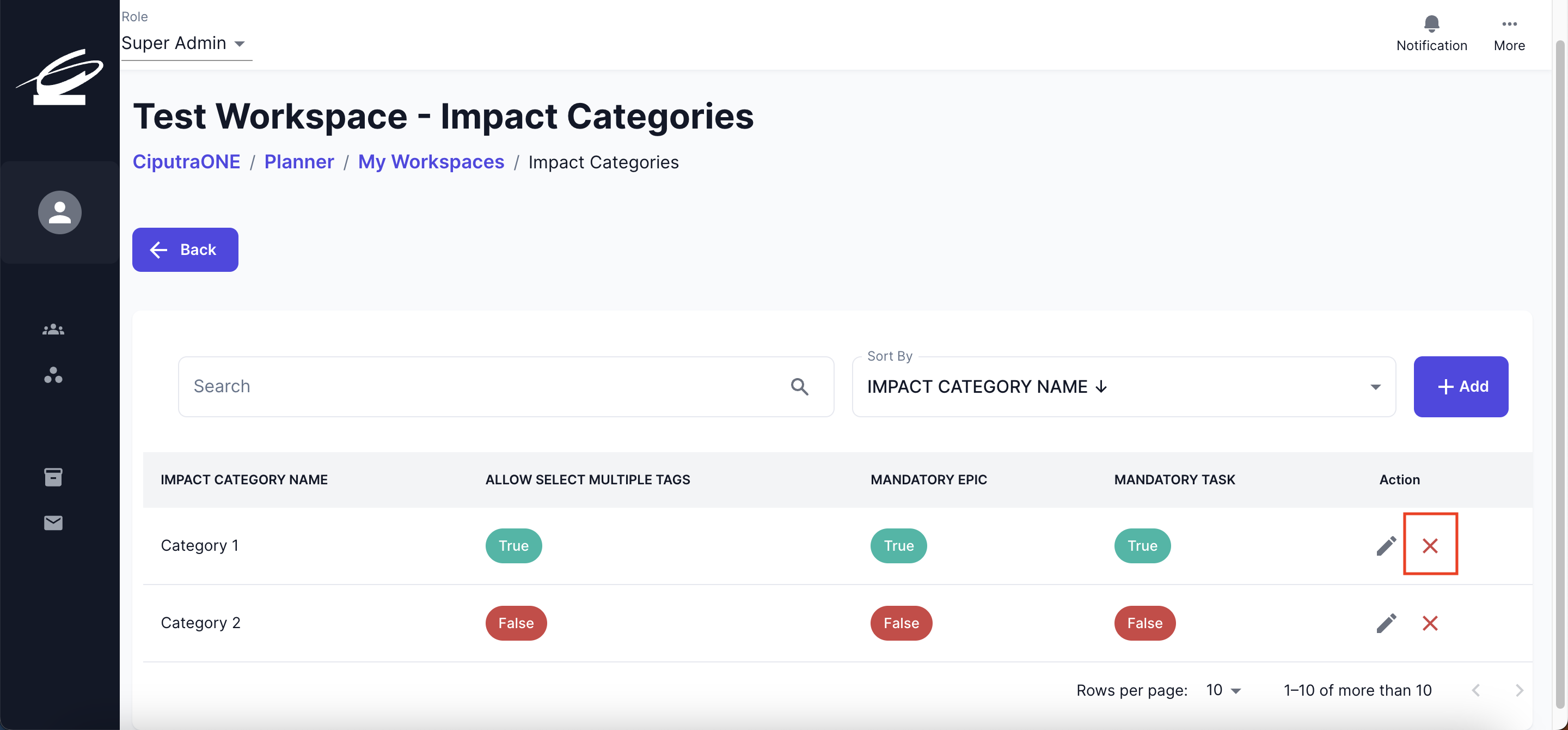
- Tekan tombol enable (centang) untuk mengaktifkan suatu impact tag. Jika enable berhasil, tombol centang akan berubah menjadi silang.
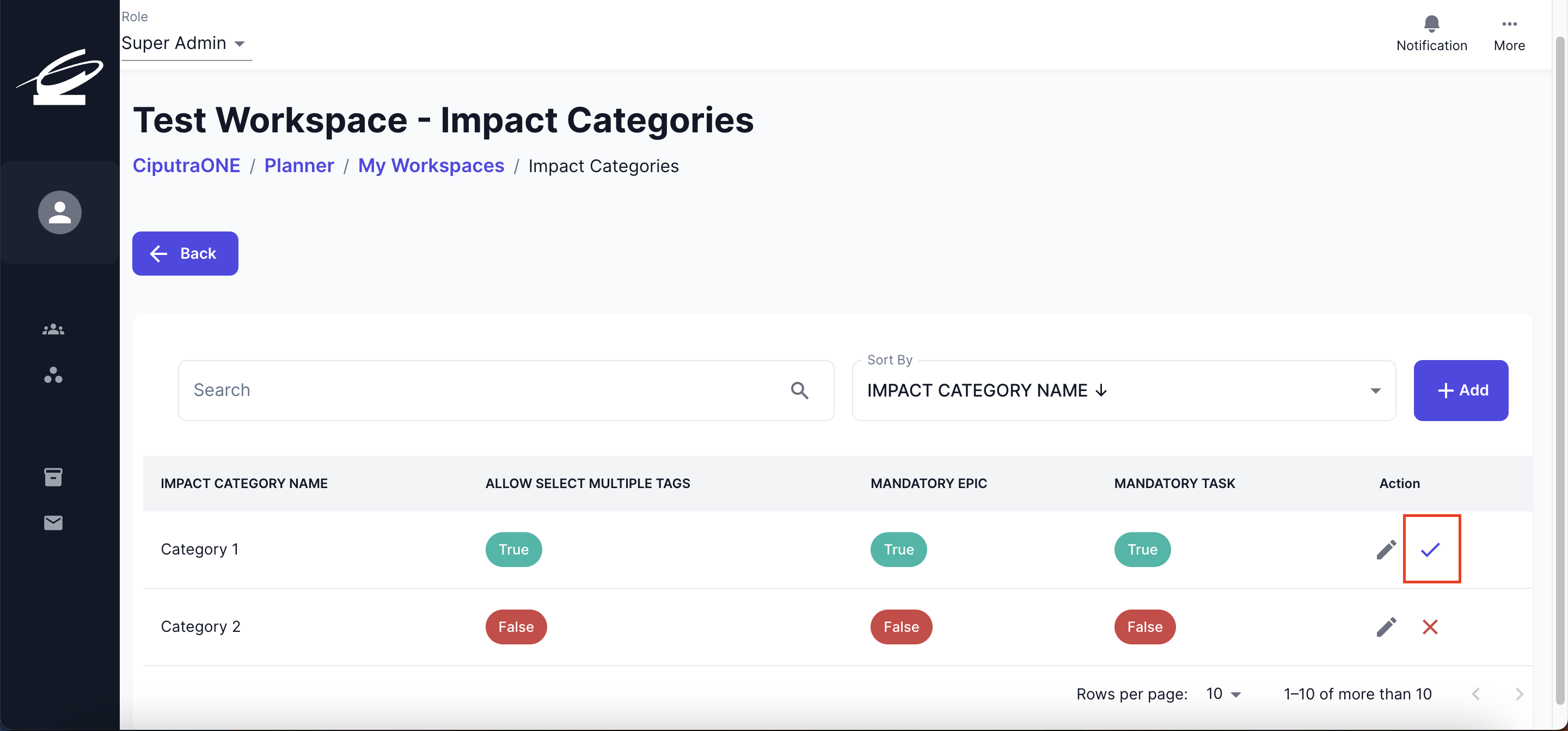
Menggunakan Fitur Pengaturan Impact Tags
Settings impact categories merupakan fitur yang digunakan untuk mengatur impact tags workspace. Pilih Impact Tags untuk menggunakan fitur ini.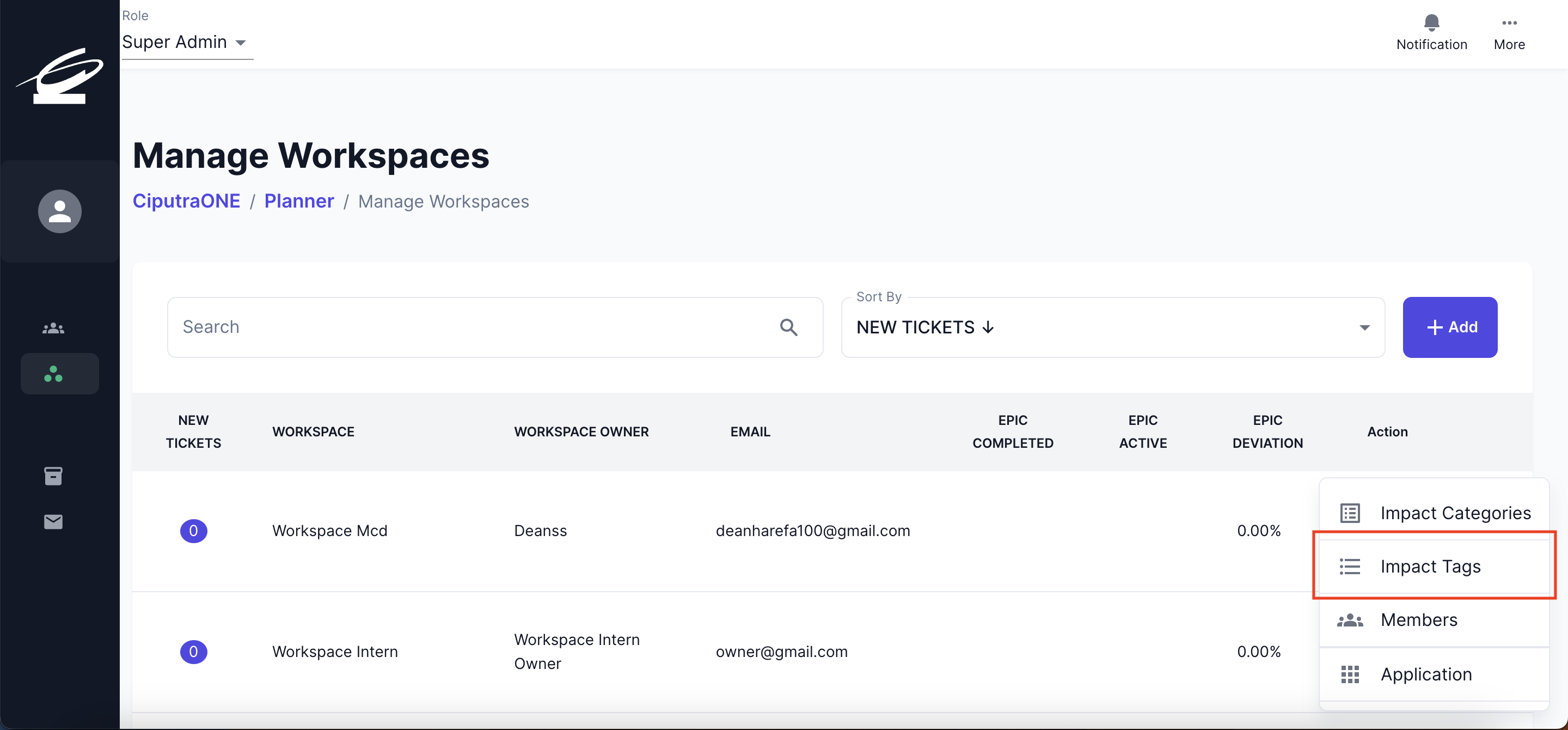
Berikut ini merupakan beberapa hal yang dapat dilalukan pada pengaturan Impact Tags:
Membuat Impact Tag
- Pilih kategori dari impact tag yang ingin dibuat.
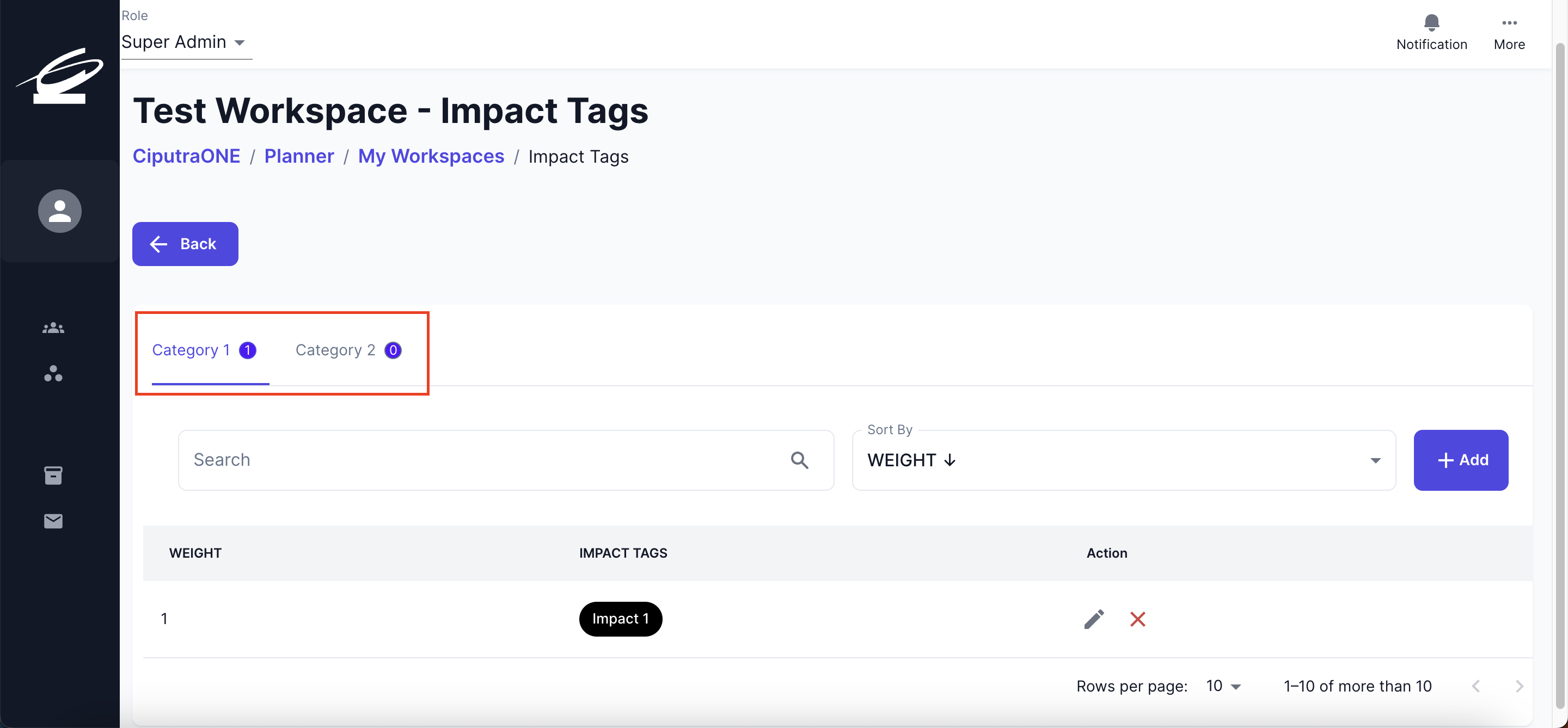
- Tekan tombol add untuk melakukan pembuatan impact tag.
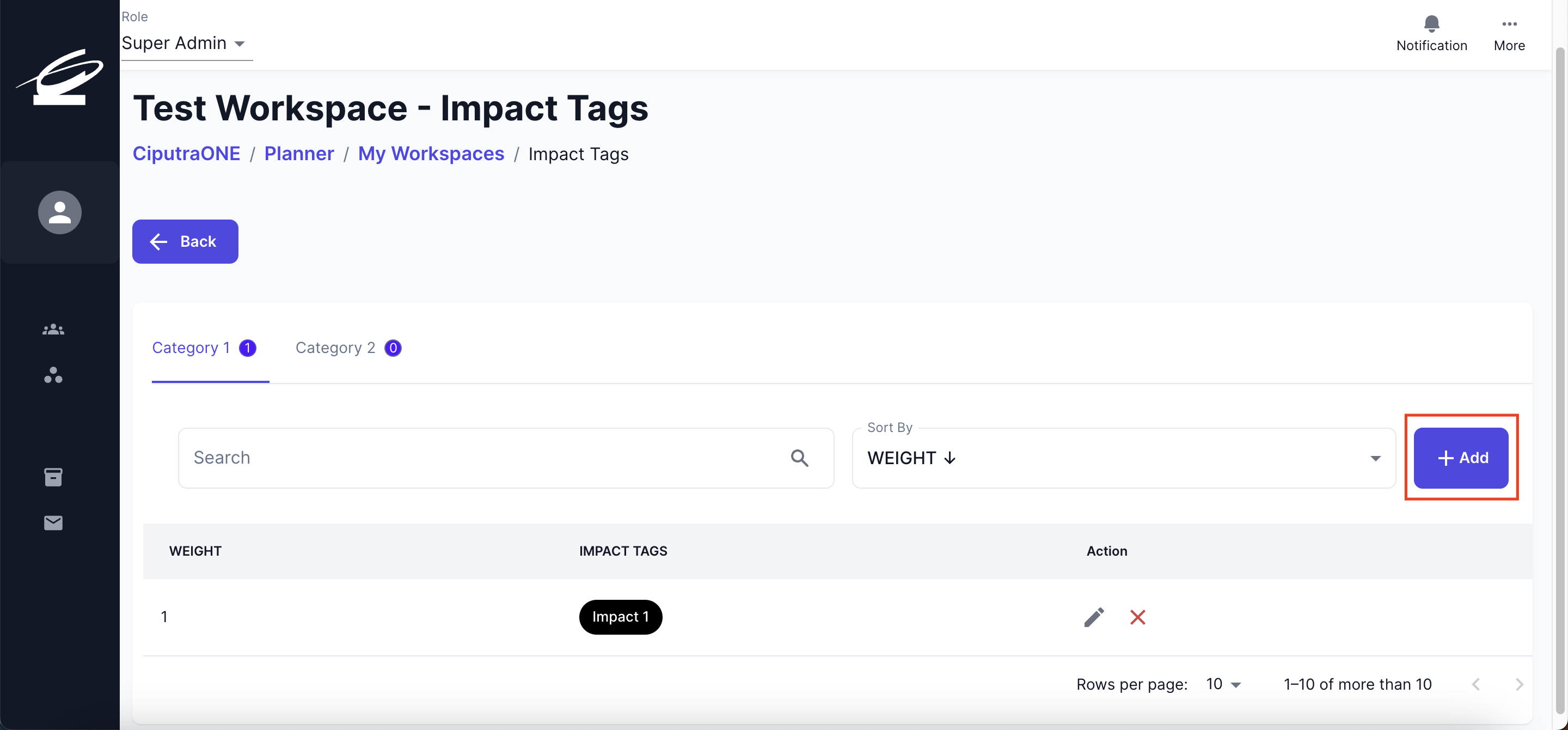
- Masukkan data berupa nama impact, impact weight, dan warna tag.
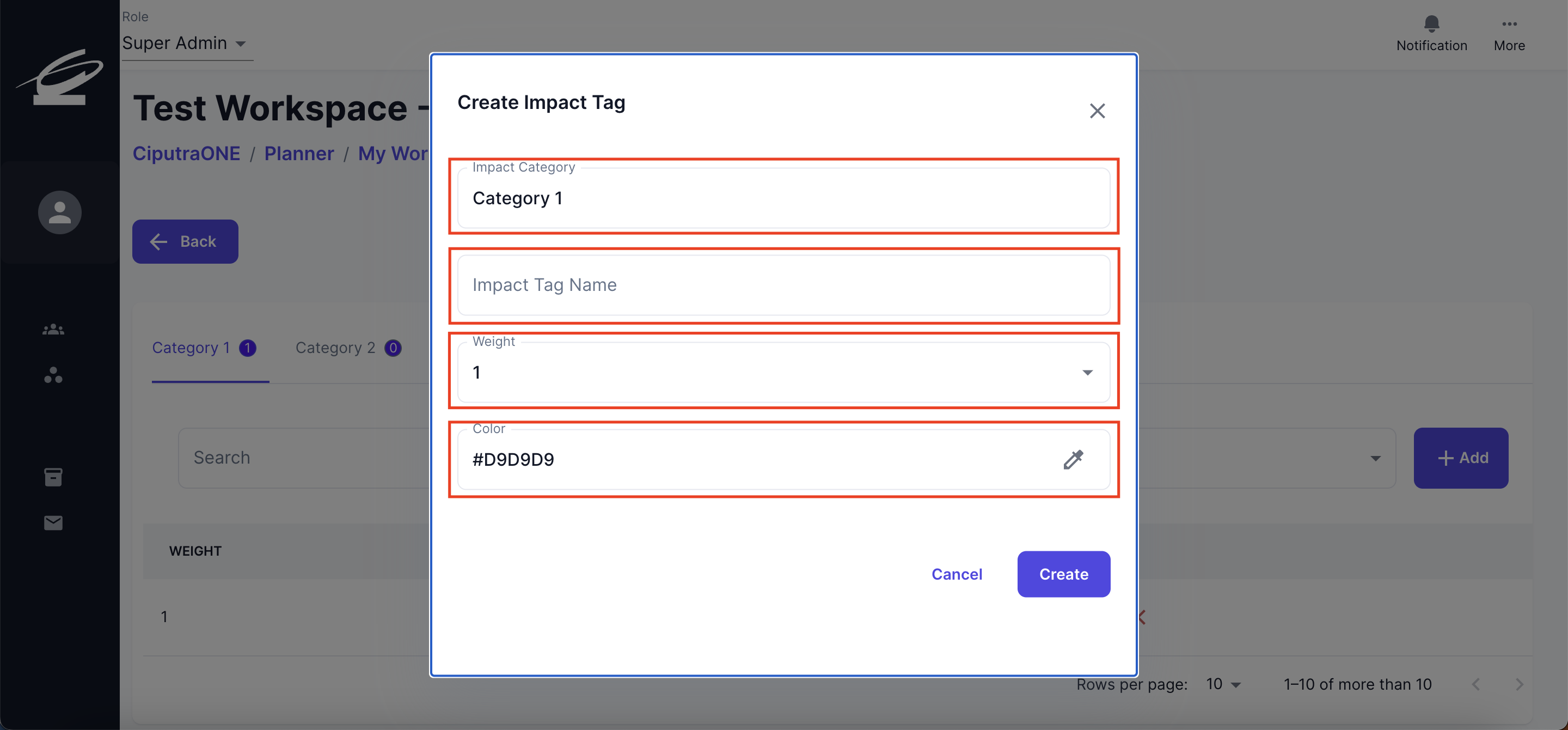
- Tekan tombol create untuk meyimpan impact tag yang ingin dibuat.
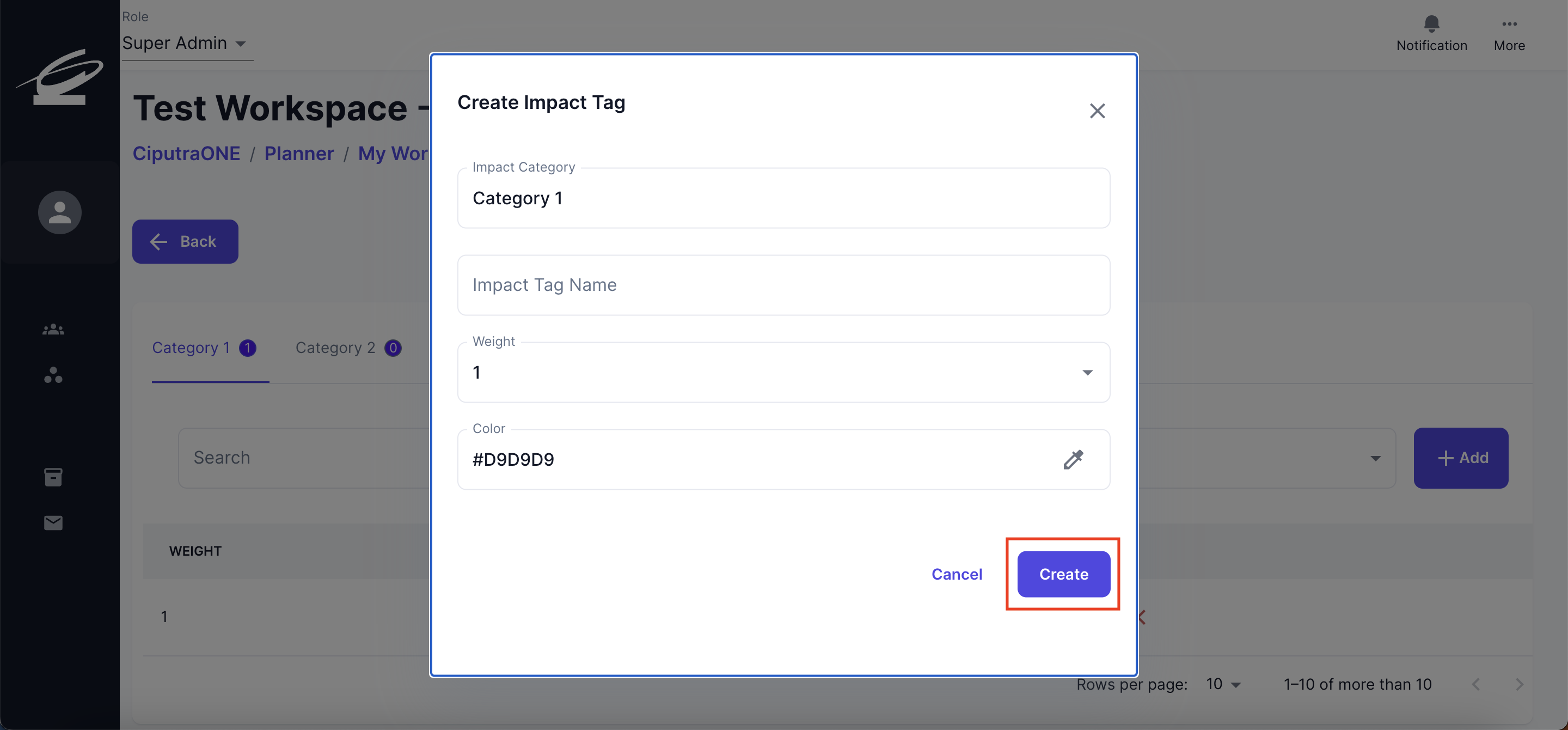
Edit Impact Tag
- Tekan tombol edit untuk mengubah nama impact tag.
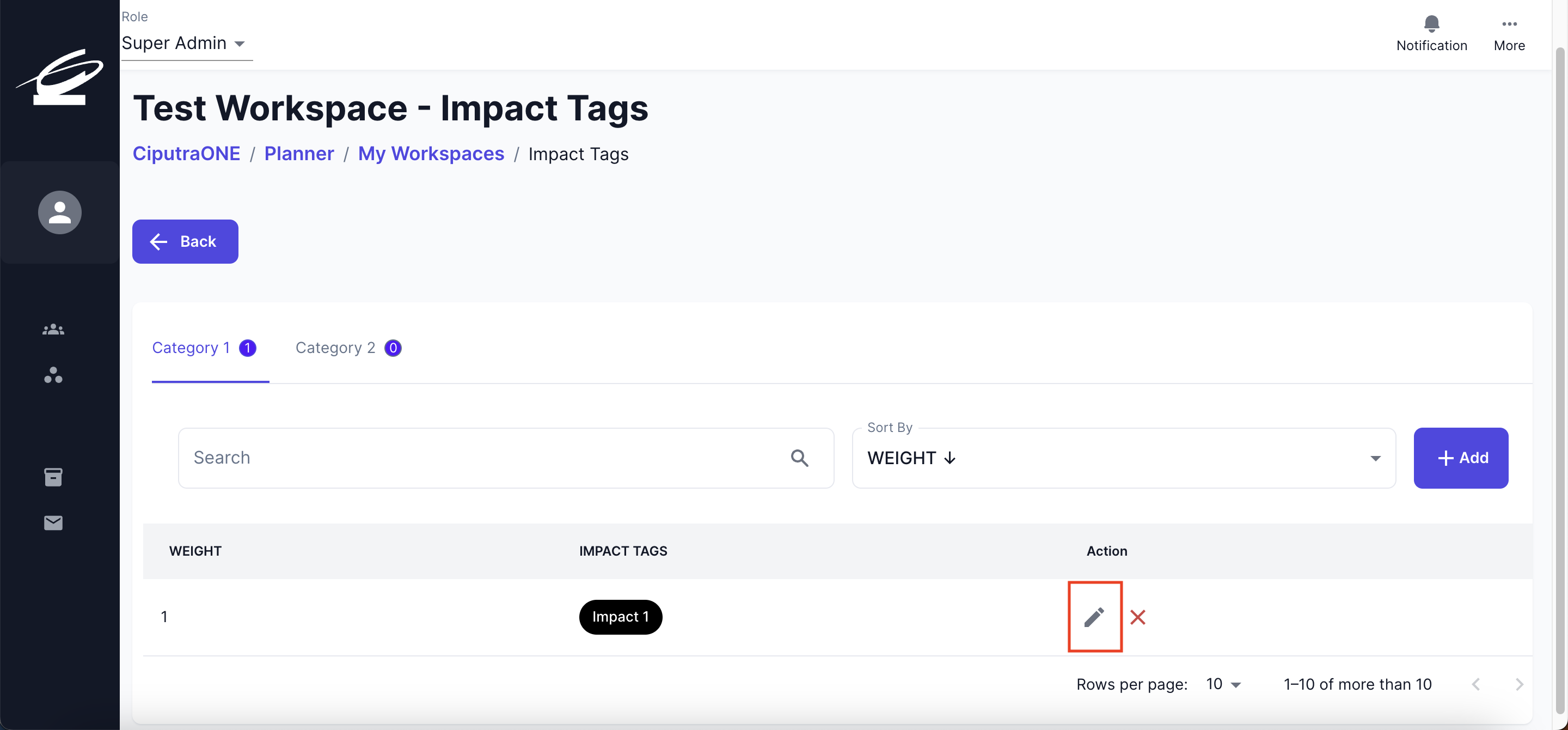
- Ubah data terkait impact tag pada input field yang berkaitan.
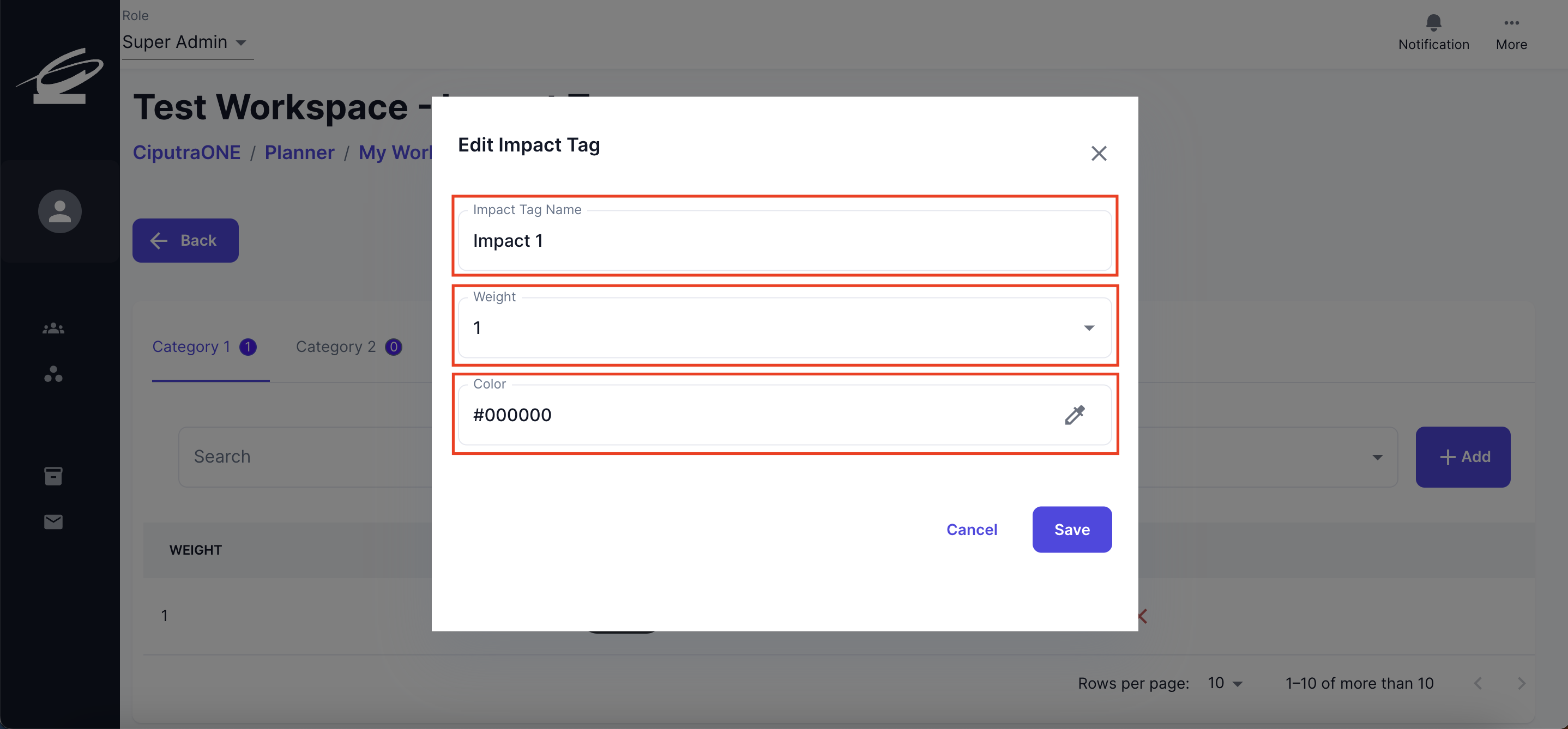
- Tekan tombol save untuk menyimpan perubahan yang dilakukan.
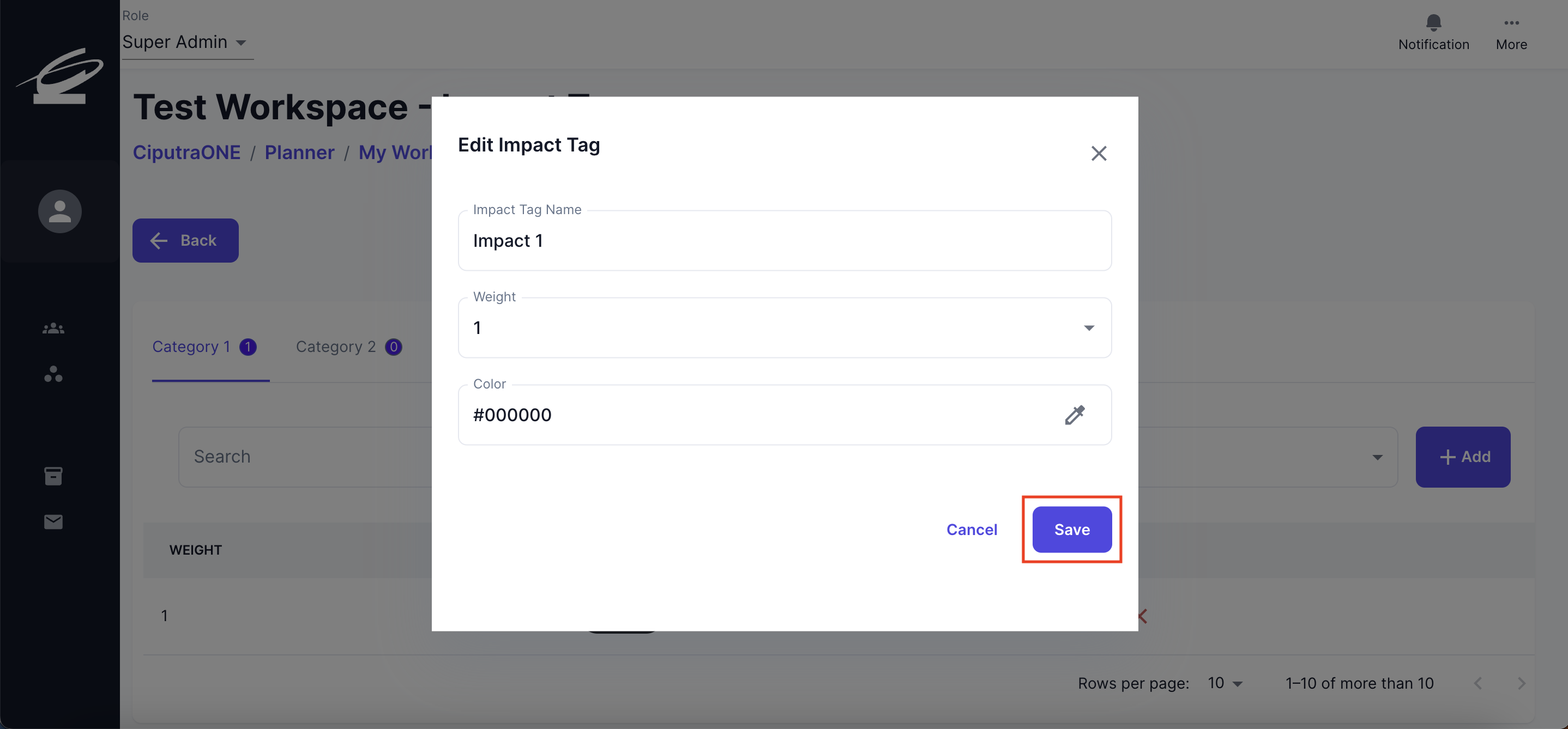
Disable & Enable Impact Tag
Disable dan enable dilakukan untuk menonaktifkan atau mengaktifkan suatu impact tag. Berikut ini adalah langkah penggunaannya.
- Tekan tombol disable (silang) untuk menonaktifkan suatu impact tag. Jika disable berhasil, tombol silang akan berubah menjadi centang.
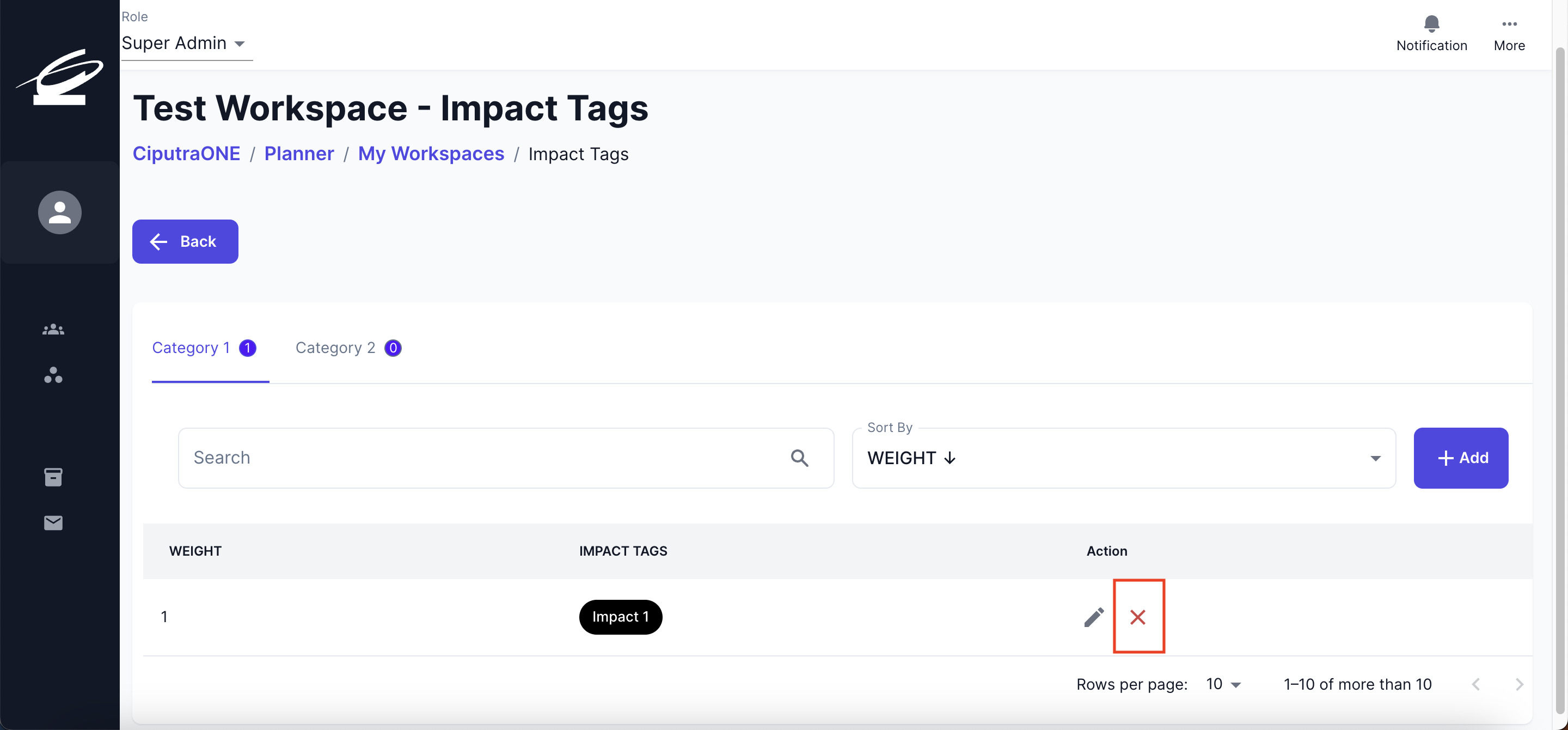
- Tekan tombol enable (centang) untuk mengaktifkan suatu impact tag. Jika enable berhasil, tombol centang akan berubah menjadi silang.
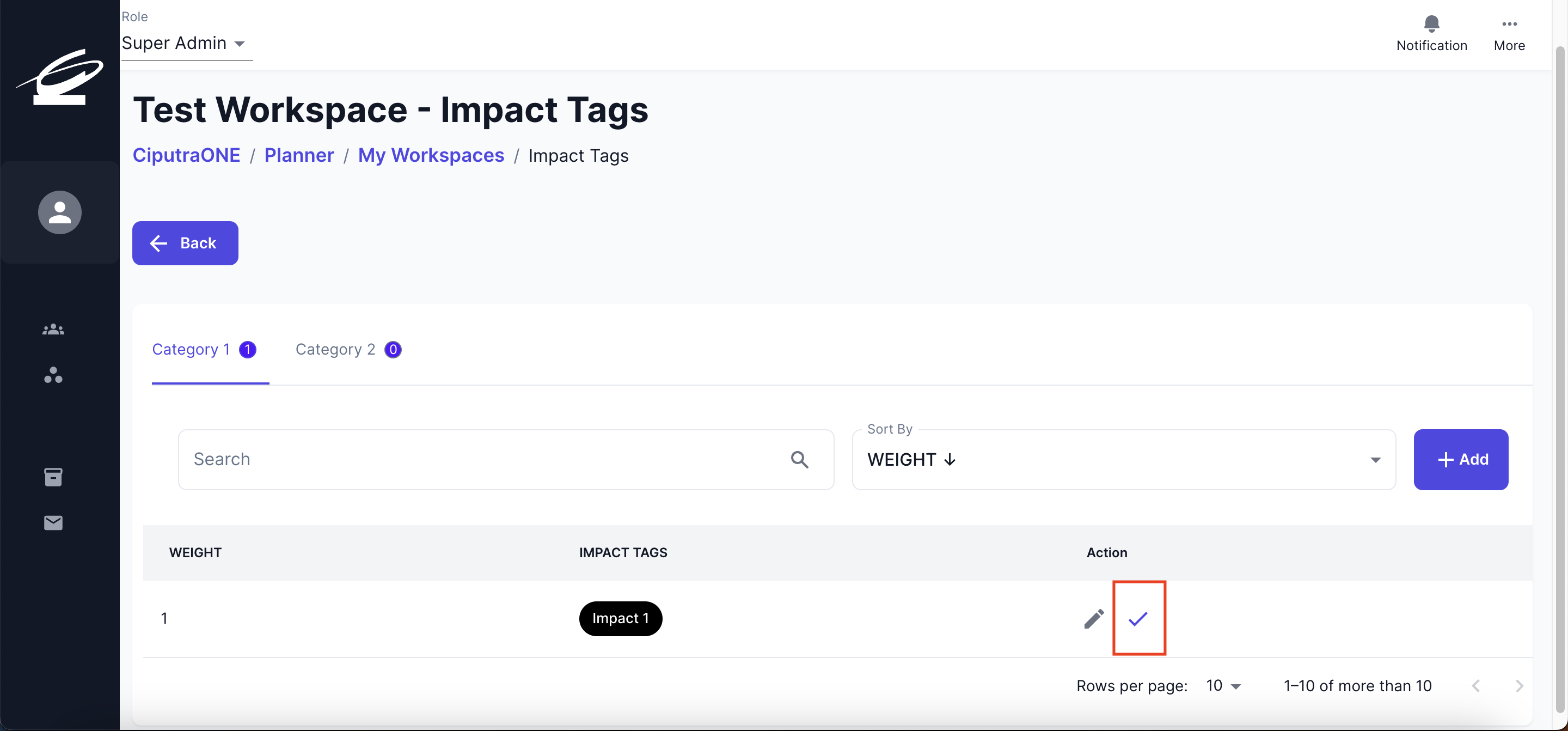
Menggunakan Fitur Pengaturan Impact Tags
Settings Members merupakan fitur yang digunakan untuk mengatur member dari suatu workspace. Pilih Members untuk menggunakan fitur ini.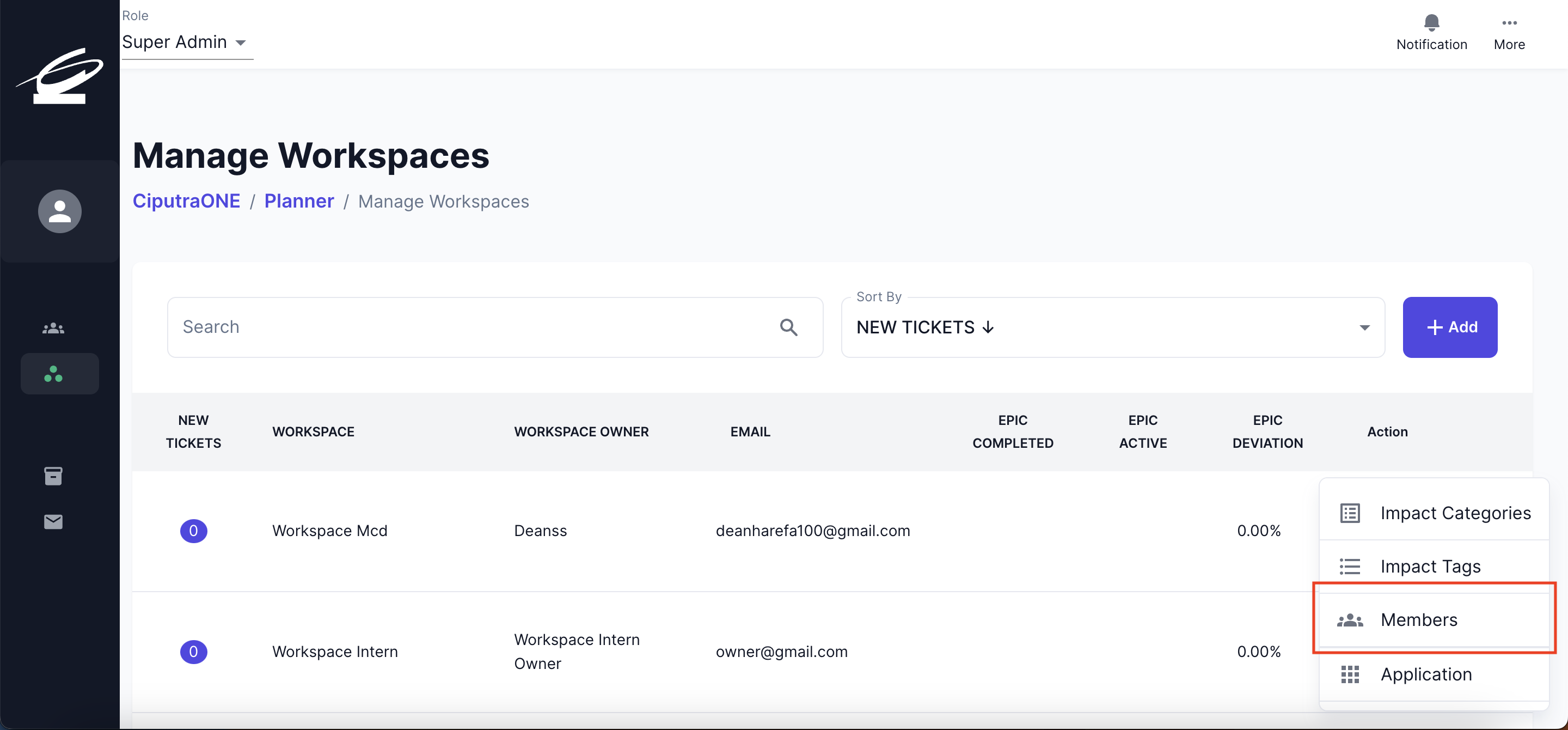
Di dalam fitur Members, ada beberapa tab yang memiliki kegunaan yang berbeda-beda. Berikut ini penjelasan dari masing-masing tab tersebut:
Tab Members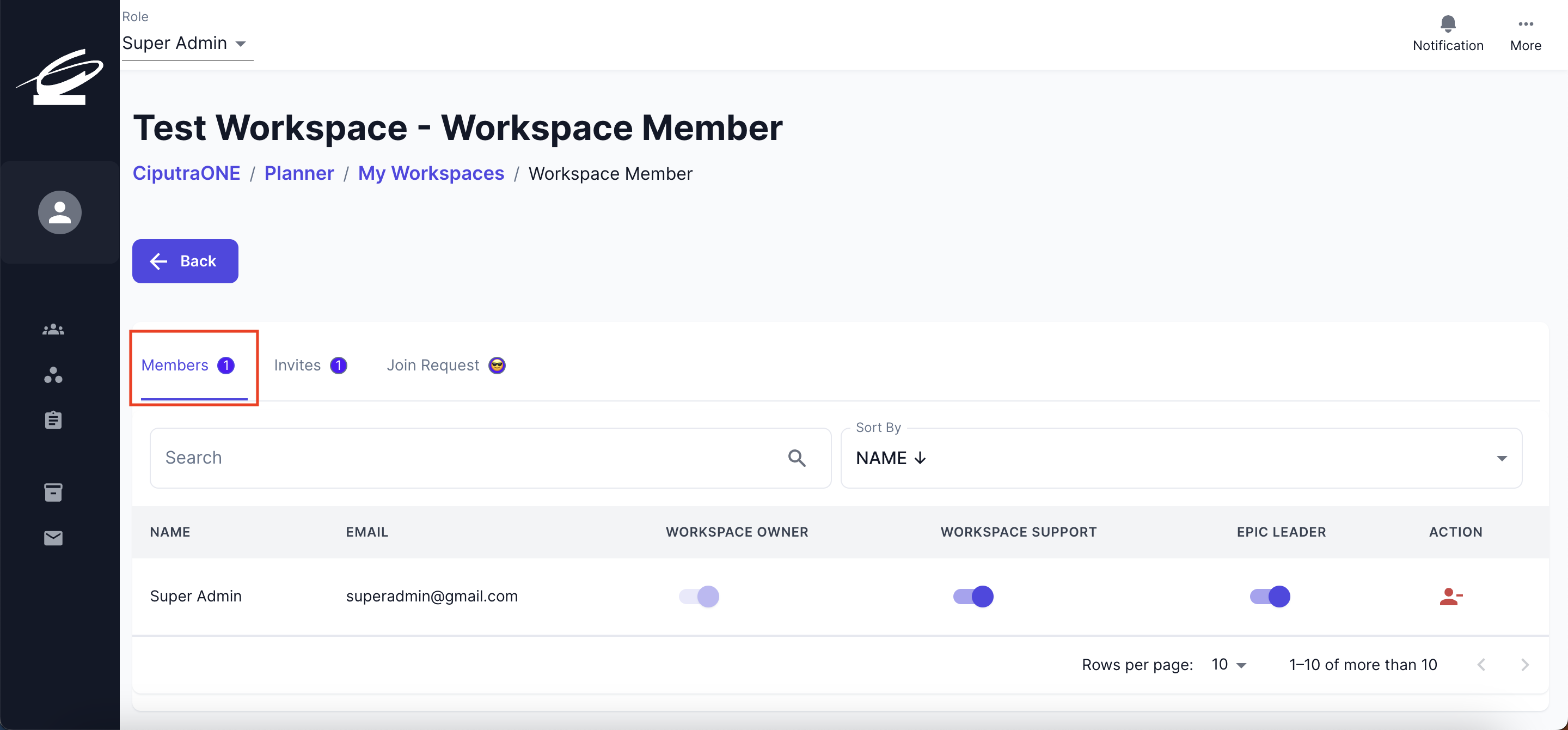
Tab members digunakan untuk mengatur member yang sudah tergabung di dalam sebuah workspace. Pada tab ini, pengguna dapat mengatur role dari member serta me-remove member dari workspace yang bersangkutan. Berikut ini merupakan langkah penggunaan dari fitur-fitur tersebut:
Ubah Role Member
- Pertama, pilih tab Members terlebih dahulu.
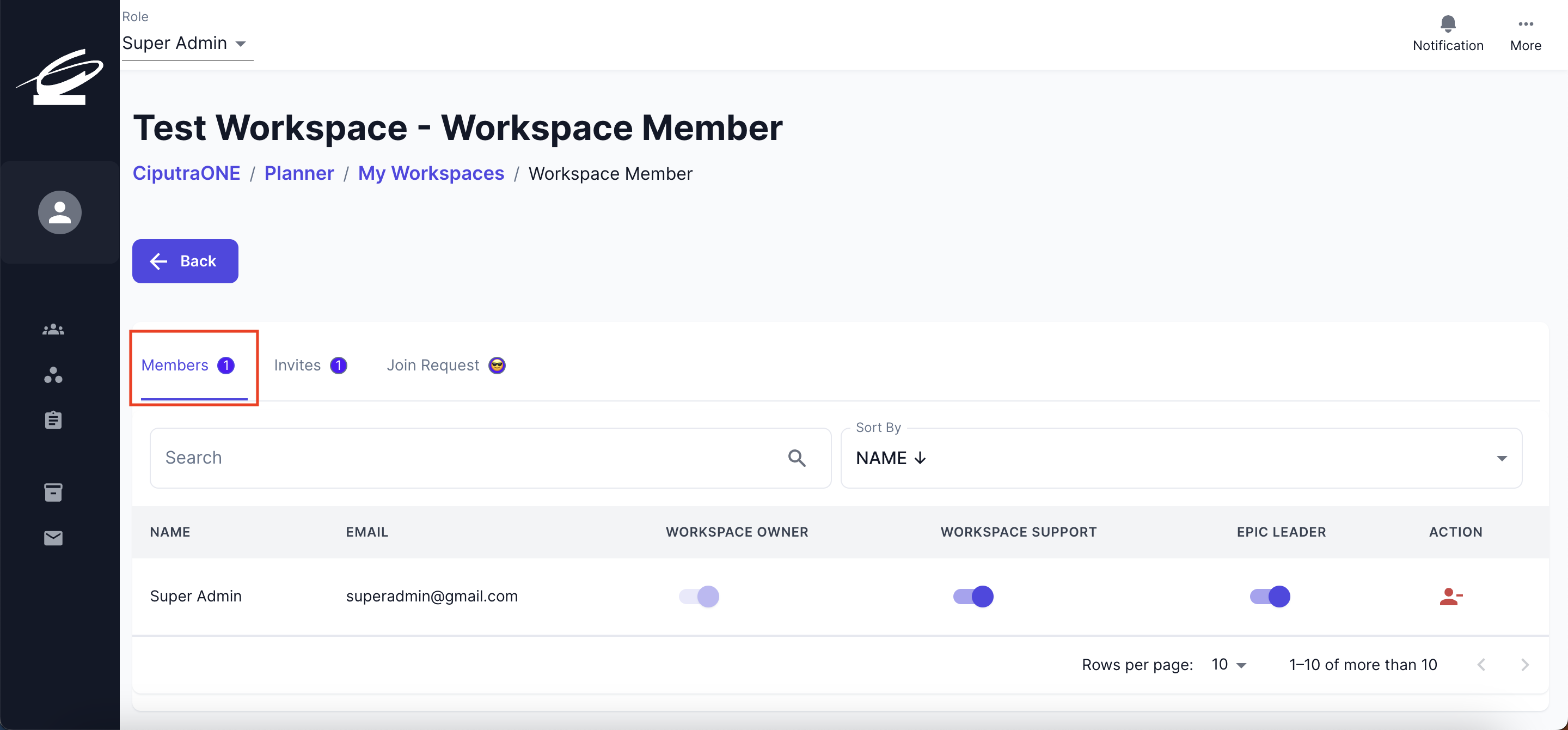
- Atur role member yang diinginkan. Role akan tersimpan secara otomatis.
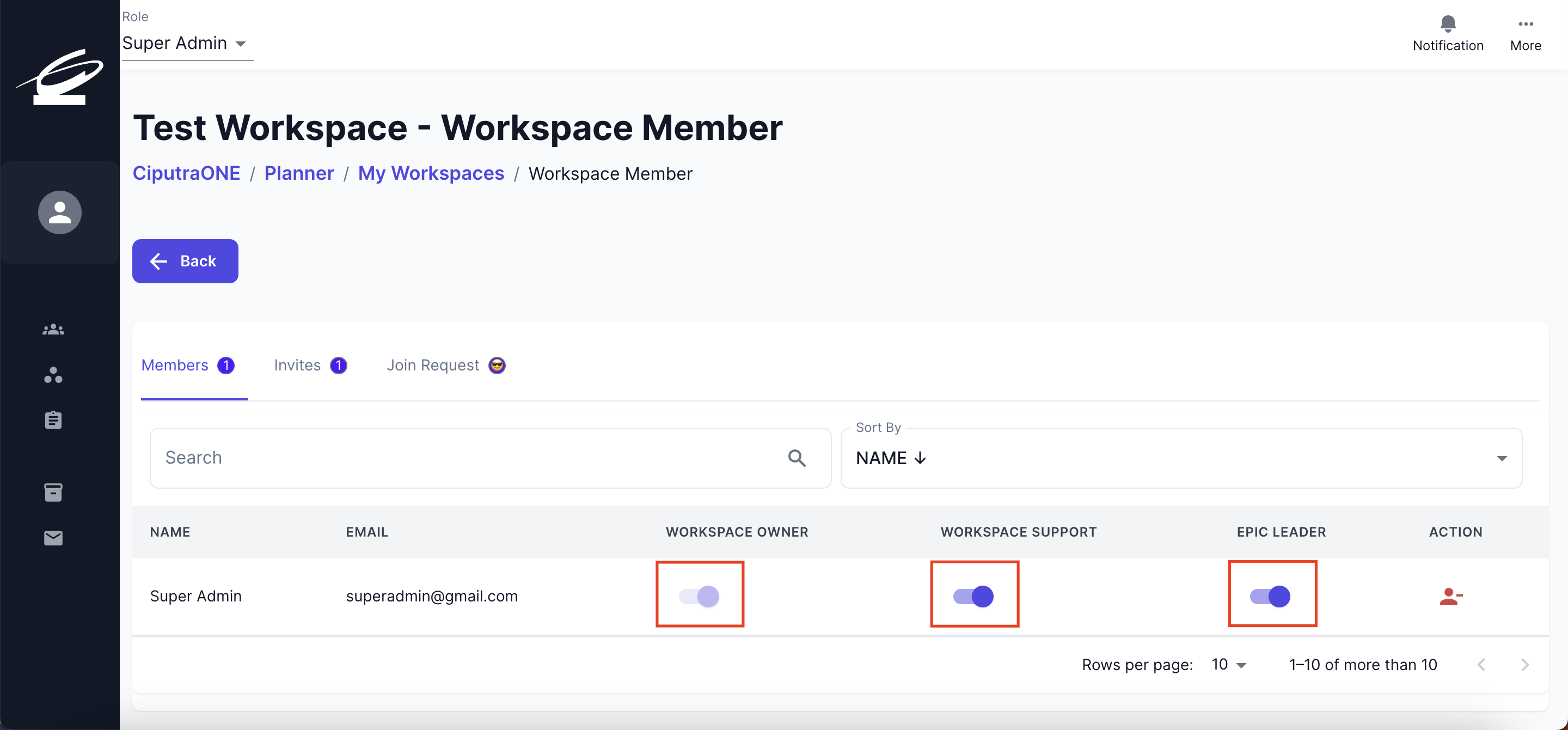
Remove Member
- Pertama, pilih tab Members terlebih dahulu.
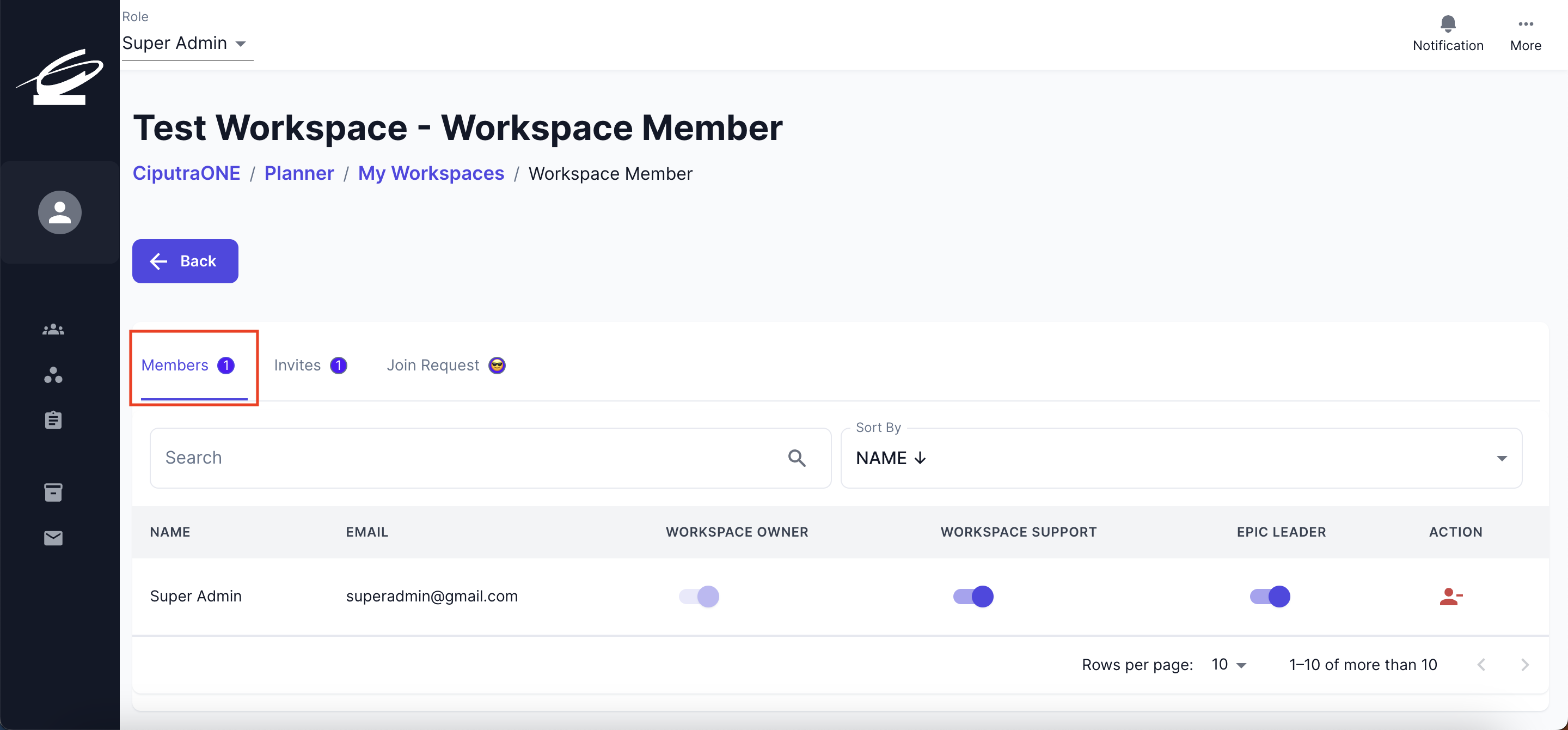
- Tekan tombol remove member.
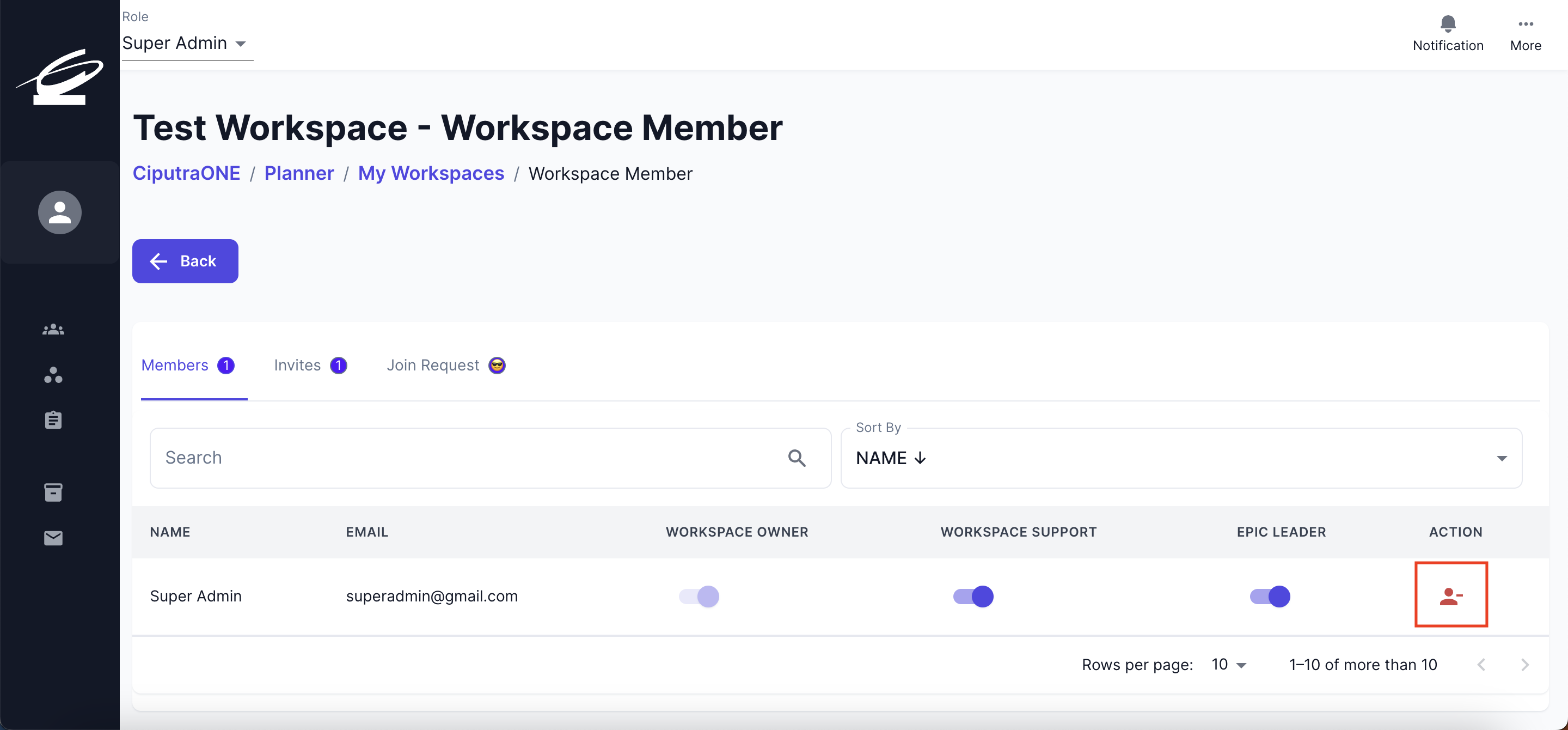
- Tekan tombol confirm untuk menyimpan.
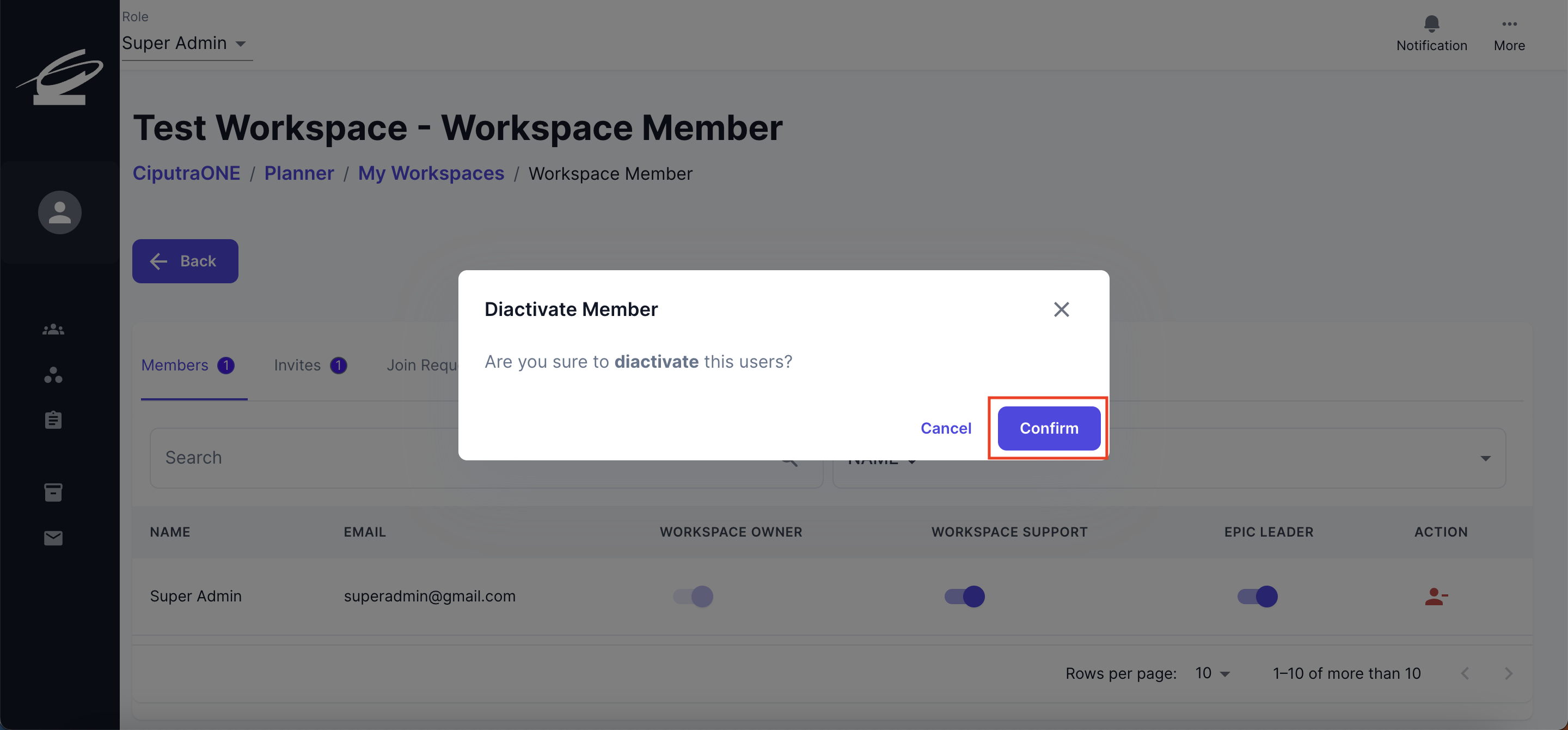
Tab Invites
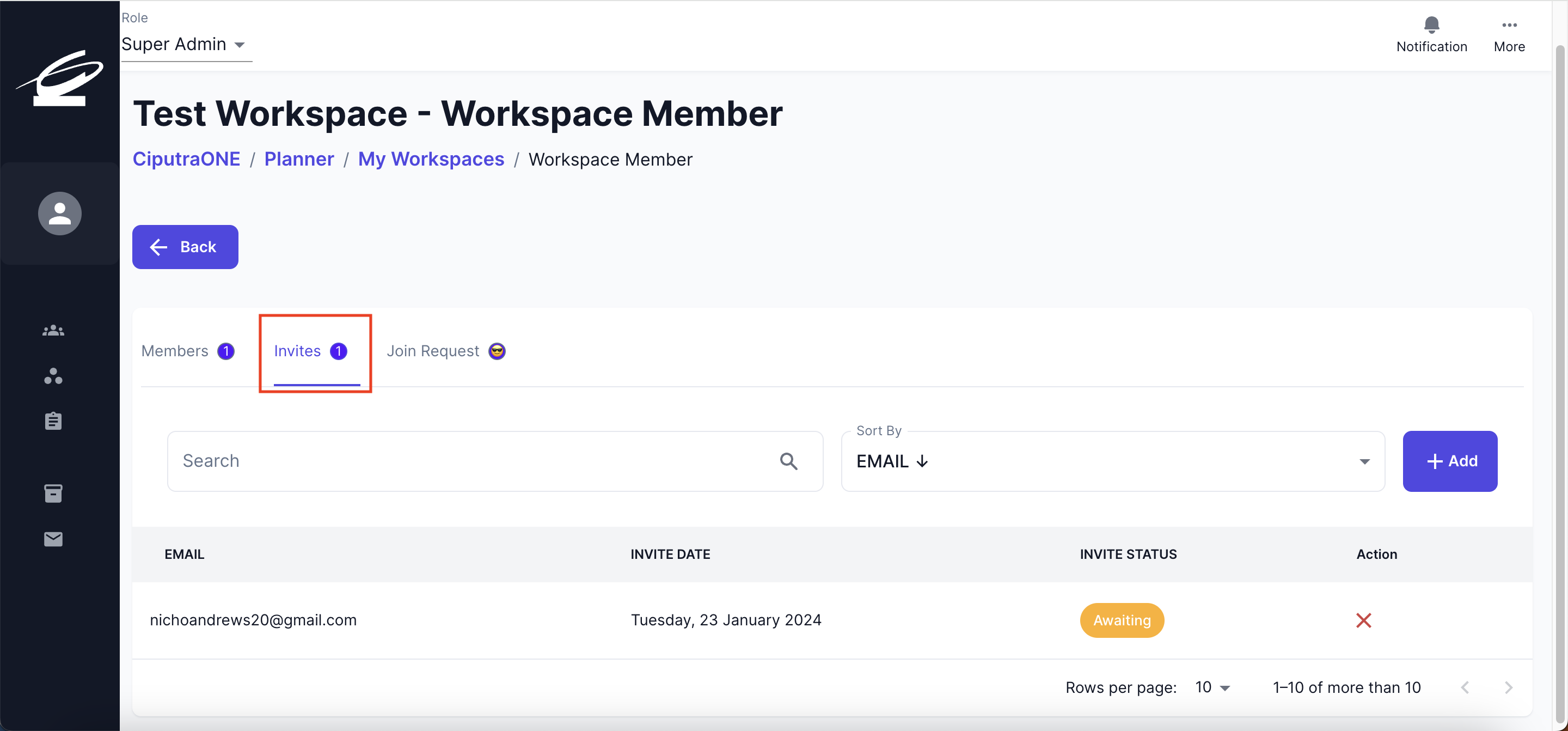
Tab invites digunakan untuk mengundang dan mengatur undangan member. Pada tab ini, pengguna dapat mengundang pengguna lain ke dalam suatu workspace dan membatalkan undangan tersebut. Berikut ini adalah langkah penggunaan dari fitur-fitur tersebut:
Invite Member to Workspace
- Pertama, pilih tab Invites terlebih dahulu.
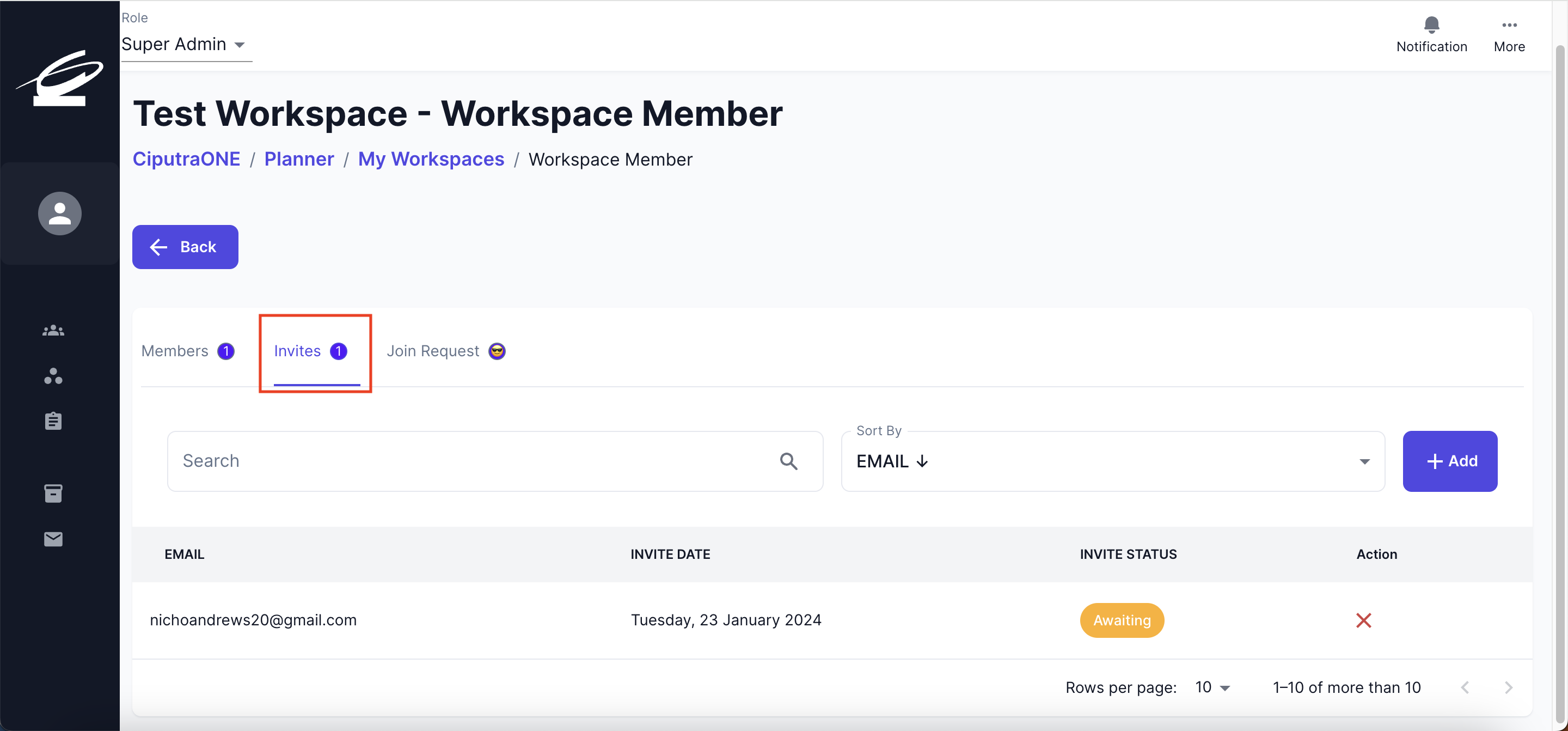
- Tekan tombol add.
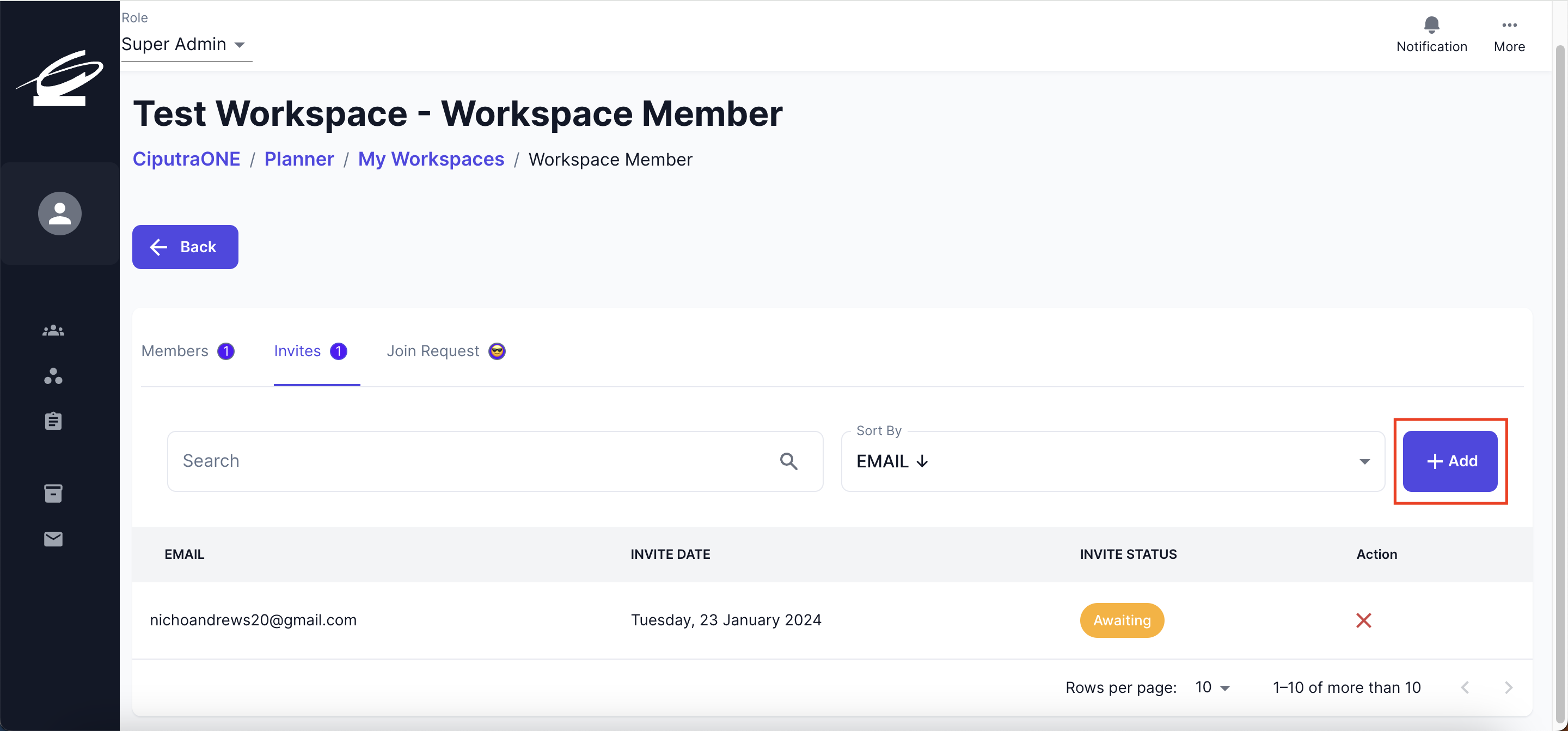
- Isi email dari pengguna yang ingin diundang.
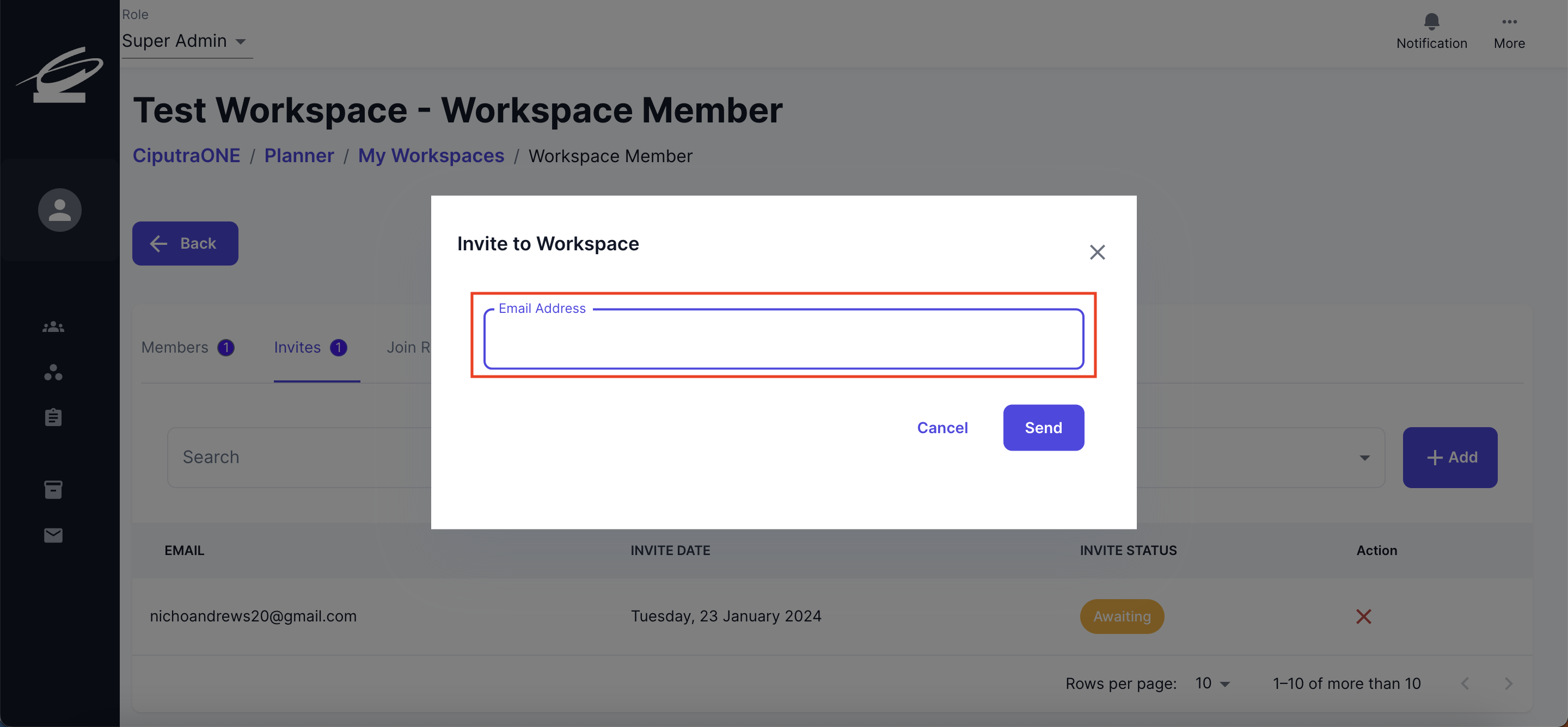
- Tekan tombol send untuk mengirim undangan ke pengguna yang bersangkutan.
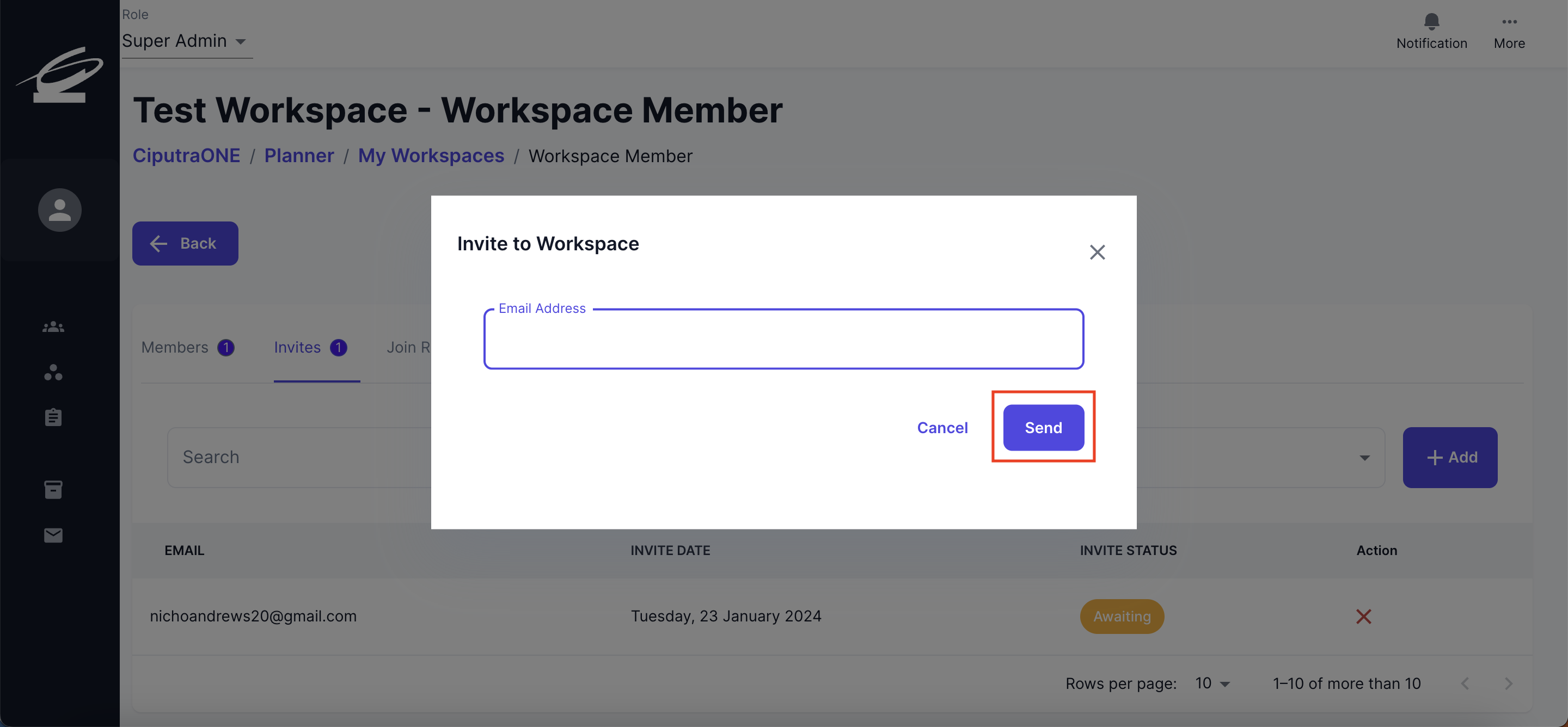
Cancel Workspace Invite
- Pertama, pilih tab Invites terlebih dahulu
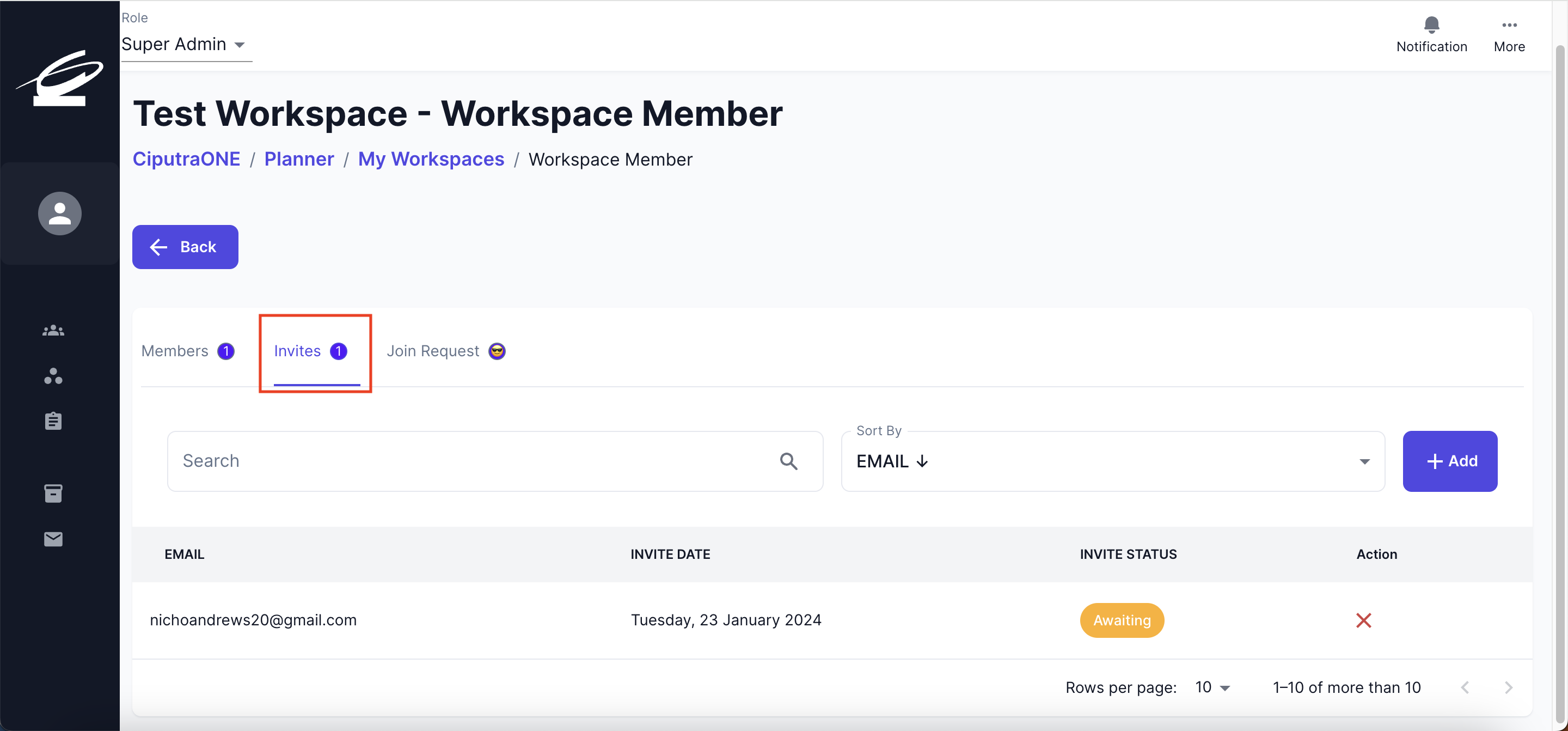
- Untuk membatalkan undangan pengguna, tekan tombol cancel invite.
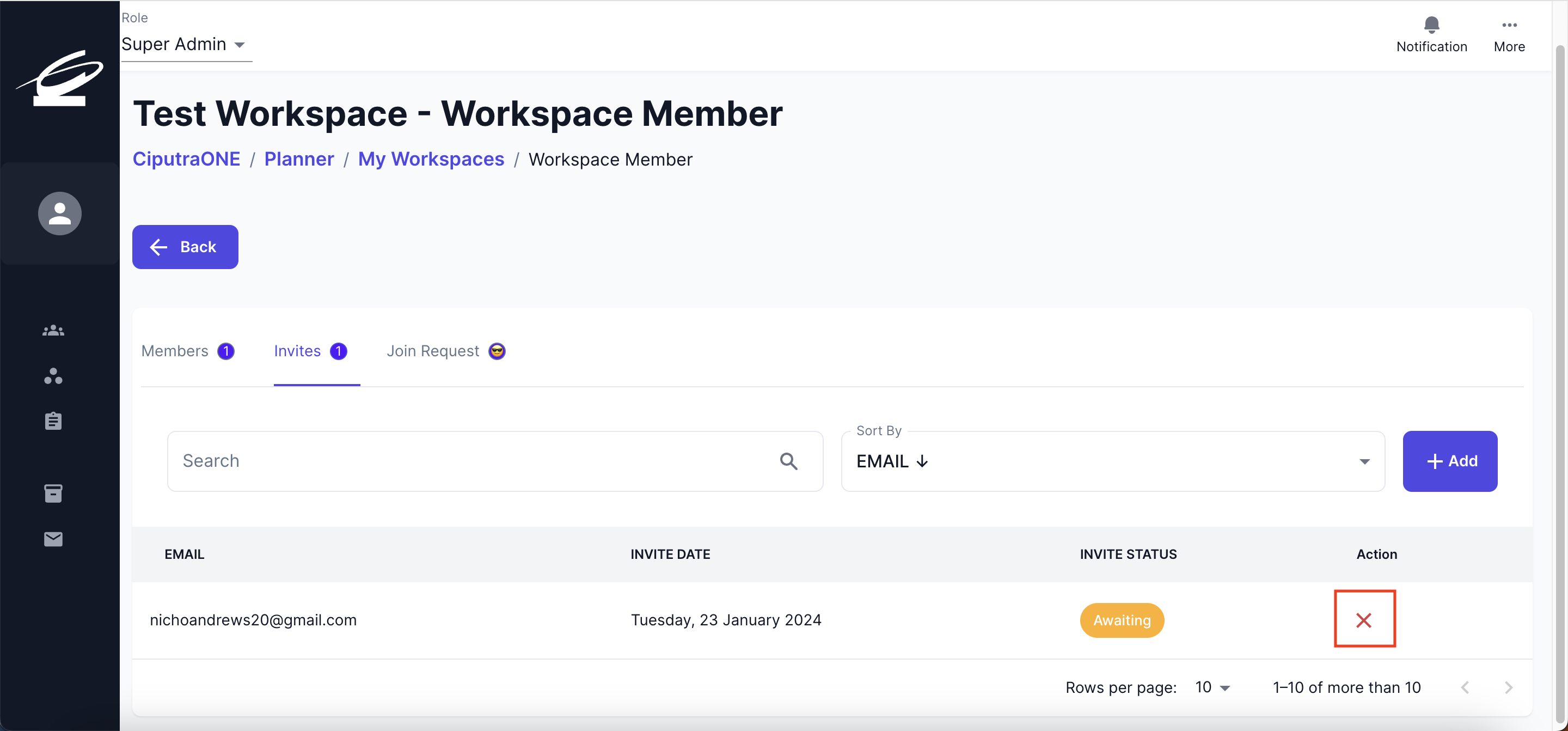
- Tekan tombol confirm untuk menkonfirmasi pembatalan undangan pengguna.
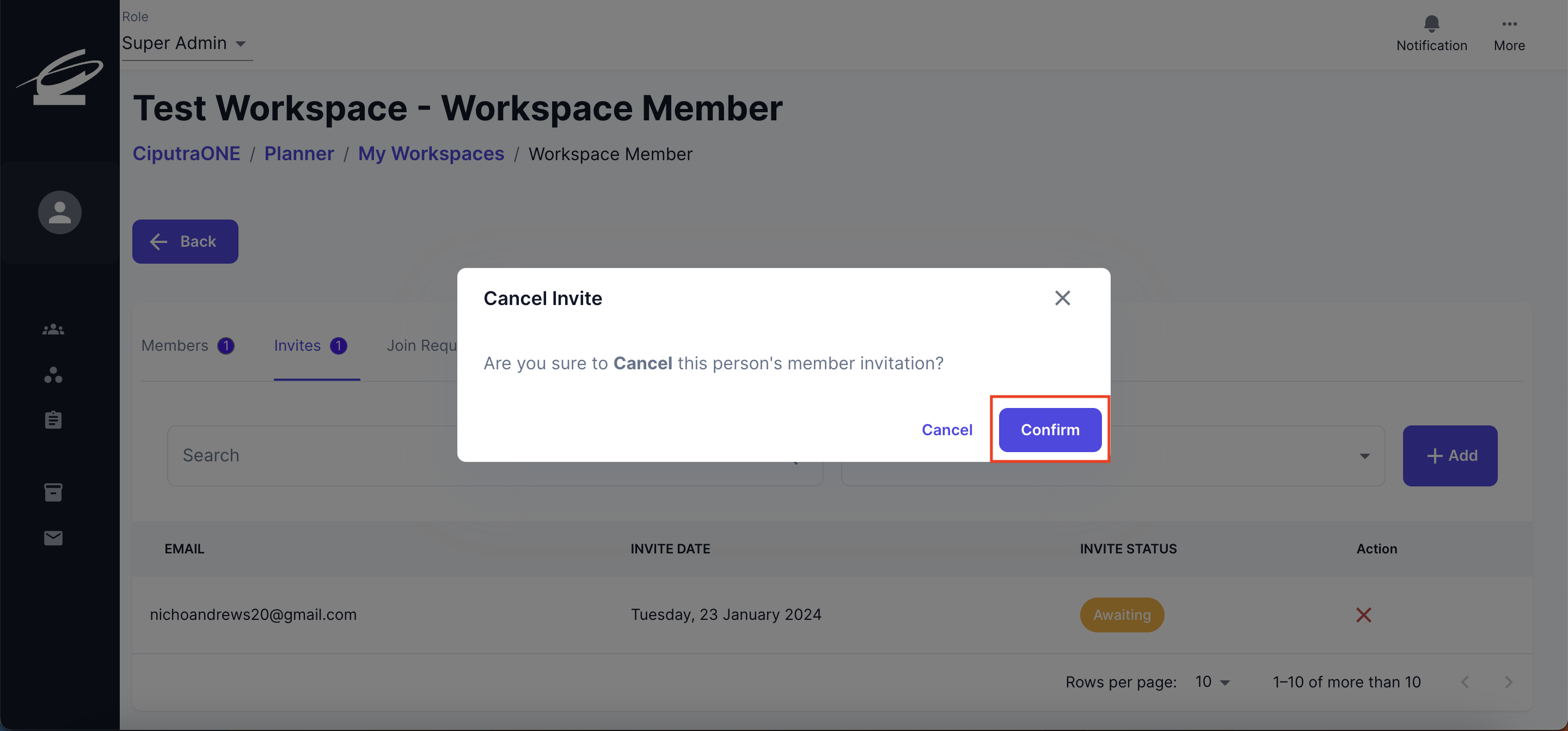
Tab Join Request
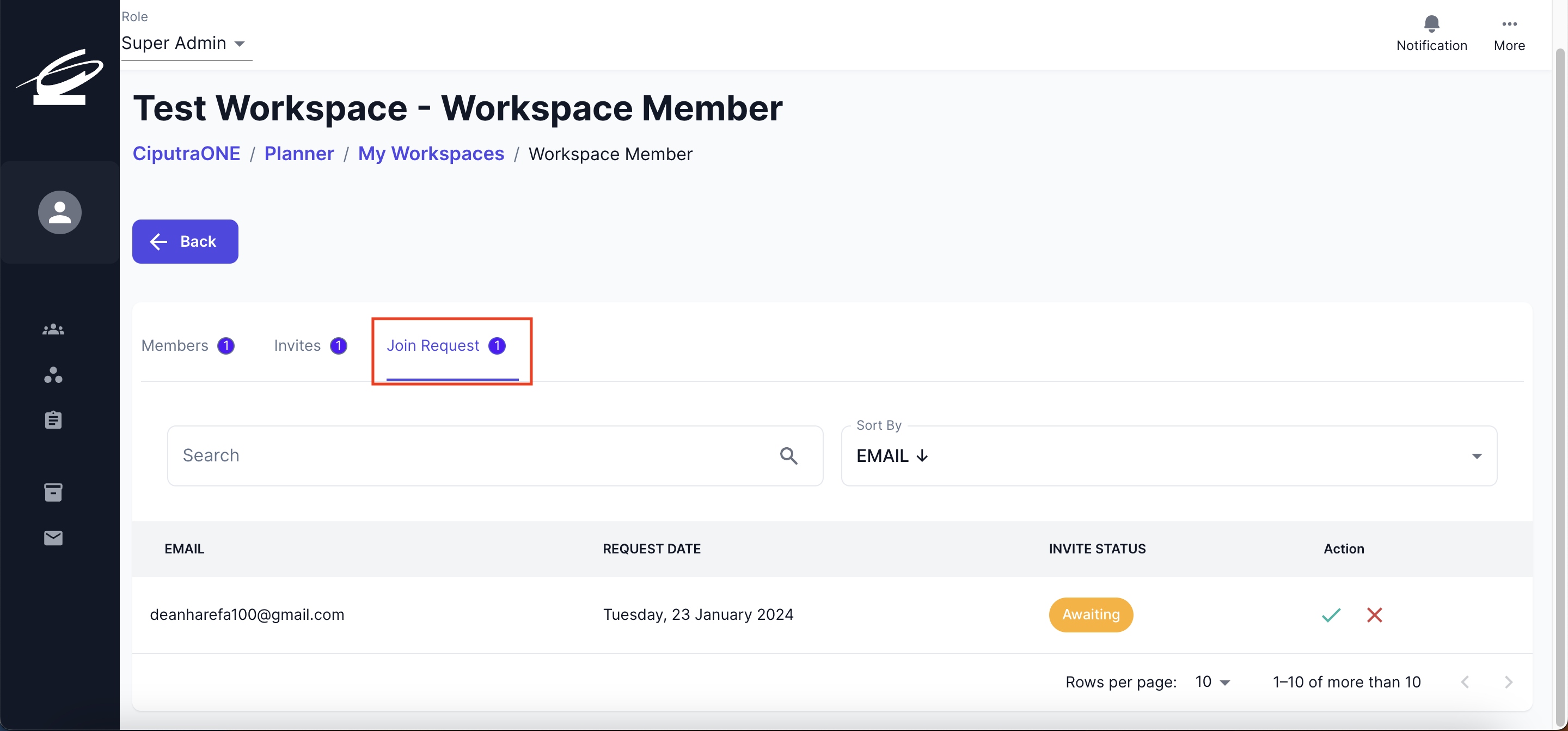
Tab join request ini digunakan untuk mengatur permintaan masuk workspace. Pada tab ini, pengguna dapat menerima atau menolak permintaan masuk yang diajukan oleh pengguna lain.
Accept Join Workspace Request
- Pertama buka tab Join Request terlebih dahulu.
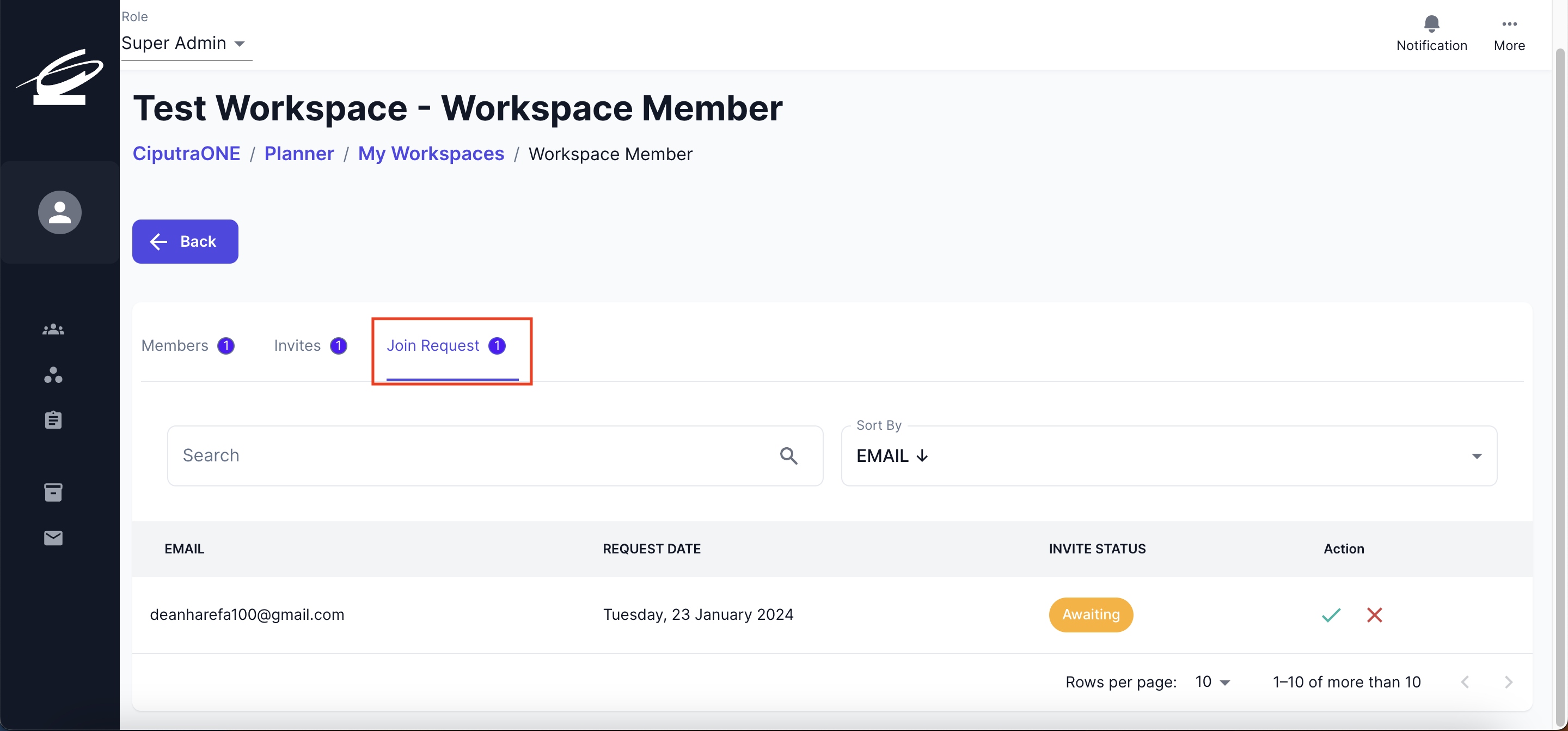
- Tekan tombol accept (centang) untuk menerima permintaan masuk workspace.
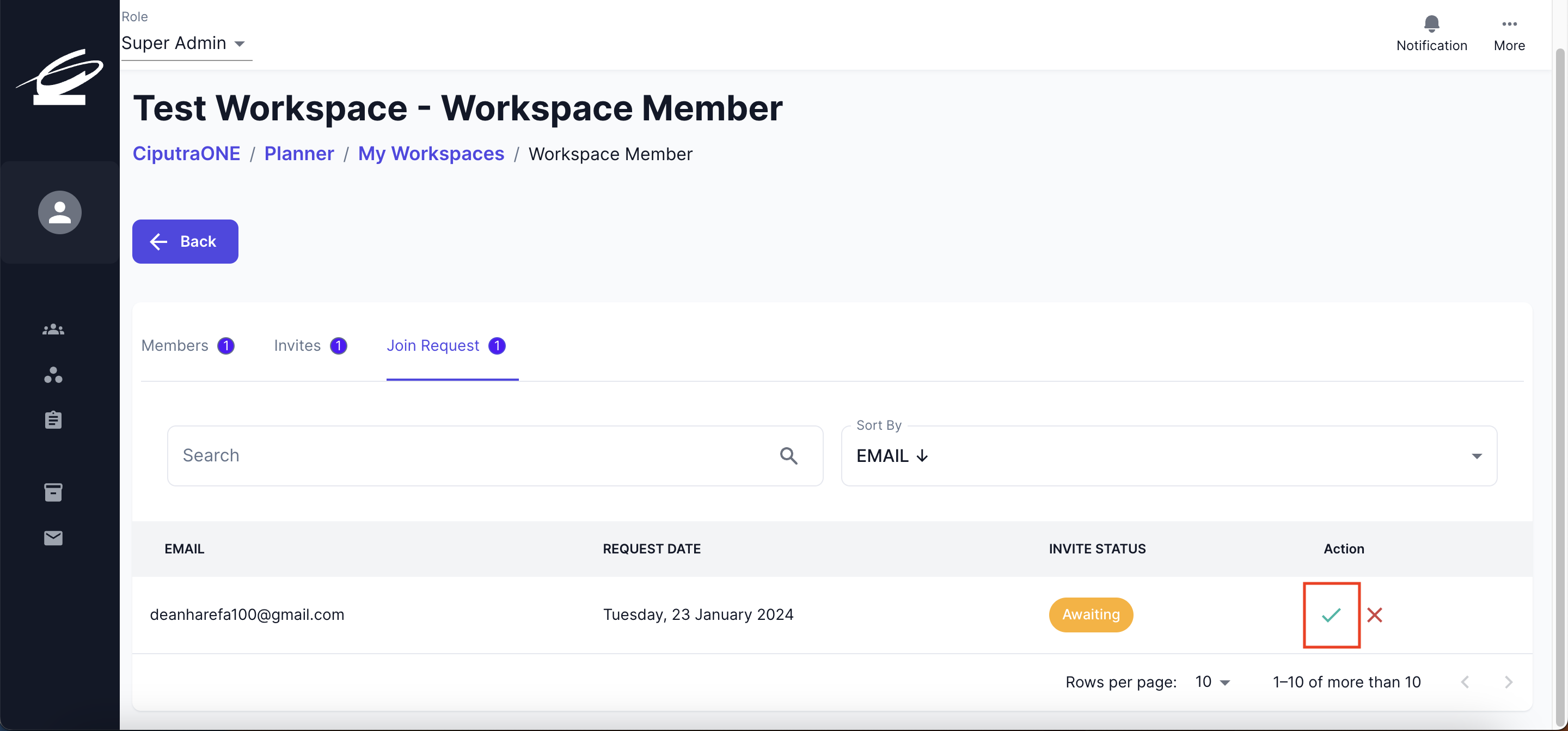
- Tekan tombol confirm untuk menkonfirmasi penerimaan permintaan masuk workspace.
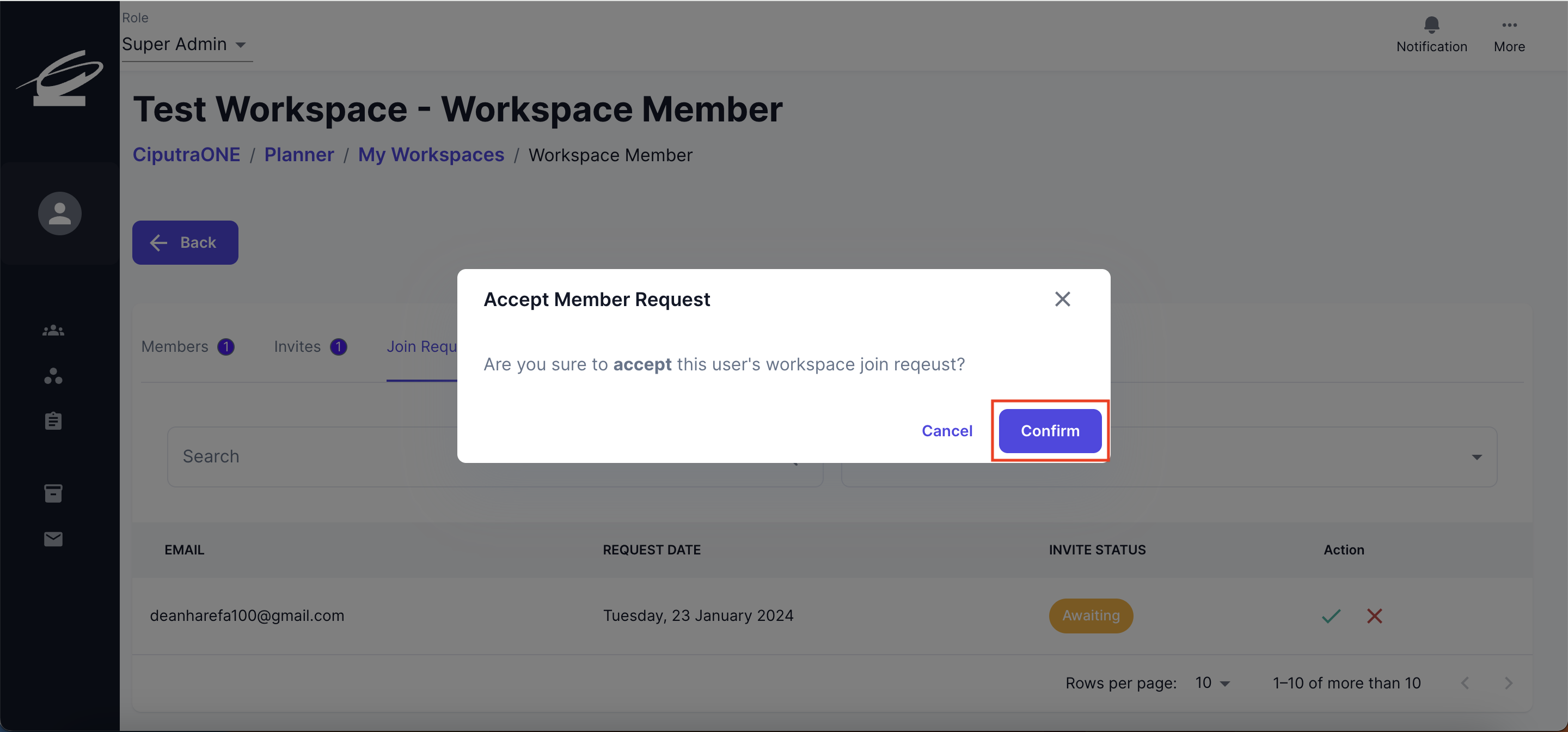
Reject Join Workspace Request
- Pertama buka tab Join Request terlebih dahulu.
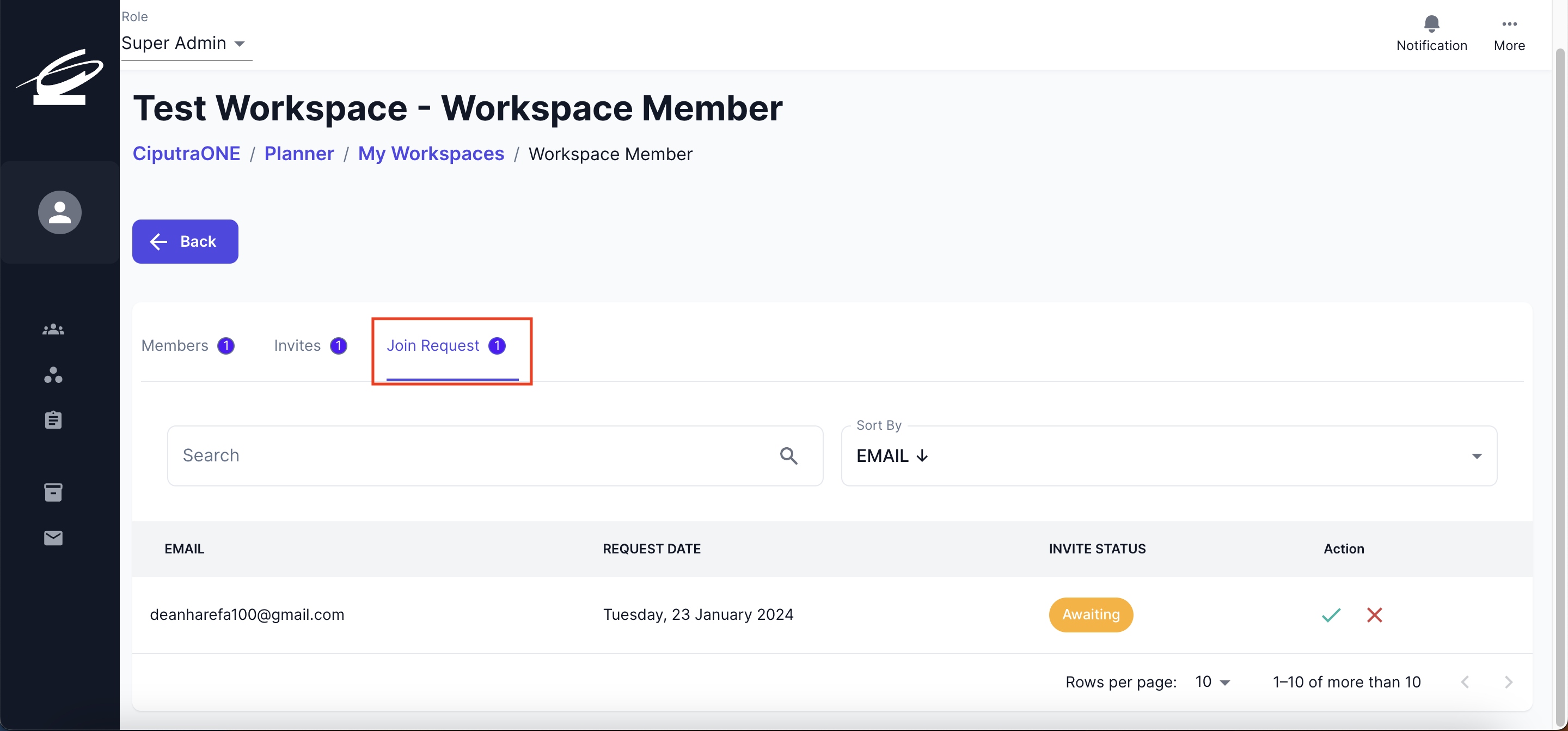
- Tekan tombol reject (silang) untuk menolak permintaan masuk workspace.
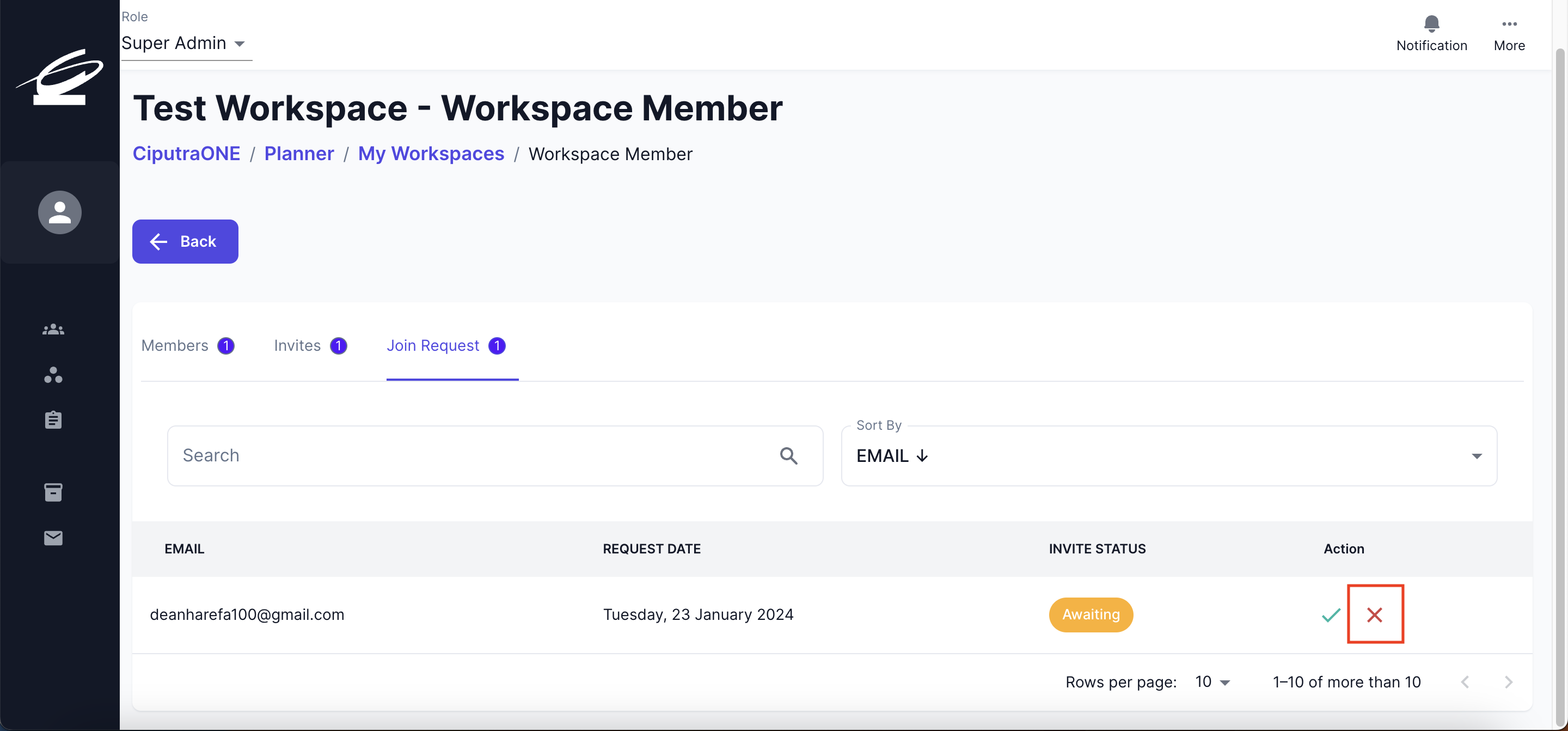
- Tekan tombol confirm untuk menkonfirmasi penolakan permintaan masuk workspace.
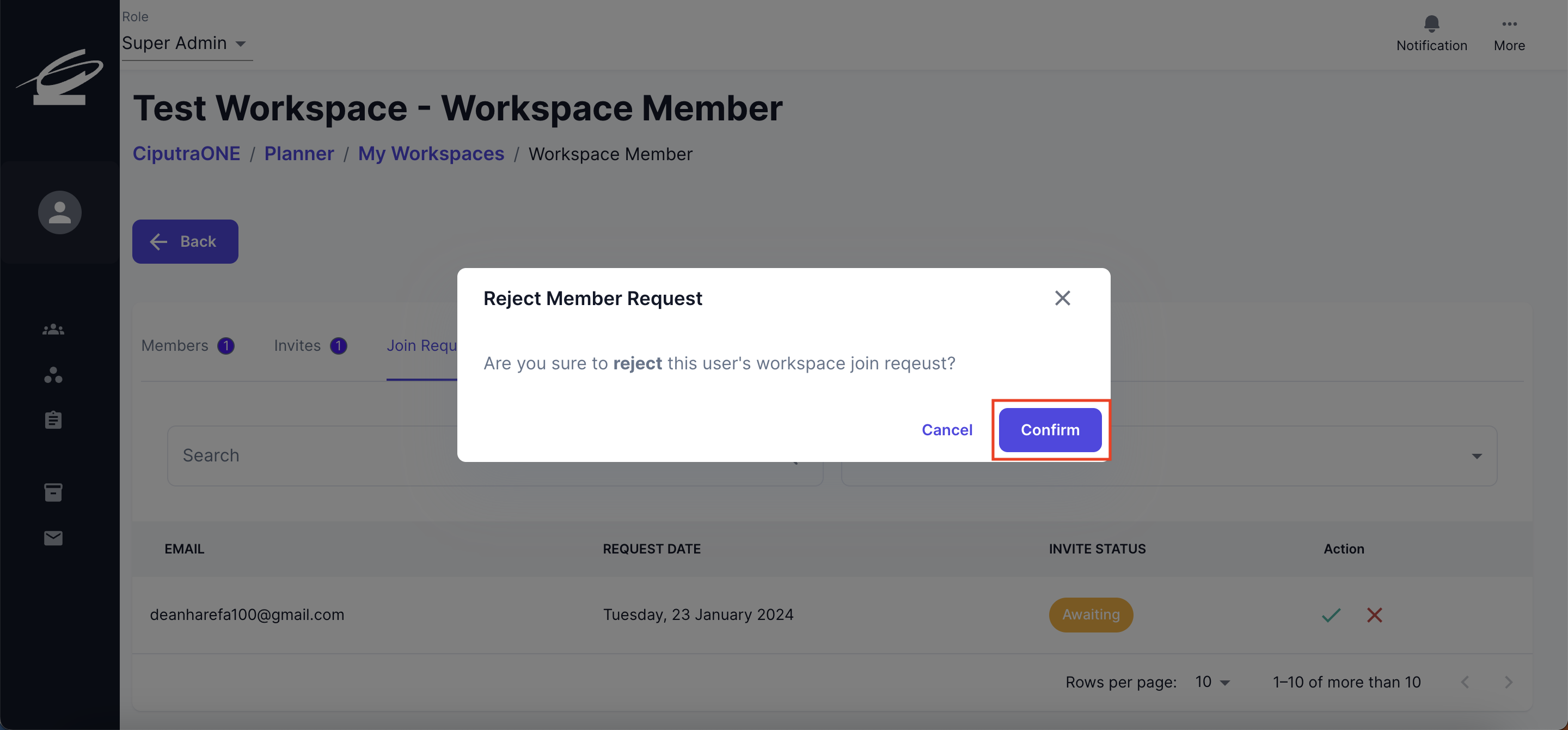
Menggunakan Fitur Pengaturan Applications
Settings Applications merupakan fitur yang digunakan untuk mengatur aplikasi dari suatu workspace yang akan digunakan pada fitur ticketing. Pilih Applications untuk menggunakan fitur ini.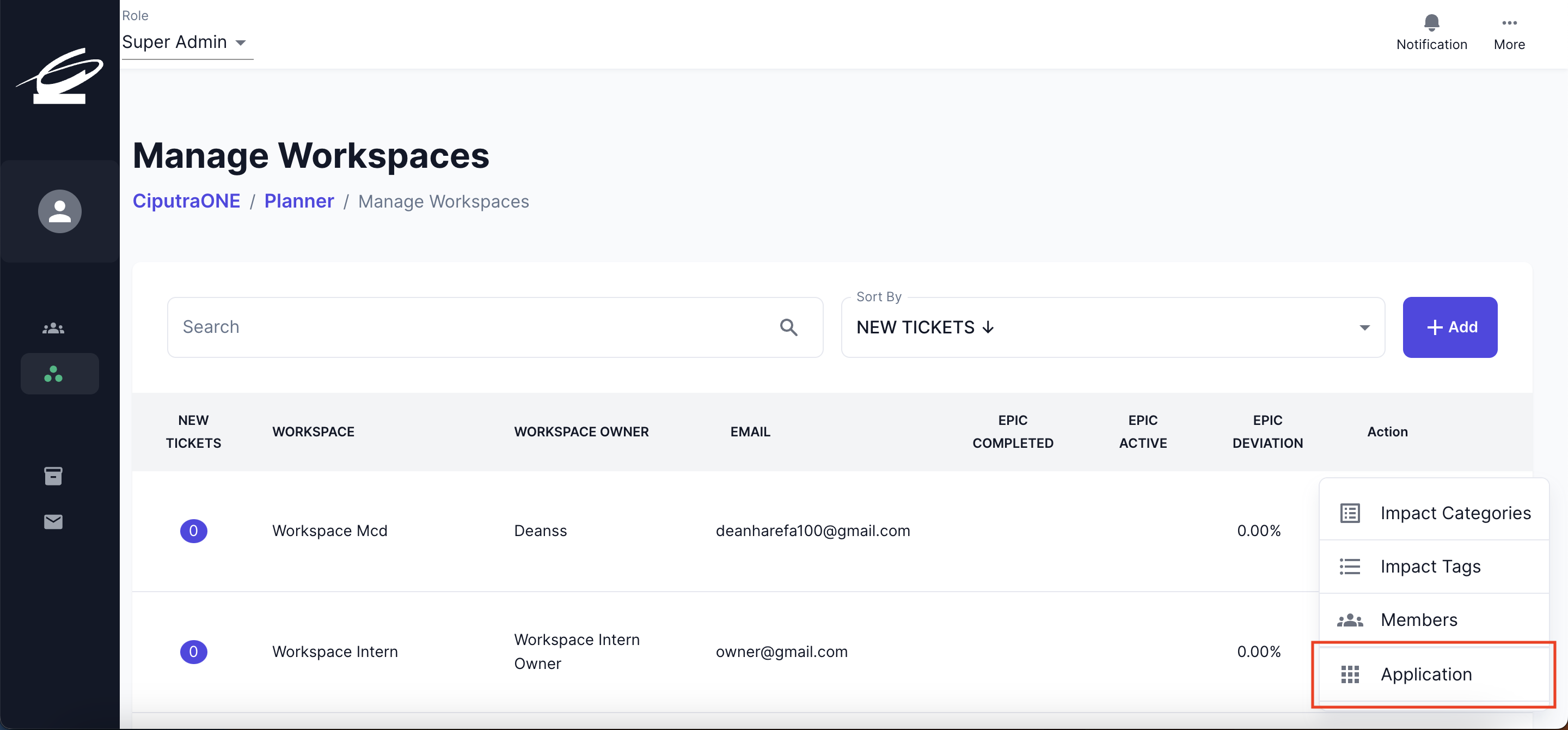
Di dalam fitur Applications, ada beberapa hal yang dapat dilakukan:
Menambahkan Aplikasi
- Pertama, tekan tombol add.
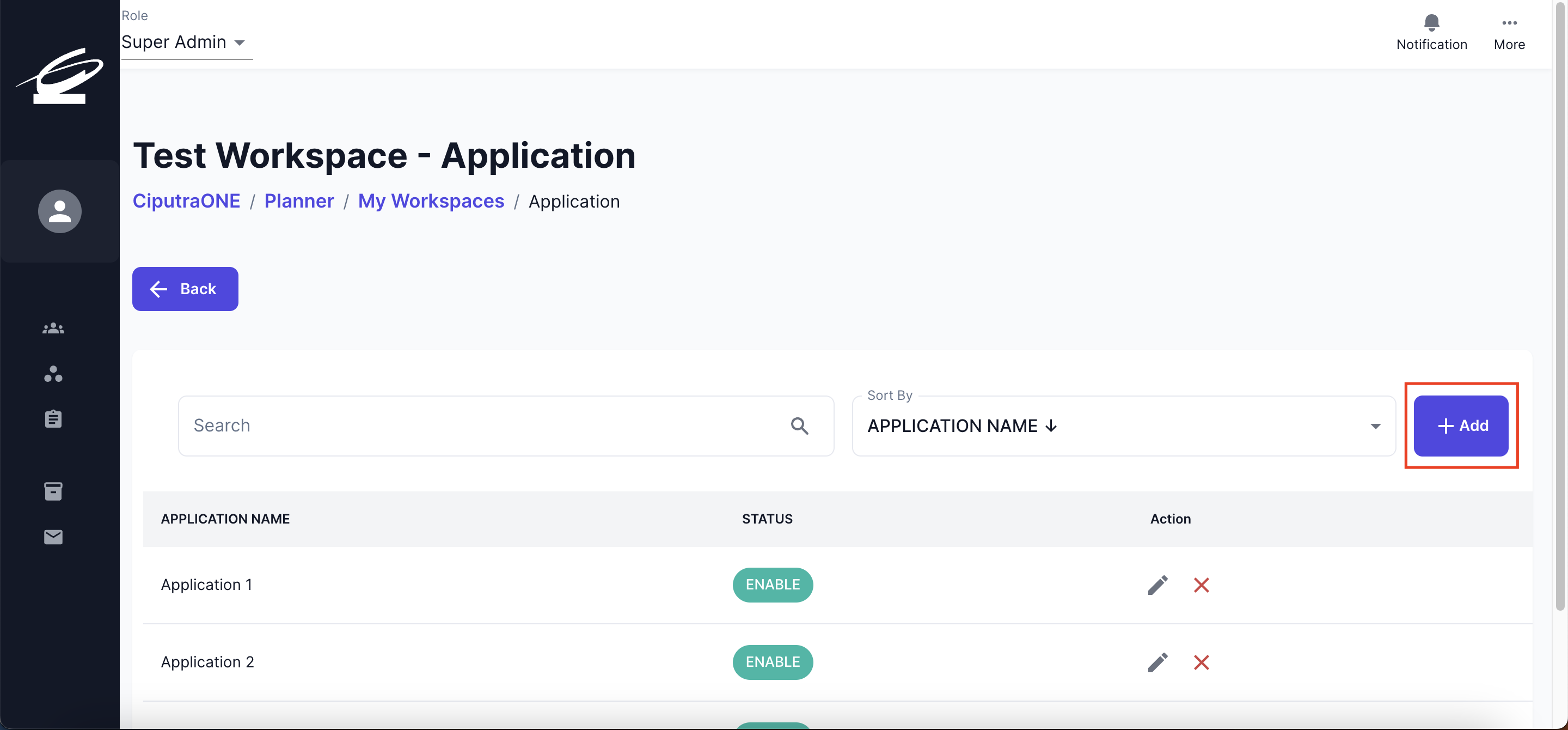
- Isi nama aplikasi yang ingin ditambahkan.
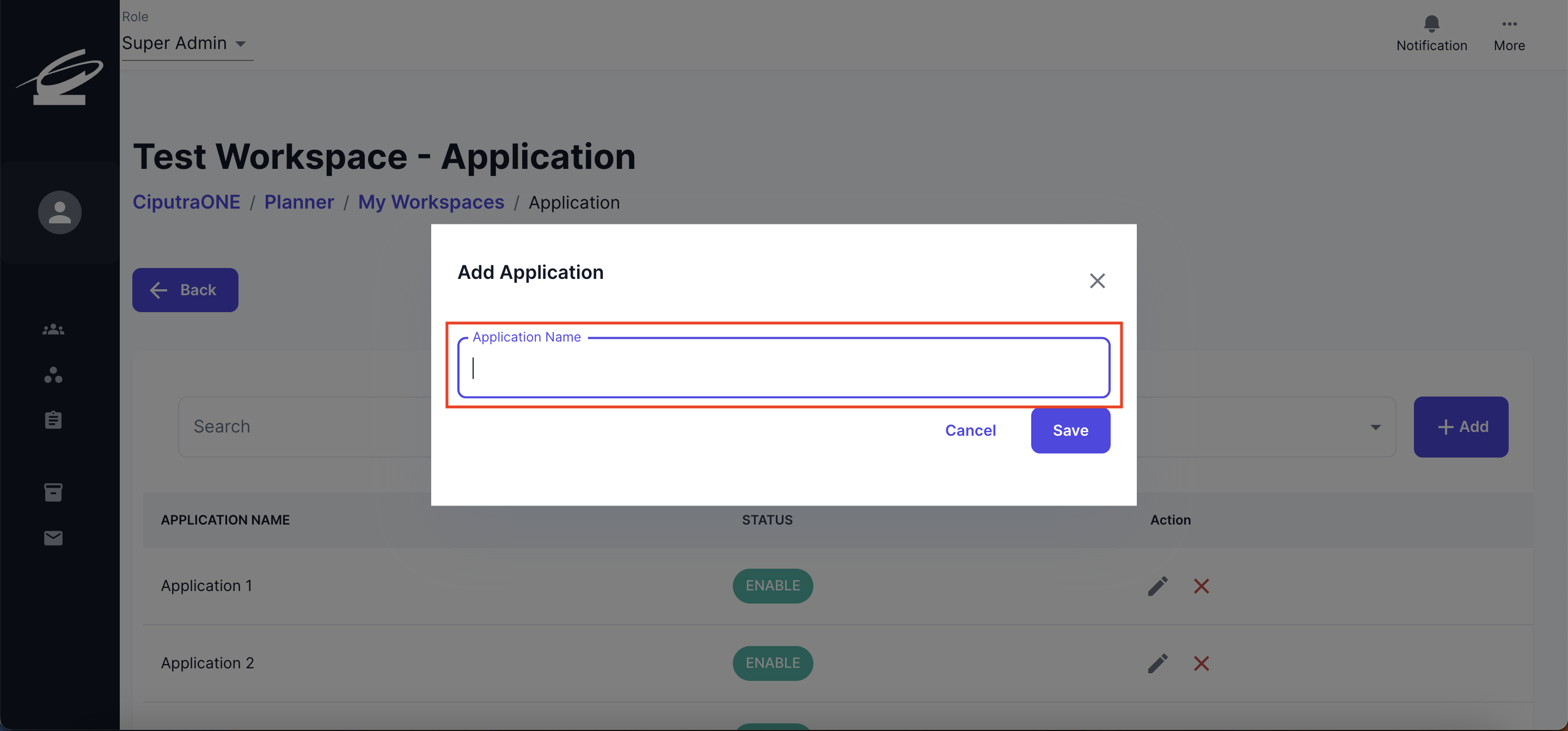
- Tekan tombol save untuk menyimpan.
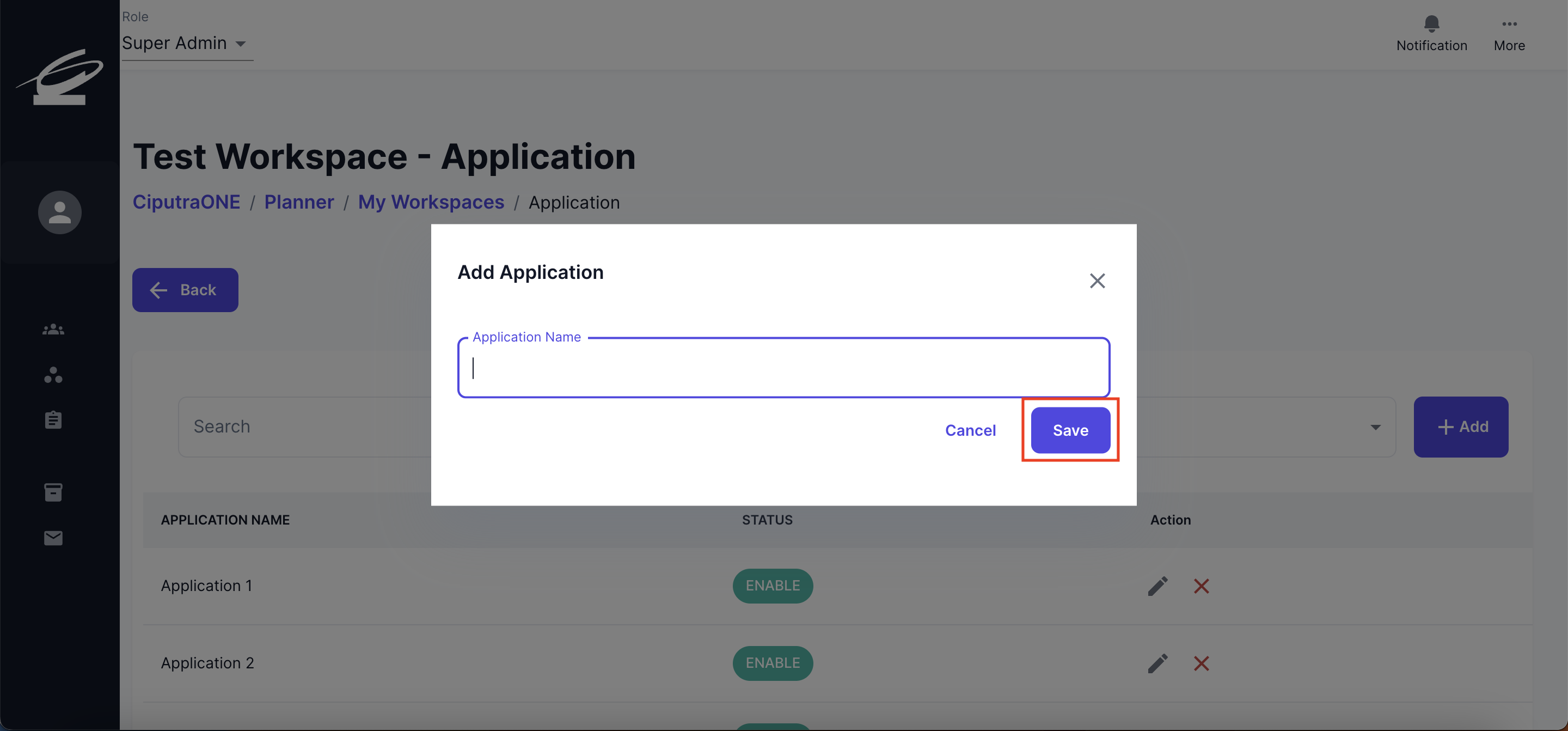
Edit Aplikasi
- Tekan tombol edit.
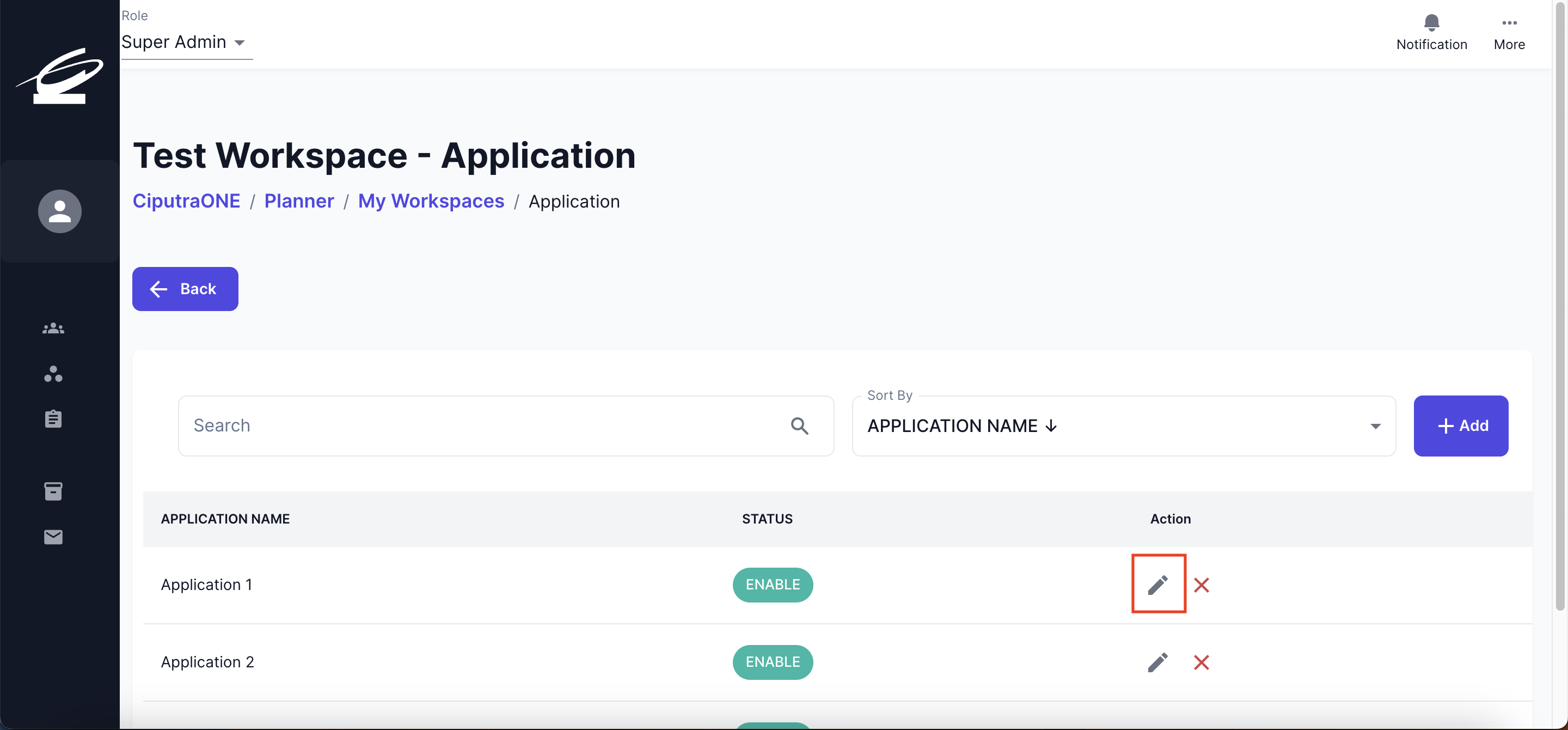
- Isi nama aplikasi yang diinginkan.
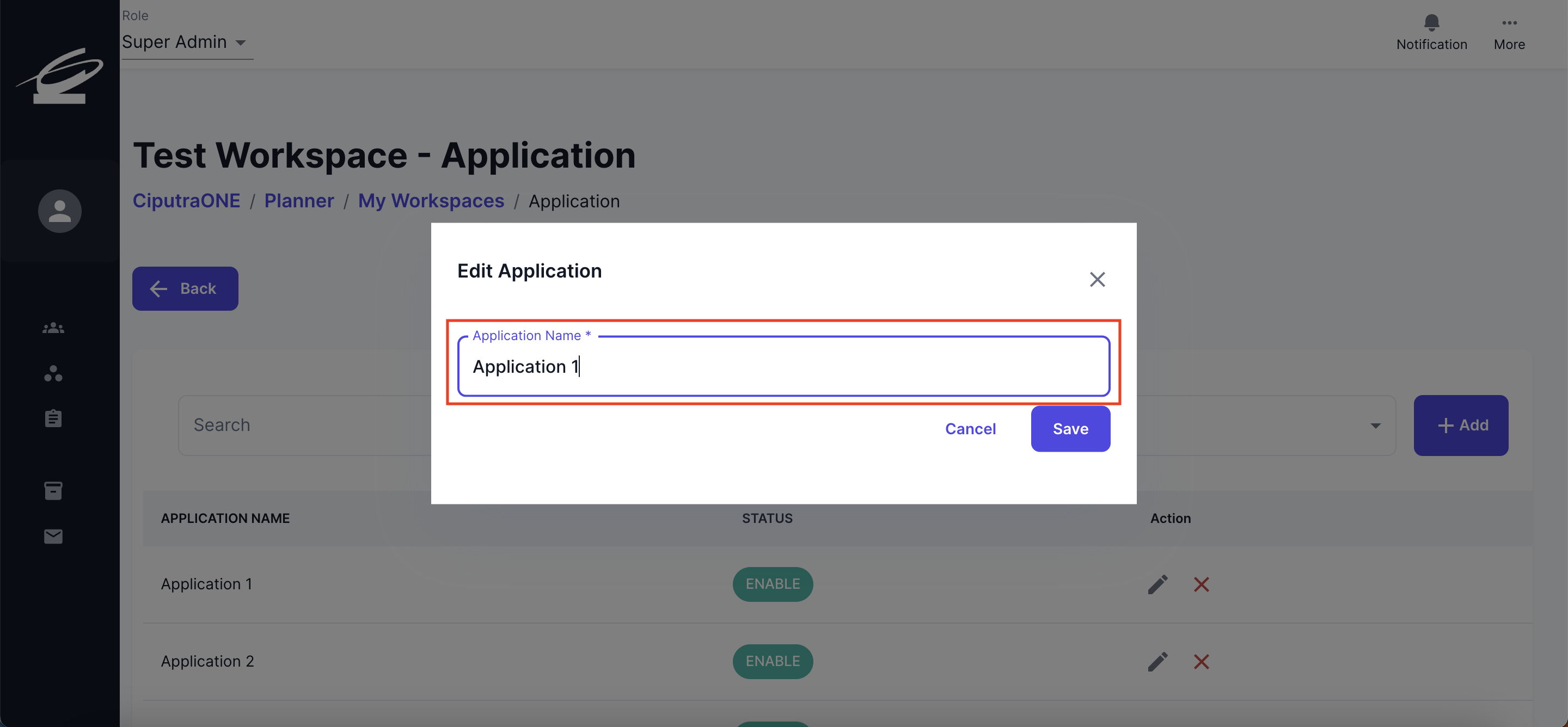
- Tekan tombol save untuk menyimpan perubahan.
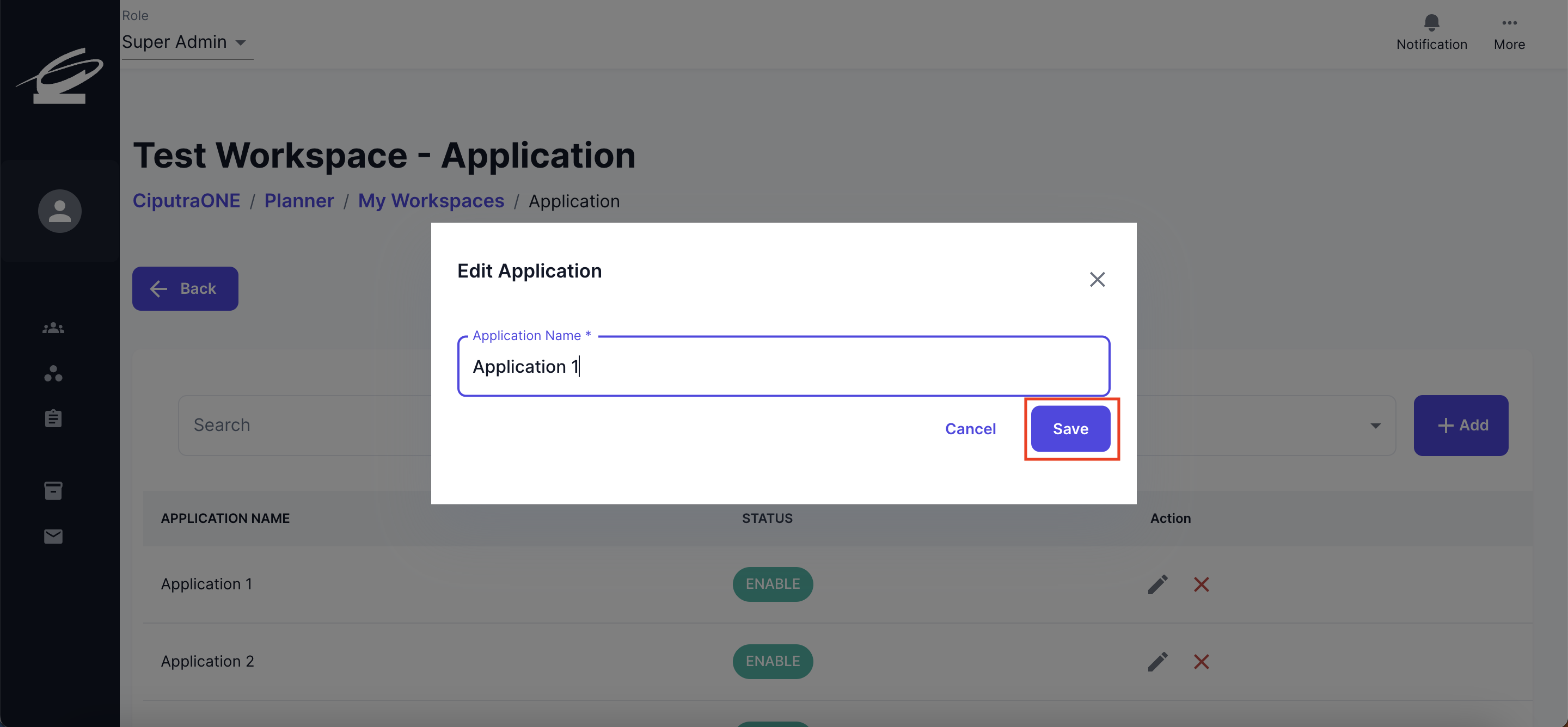
Disable Aplikasi
- Untuk melakukan disable aplikasi, tekan tombol disable (silang).
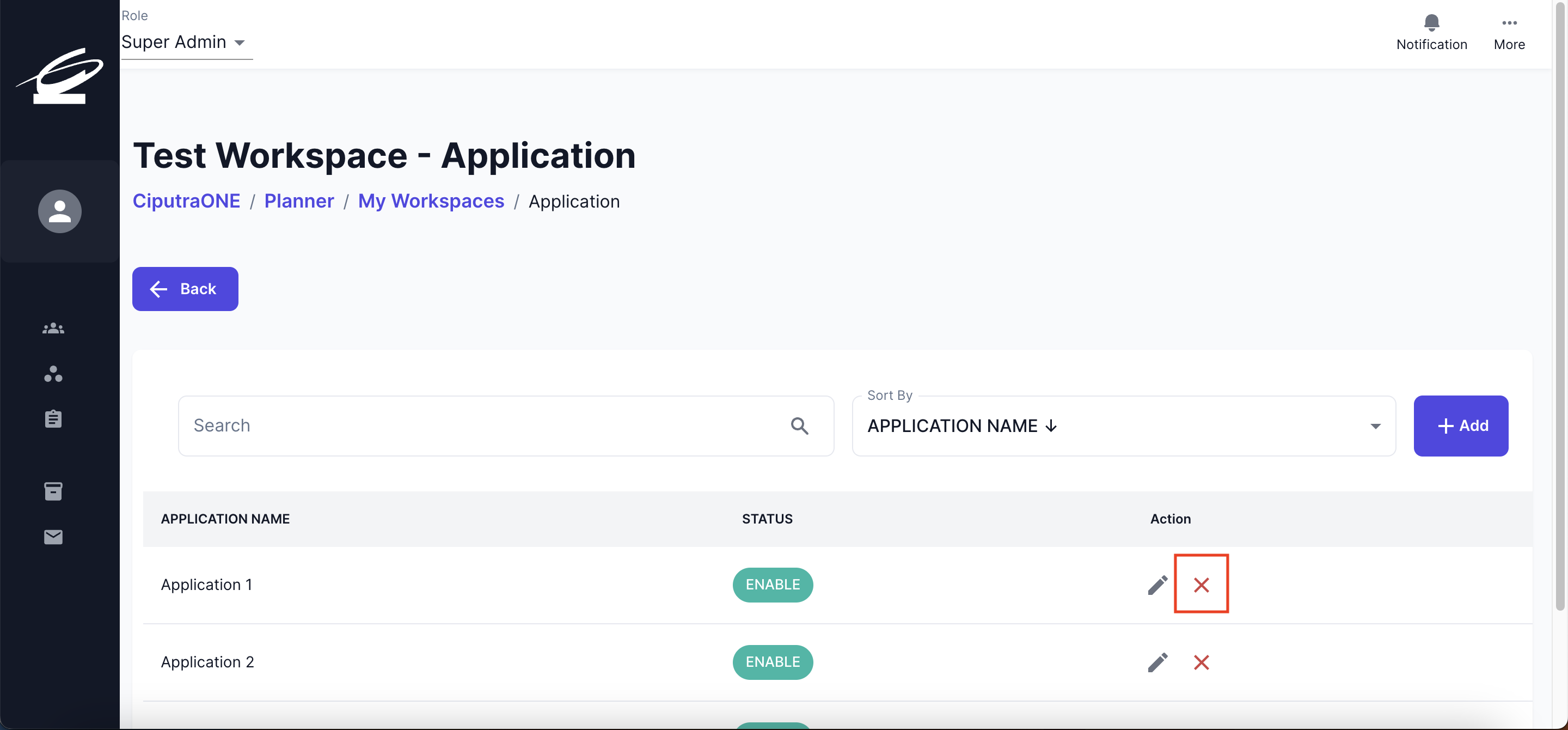
- Tekan tombol confirm untuk mengkonfirmasi disable aplikasi.
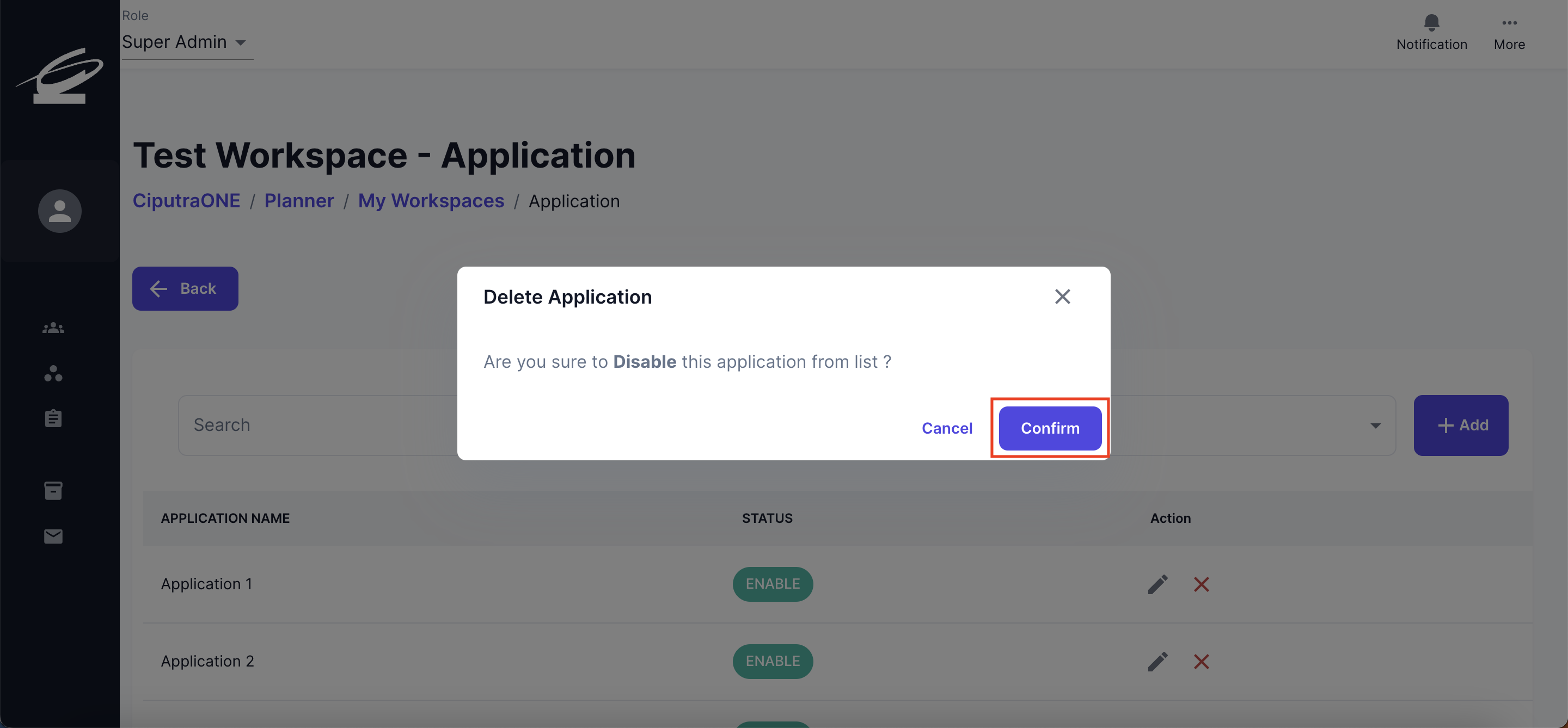
Enable Aplikasi
- Untuk melakukan enable aplikasi, tekan tombol enable (centang).
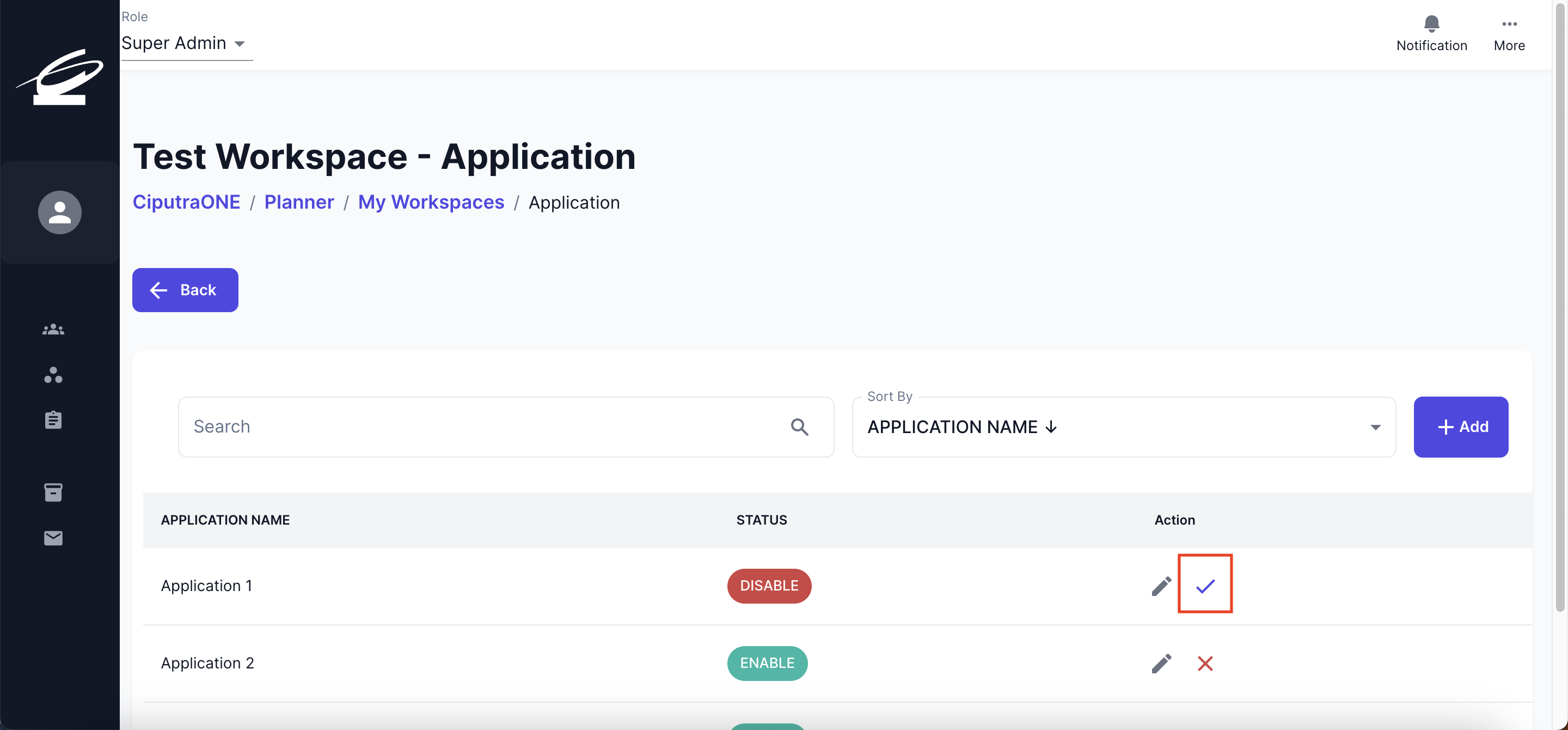
- Tekan tombol confirm untuk mengkonfirmasi enable aplikasi.
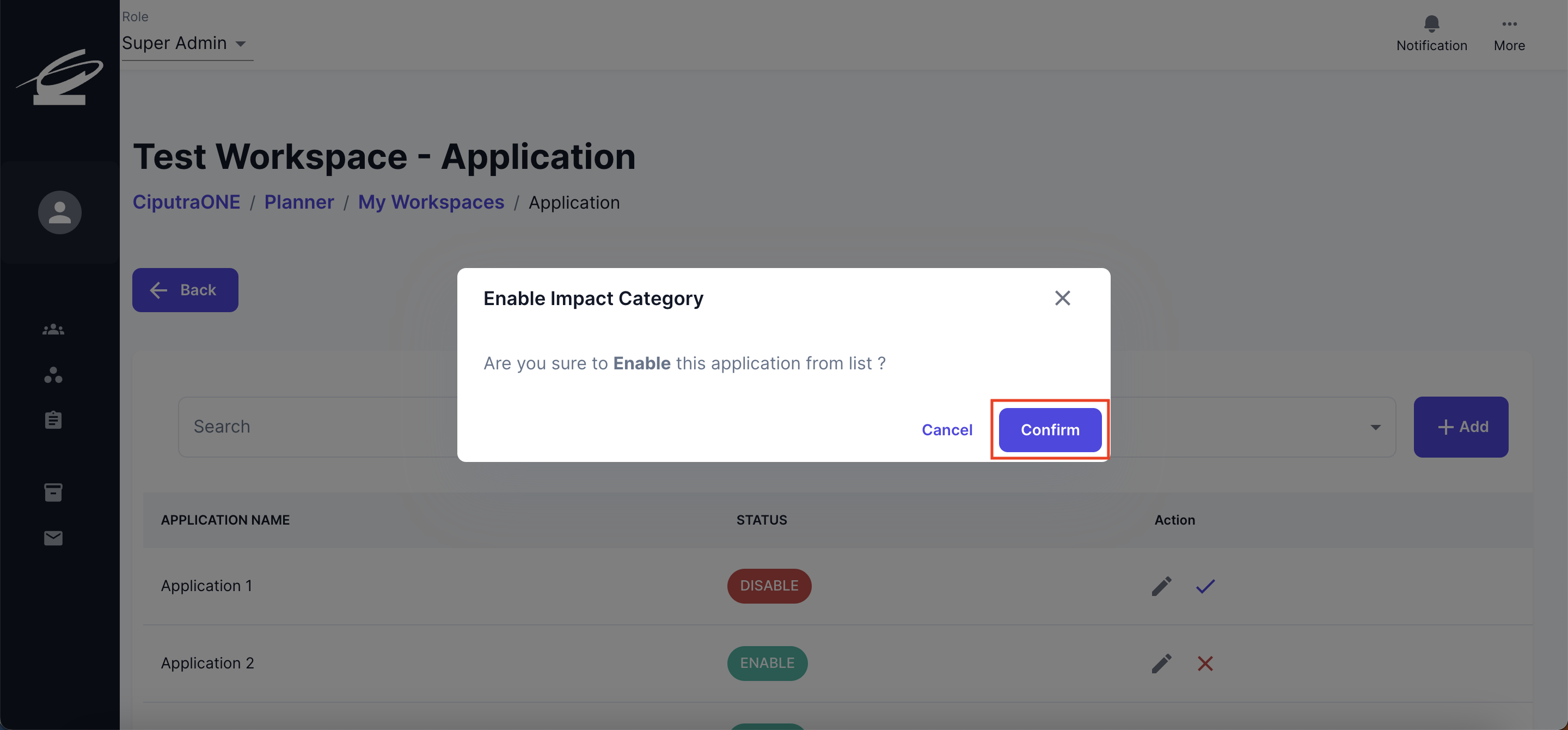
Menggunakan Fitur Manage Tasks
Halaman Manage Tasks dapat diakses melalui sidebar yang berada di sebelah kiri dengan memilih menu Manage Tasks.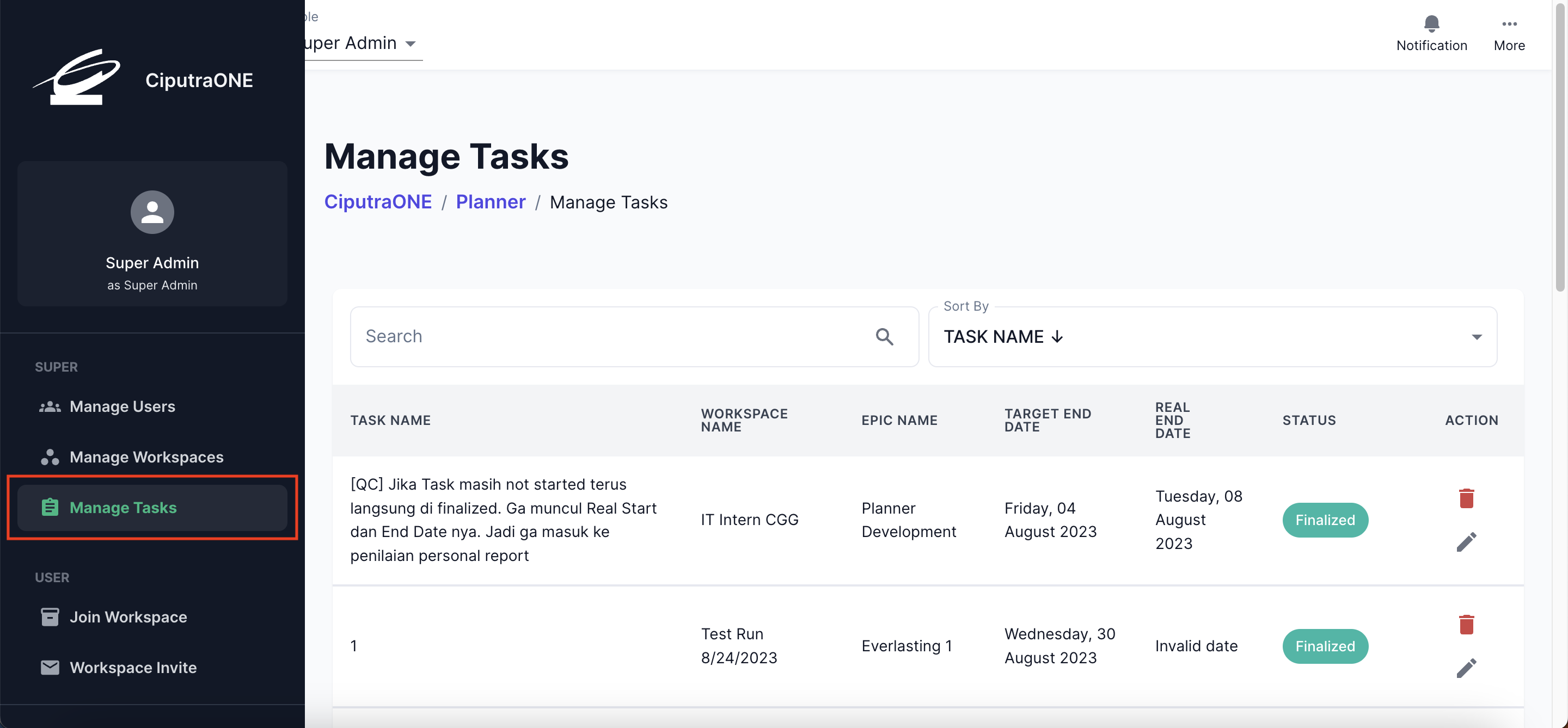
Pada tampilan manage tasks, ada beberapa fitur yang digunakan seperti:
Edit Task
- Tekan tombol edit task mengubah detail task.
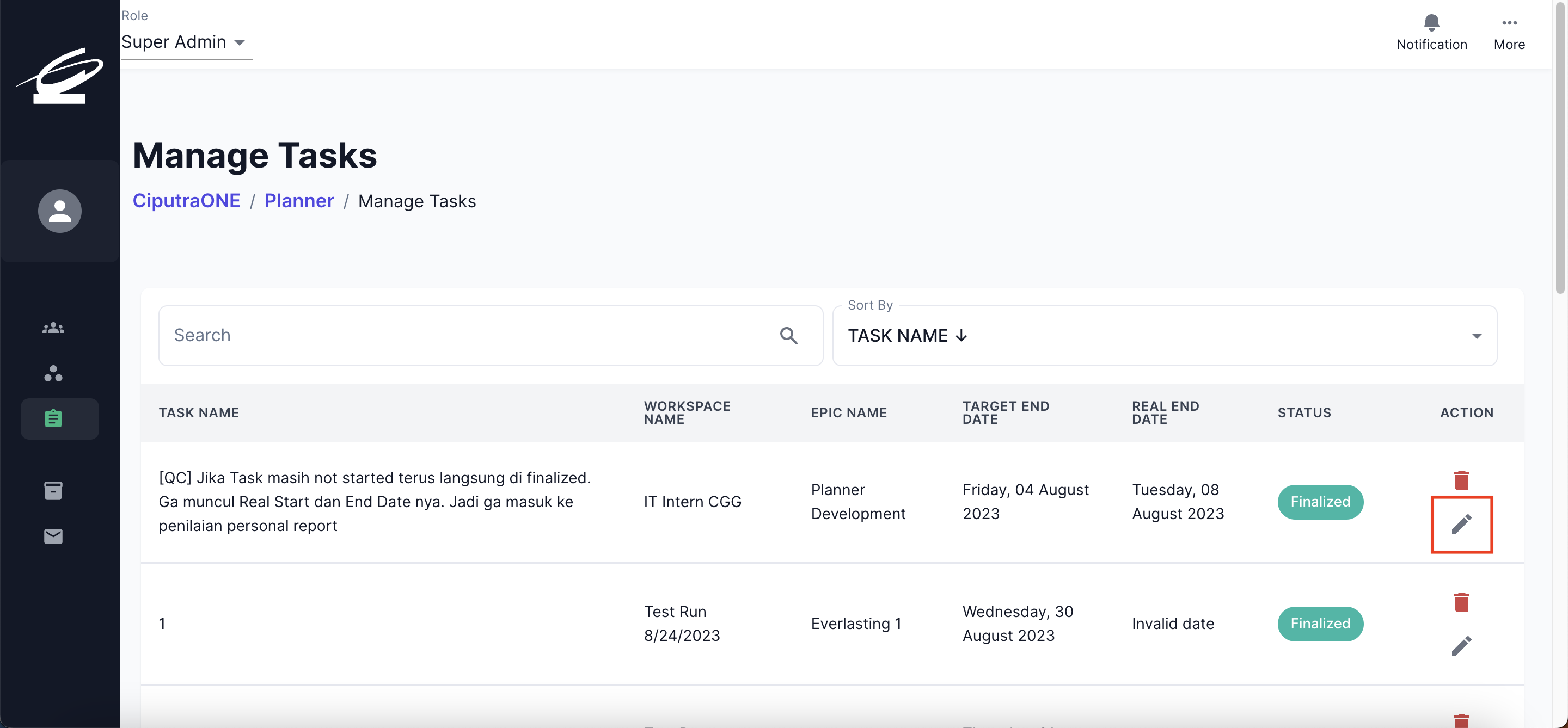
- Isi dan ubah data yang ingin diubah.
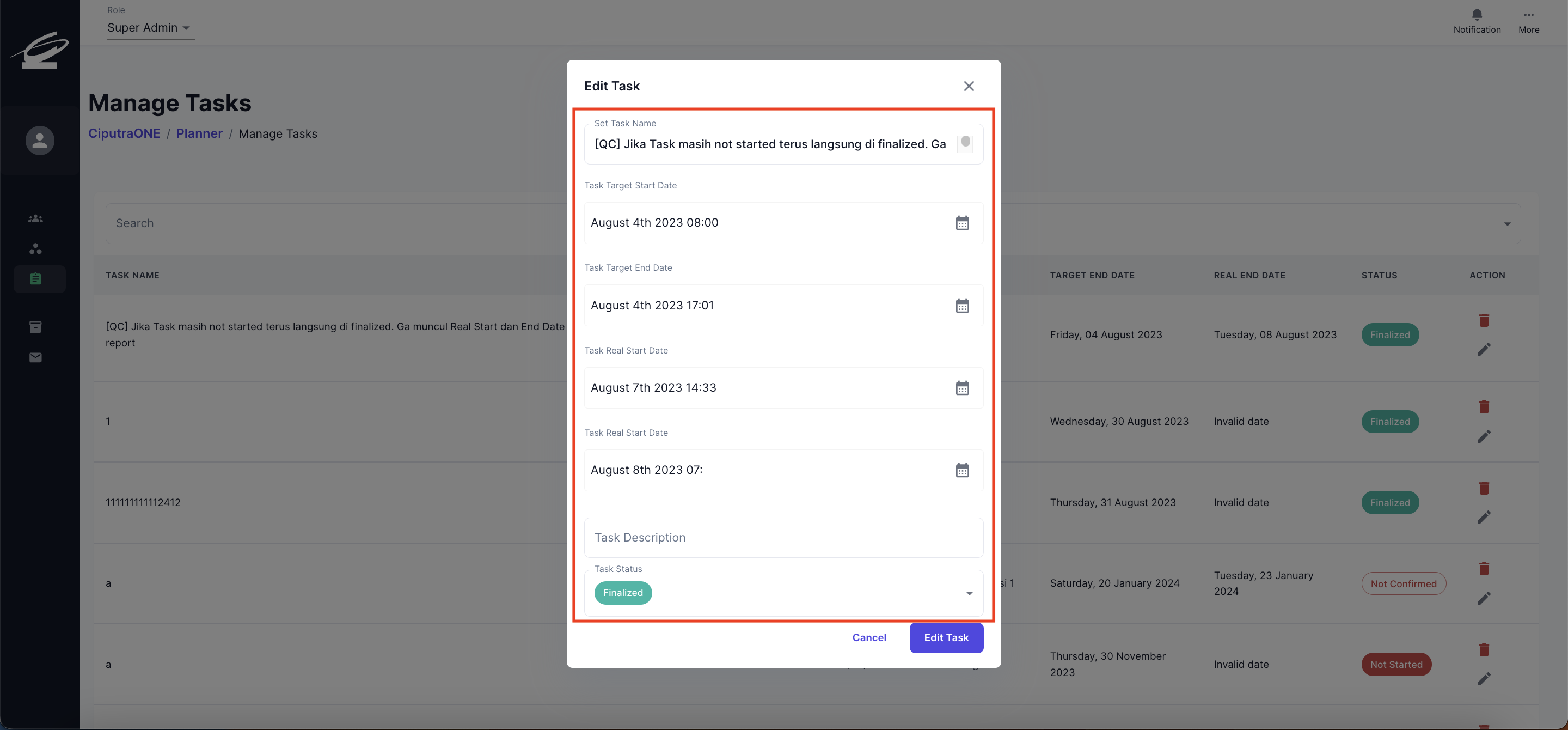
- Tekan tombol edit task untuk menyimpan perubahan yang dilakukan.
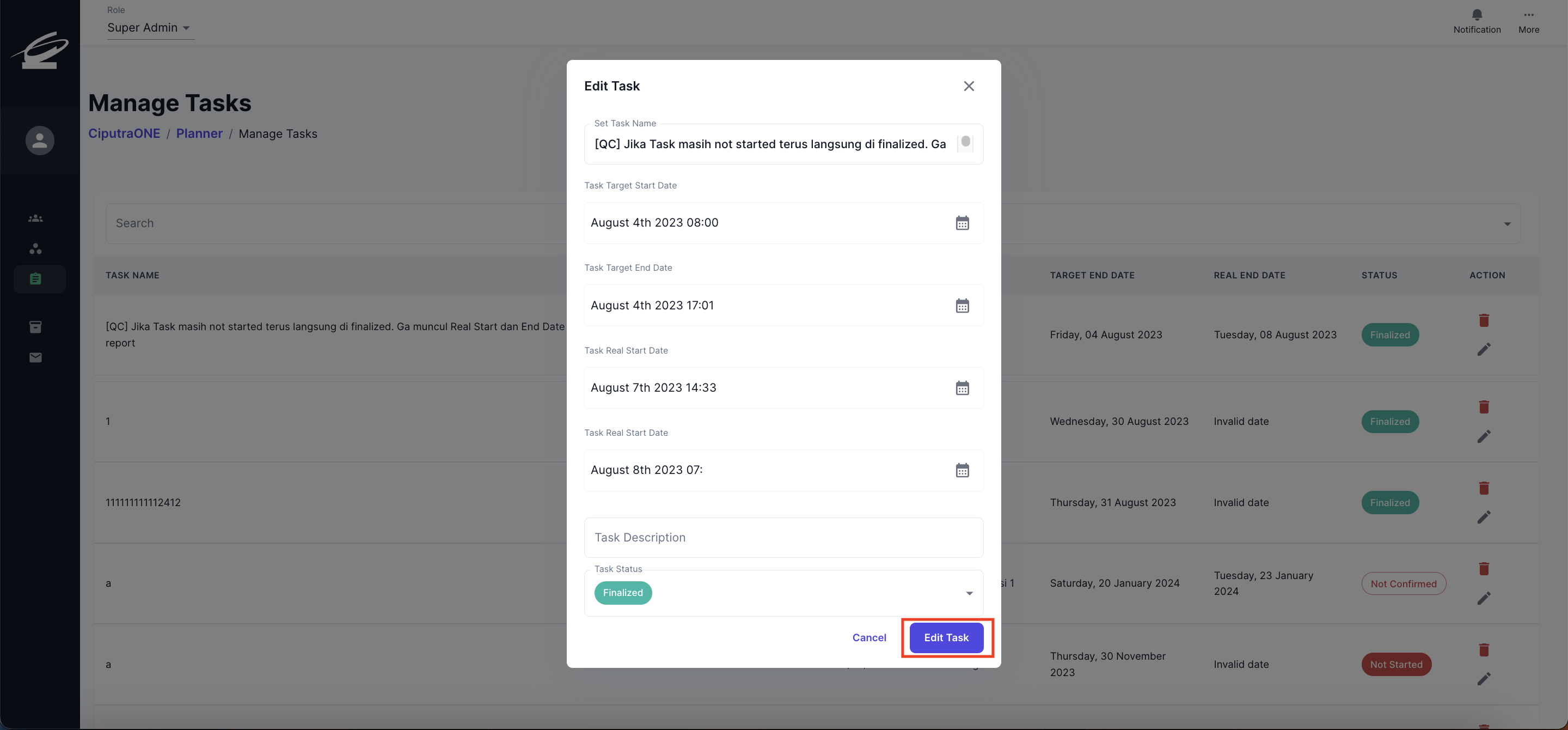
Delete Task
- Tekan tombol delete untuk menghapus task.
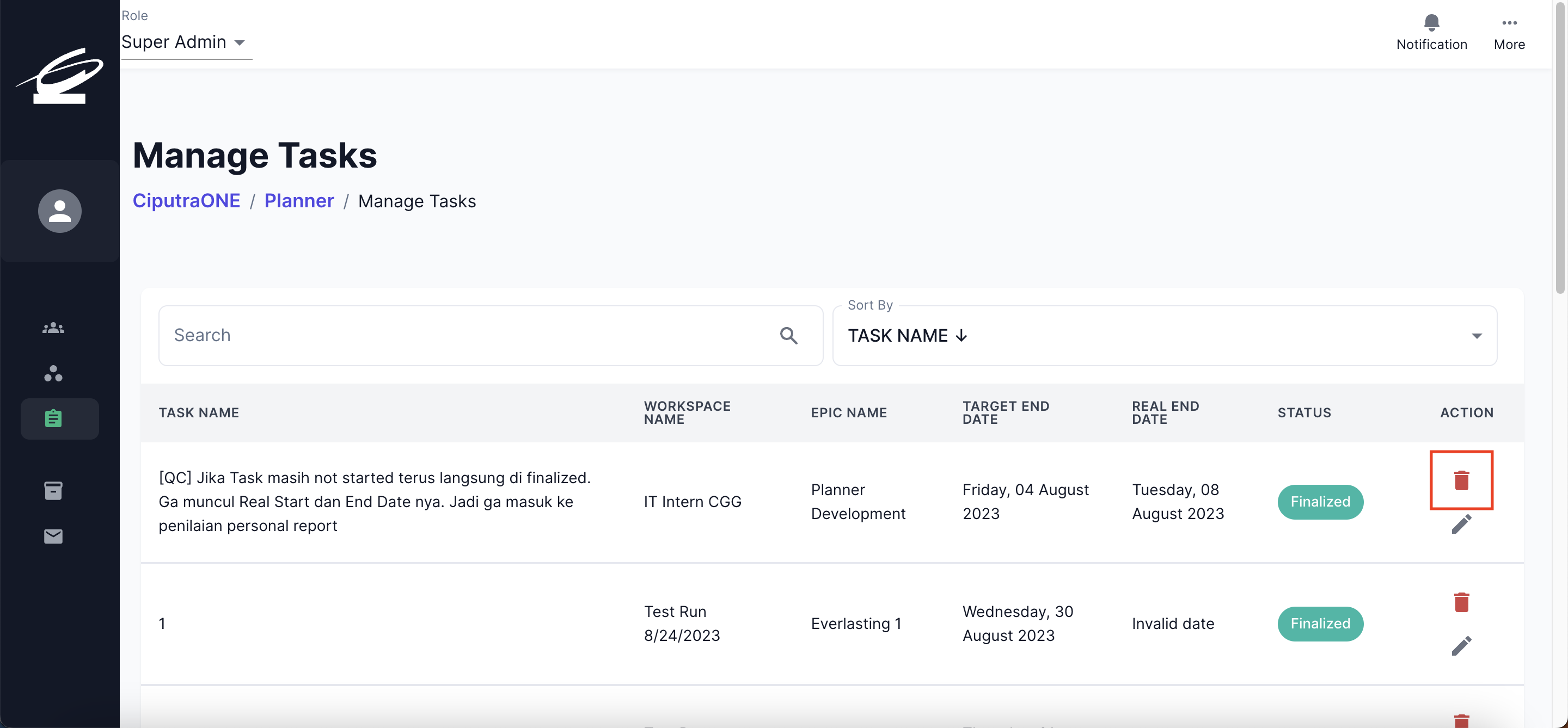
- Tekan tombol confirm untuk menkonfirmasi penghapusan task.
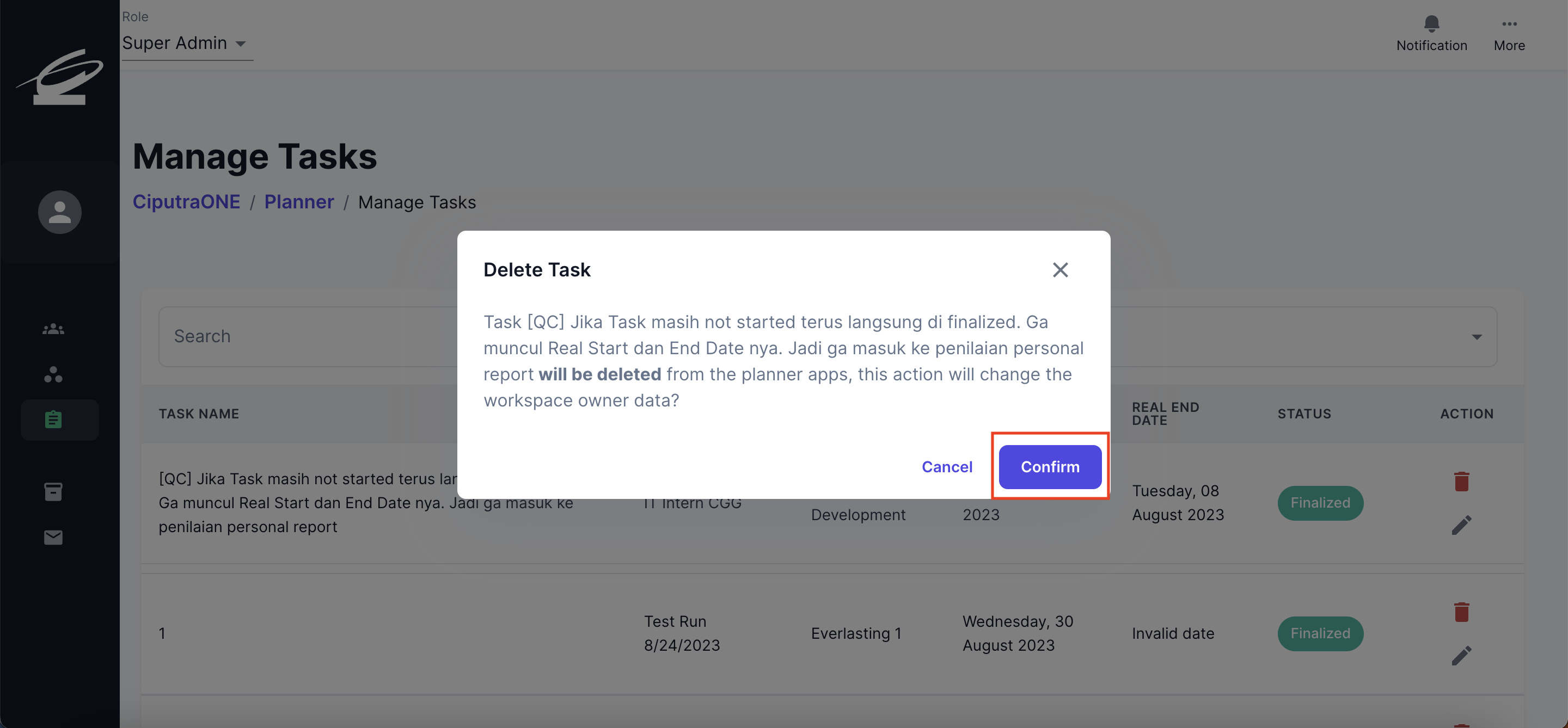
Menggunakan Fitur Join Workspace
Halaman Join Workspace dapat diakses melalui sidebar yang berada di sebelah kiri dengan memilih menu Join Workspace.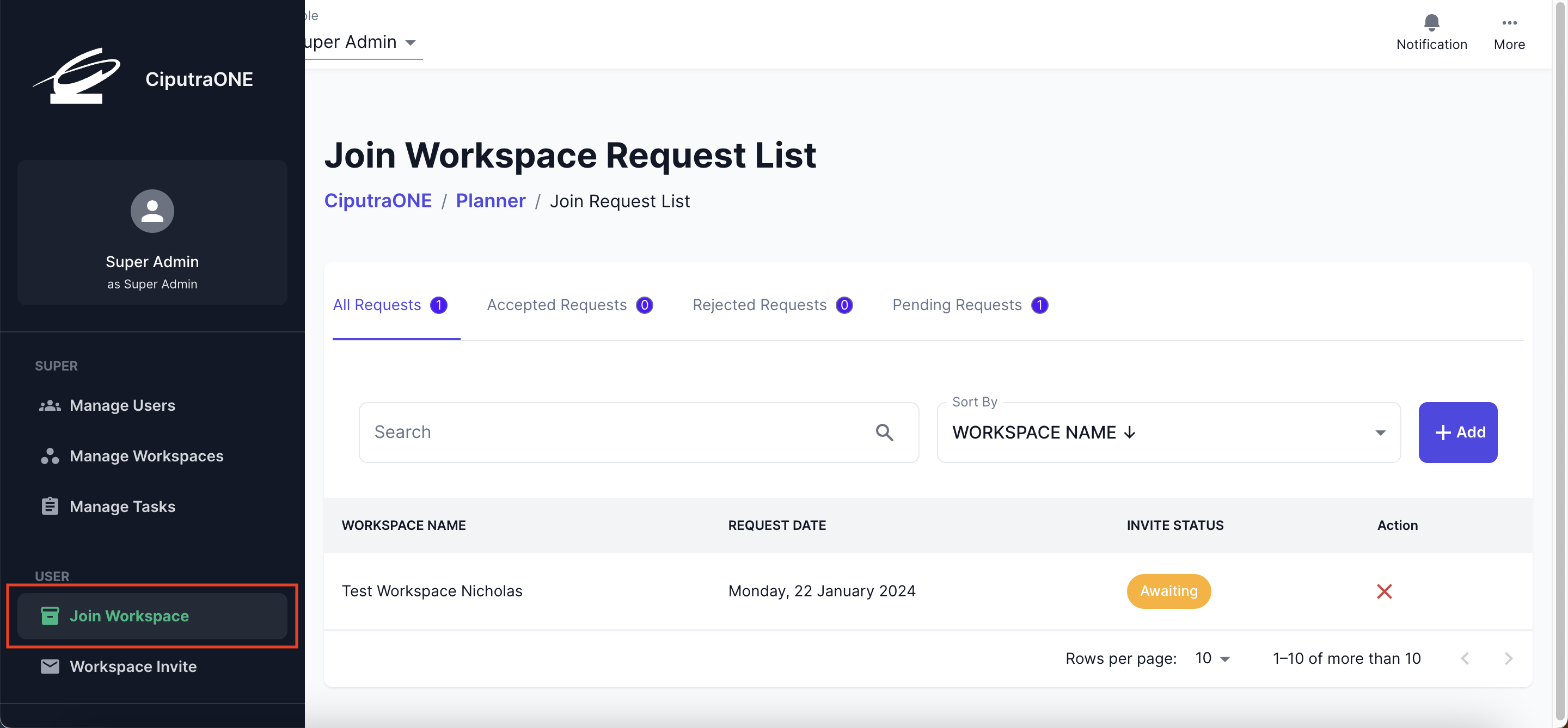
Pada tampilan Join Workspace, ada beberapa tab yang penjelasannya adalah sebagai berikut:
Tab All Requests
Tab ini digunakan untuk melihat semua permintaan masuk workspace baik yang masih pending, accepted, atau rejected.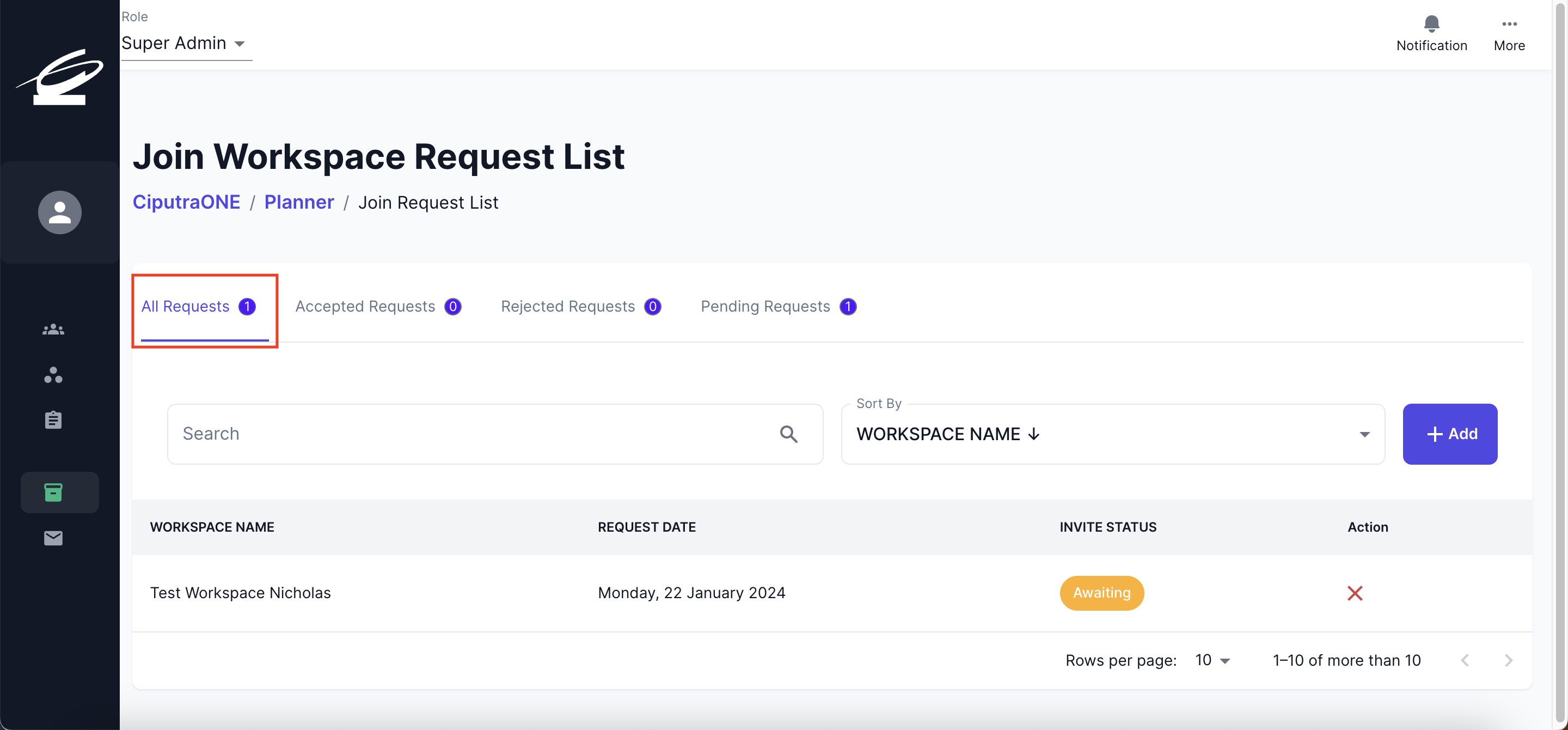
Tab Accepted Requests
Tab ini digunakan untuk melihat seluruh permintaan masuk workspace yang diterima.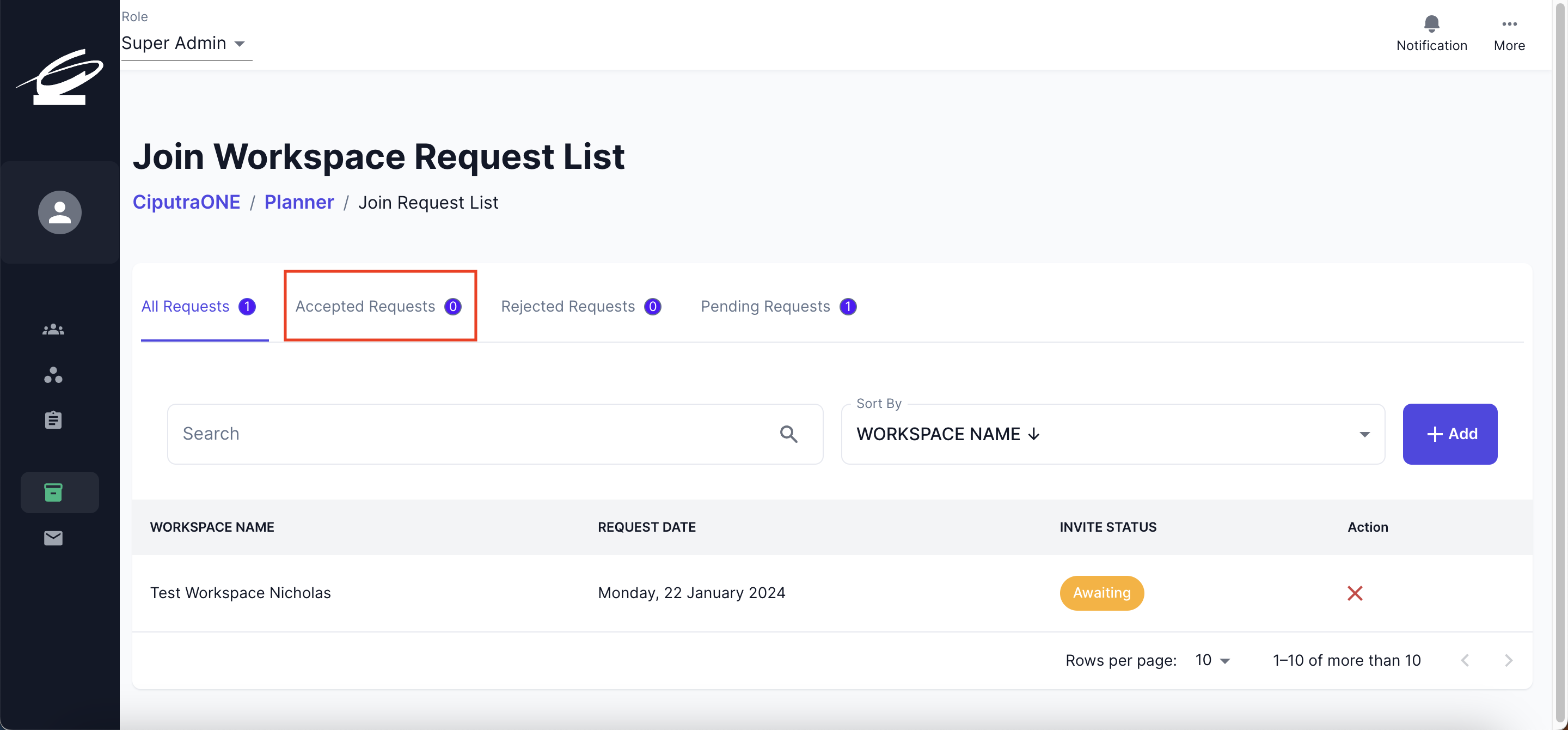
Tab Rejected Requests
Tab ini digunakan untuk melihat seluruh permintaan masuk workspace yang ditolak.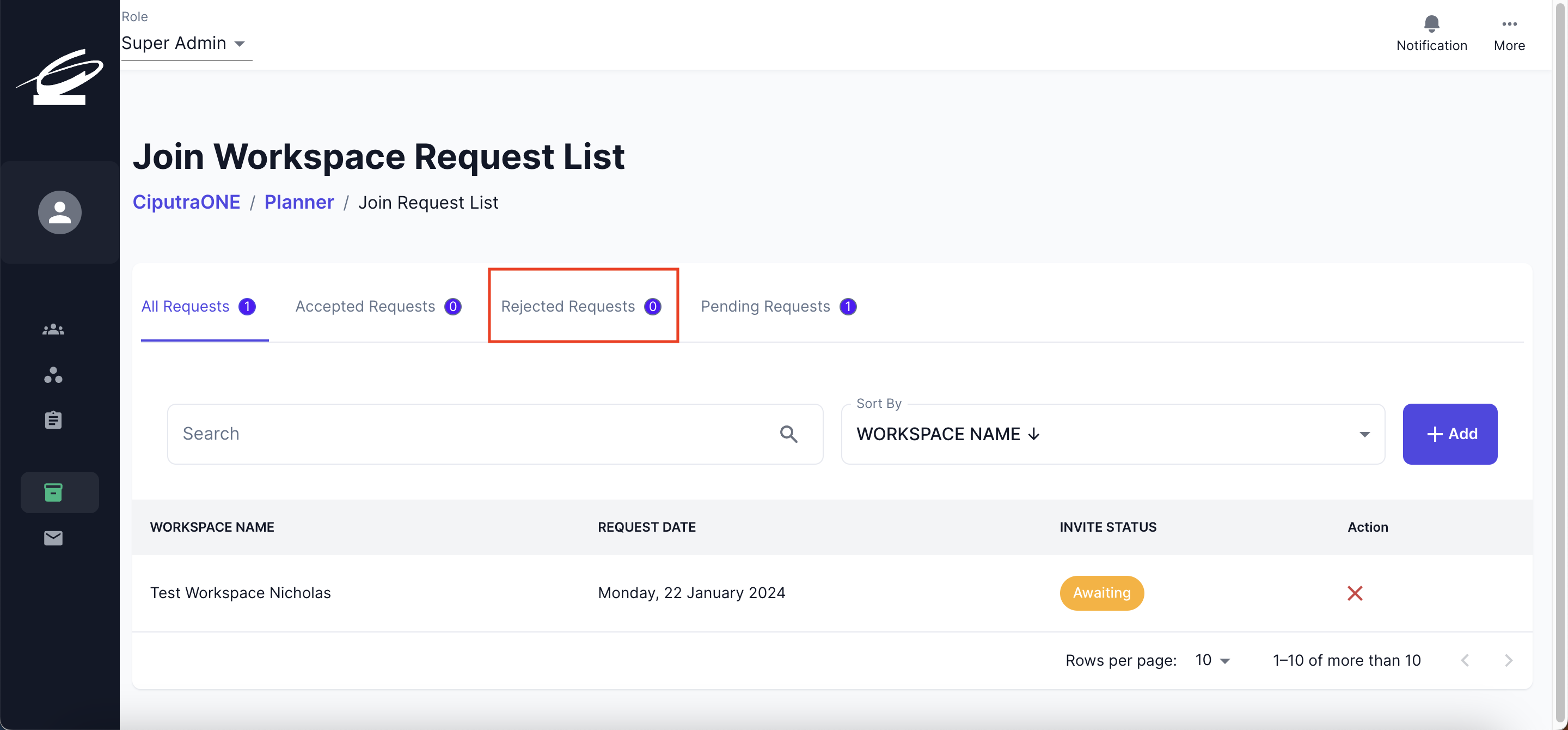
Tab Pending Requests
Tab ini digunakan untuk melihat seluruh permintaan masuk workspace yang masih menunggu keputusan workspace owner atau support.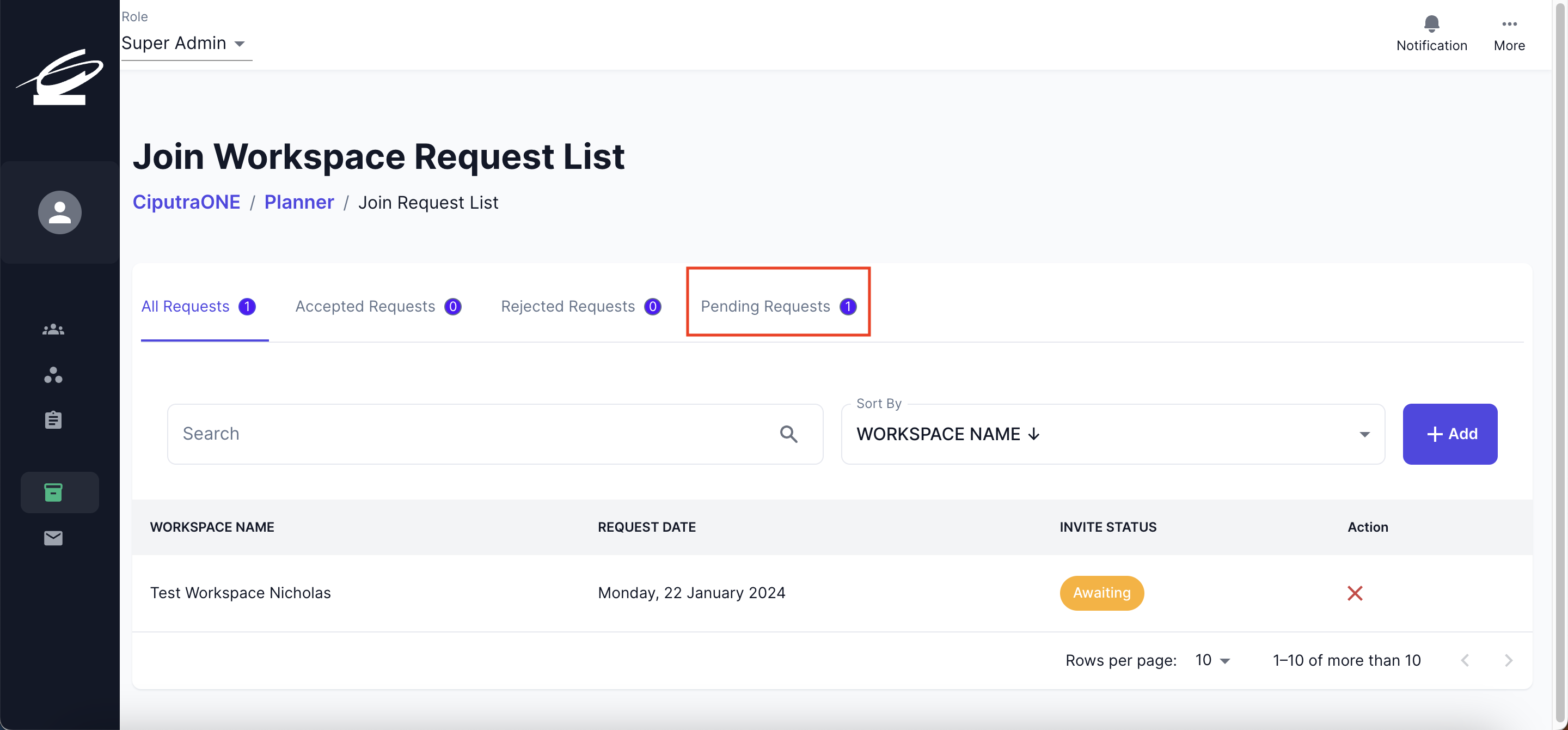
Membuat Permintaan Masuk Workspace
- Tekan tombol add.
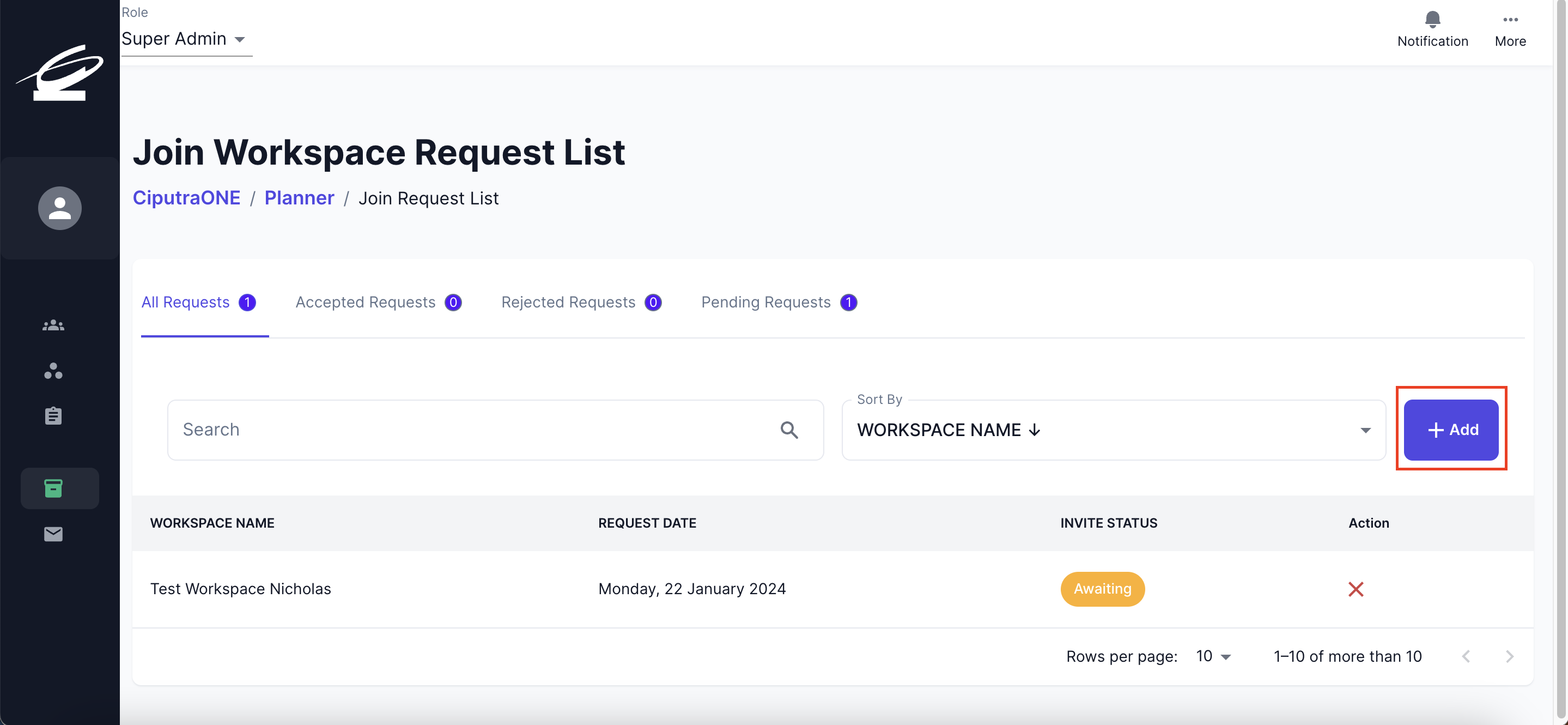
- Pilih workspace yang diinginkan dan tekan tombol send untuk mengirim permintaan masuk workspace.
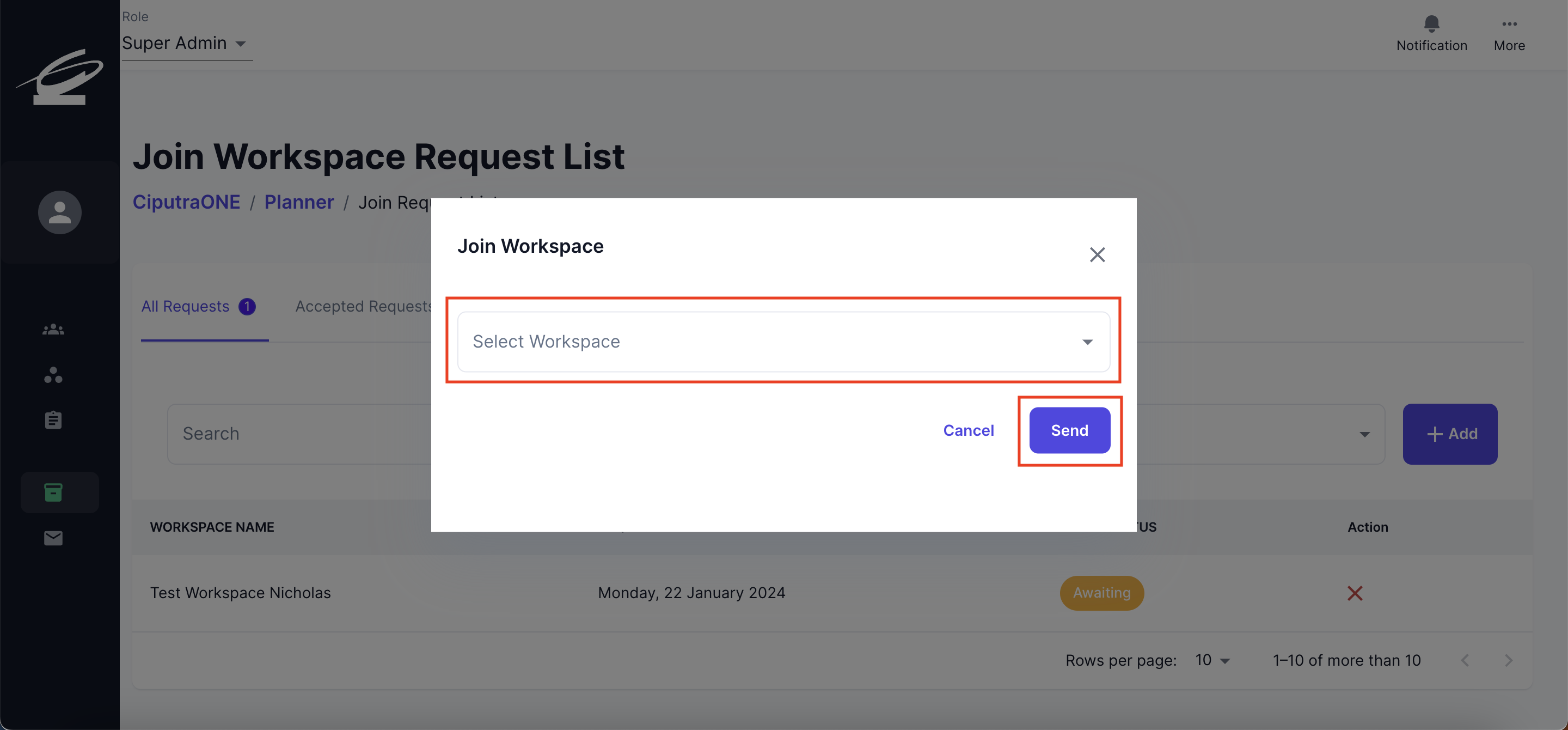
Menggunakan Fitur Workspace Invite
Halaman Workspace Invite dapat diakses melalui sidebar yang berada di sebelah kiri dengan memilih menu Workspace Invite.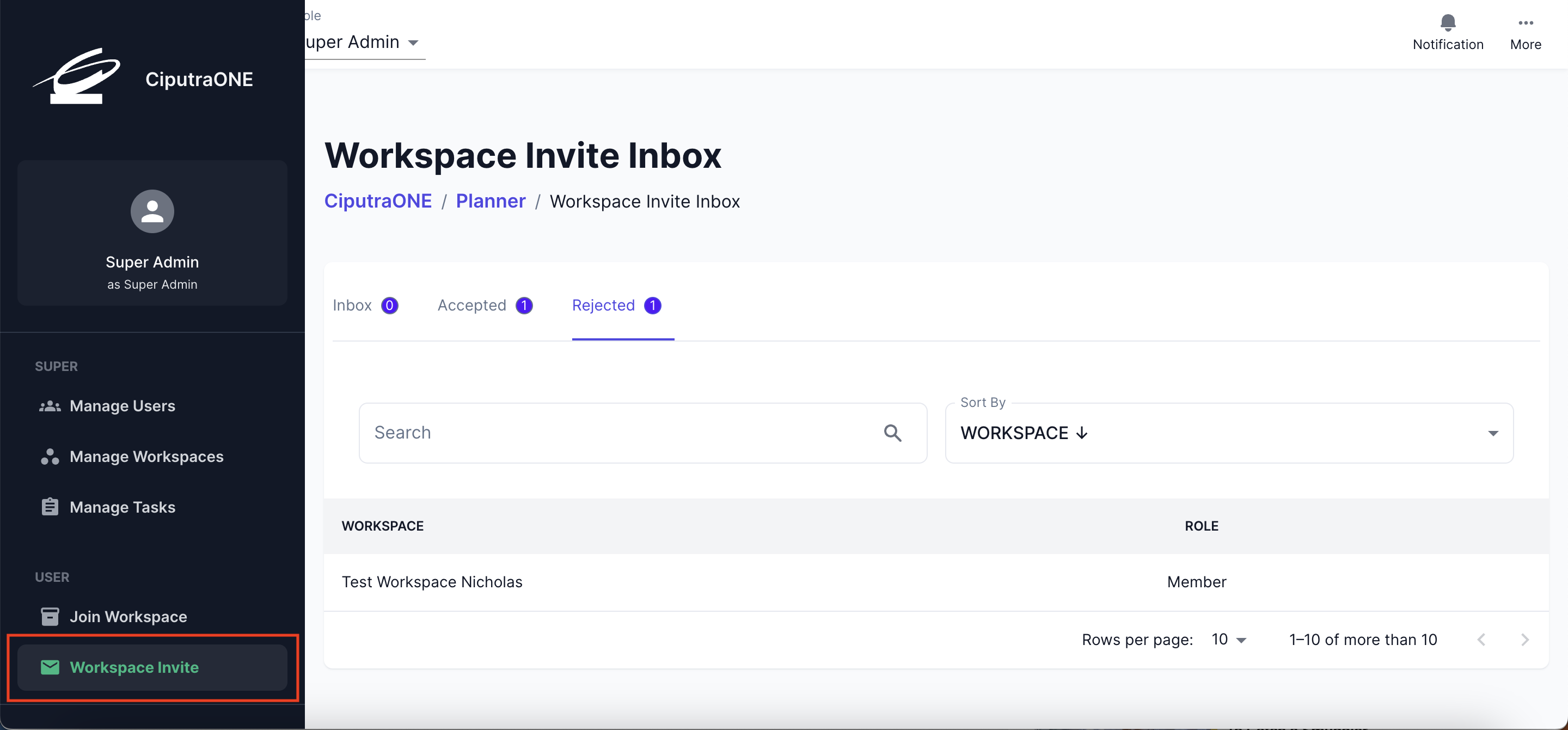
Pada tampilan Workspace Invite, ada beberapa tab yang penjelasannya adalah sebagai berikut:
Tab Inbox
Tab ini digunakan untuk melihat semua undangan workspace yang baru diterima. Di tab ini, pengguna dapat menerima atau menolak undangan tersebut. 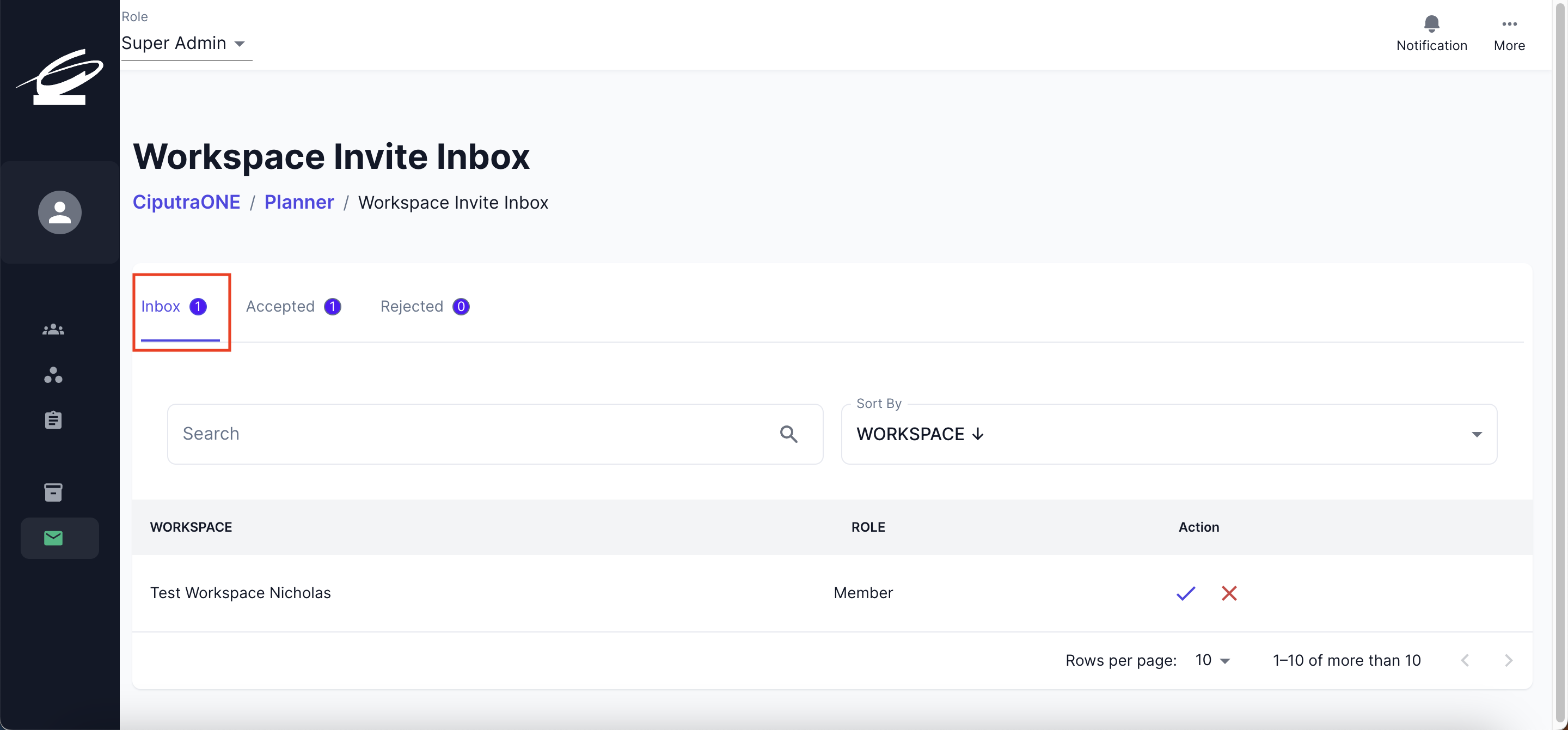
Tab Accepted
Tab ini digunakan untuk melihat semua undangan workspace yang pernah diterima. 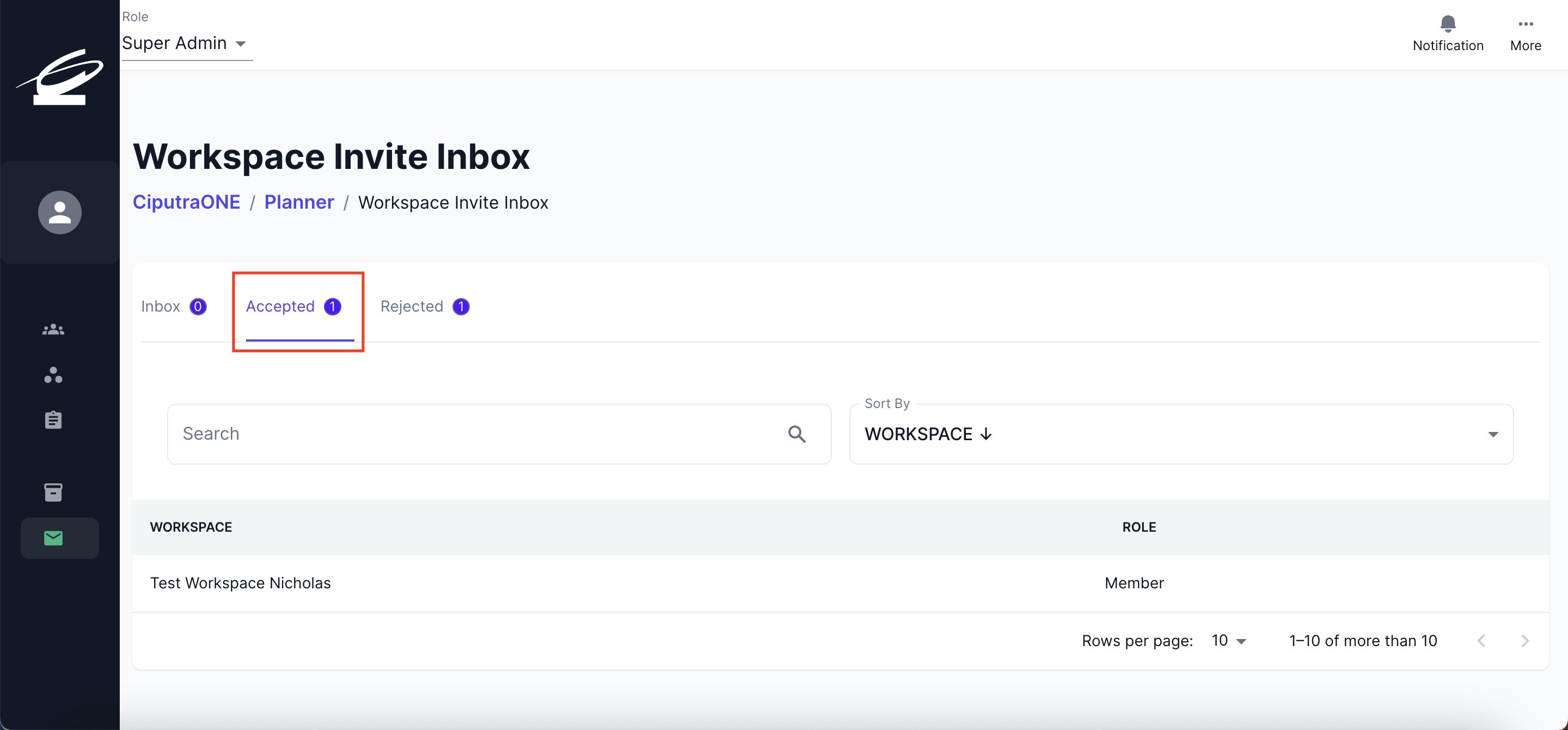
Tab Rejected
Tab ini digunakan untuk melihat semua undangan workspace yang pernah ditolak. 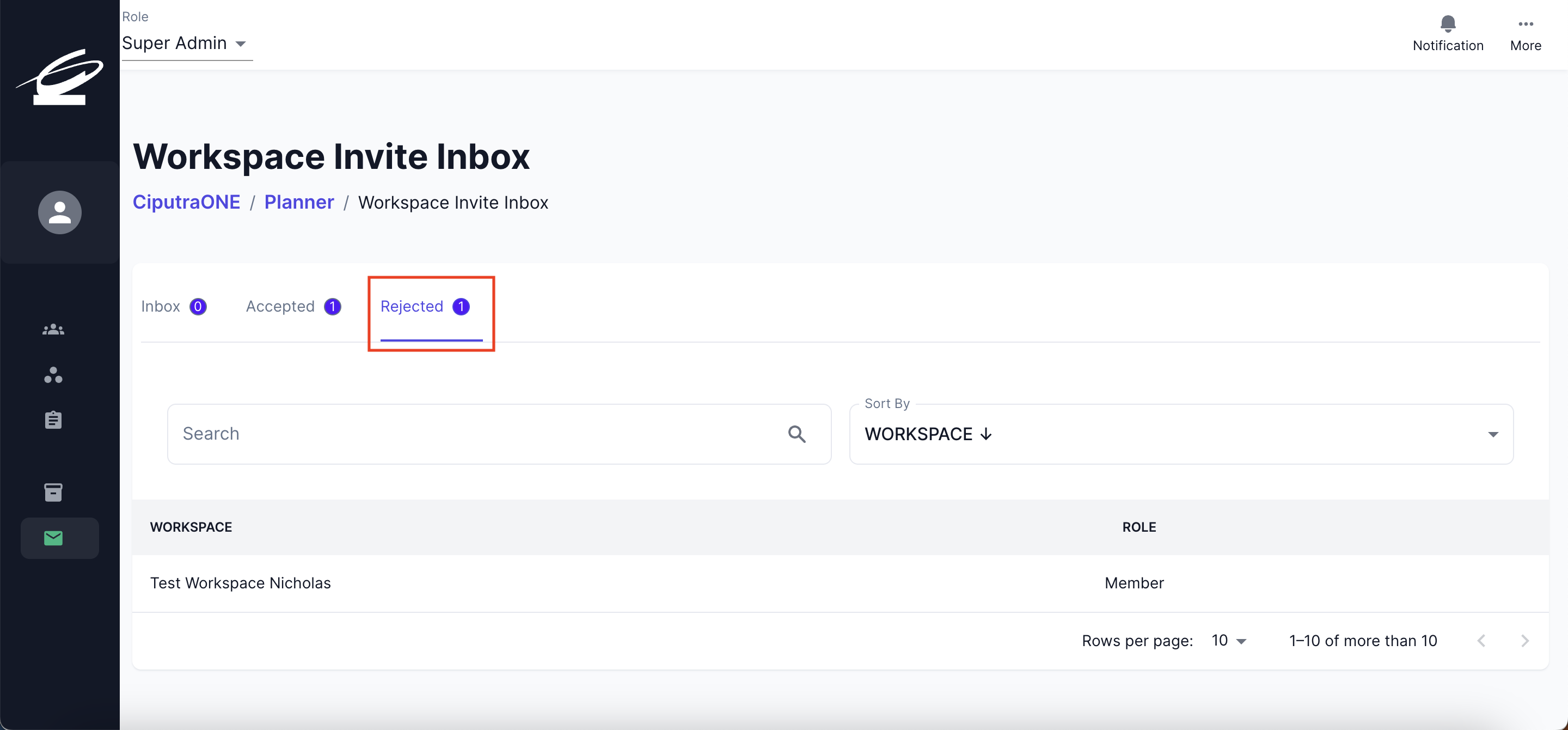
Menggunakan Fitur Forgot Password
- Tekan tombol more pada bagian kanan atas. Lalu pilih change password.
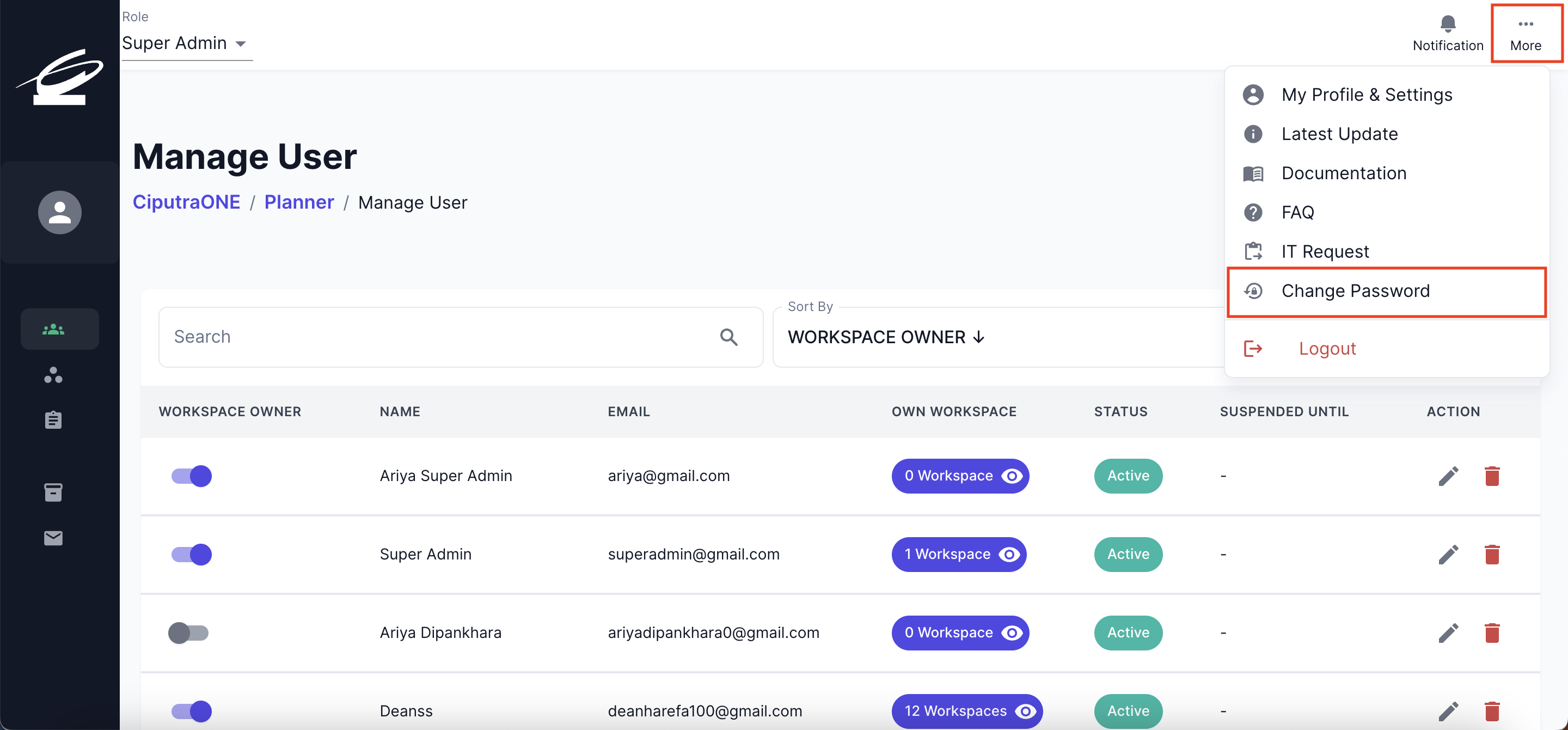
- Isi password lama dan password baru. Lalu tekan tombol save.