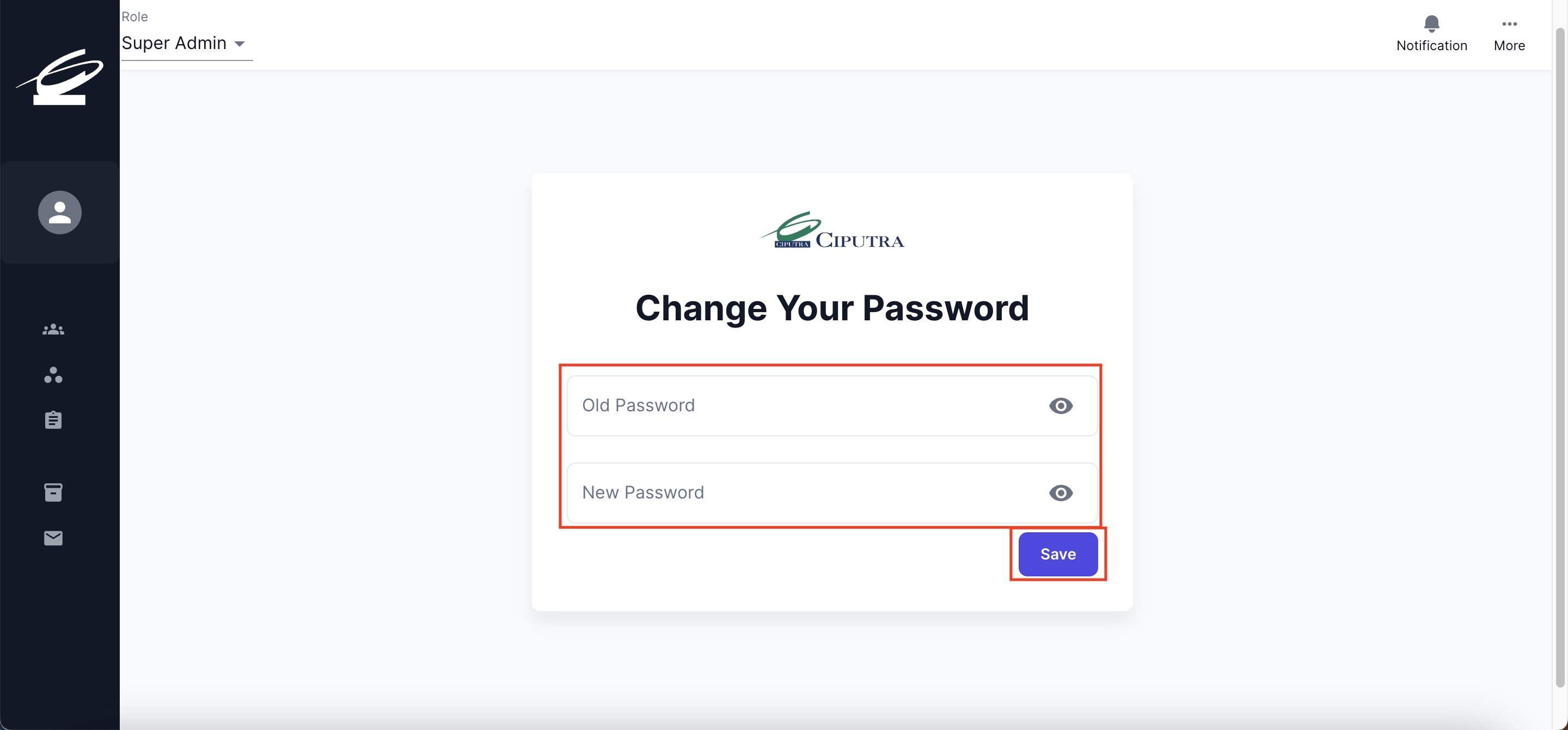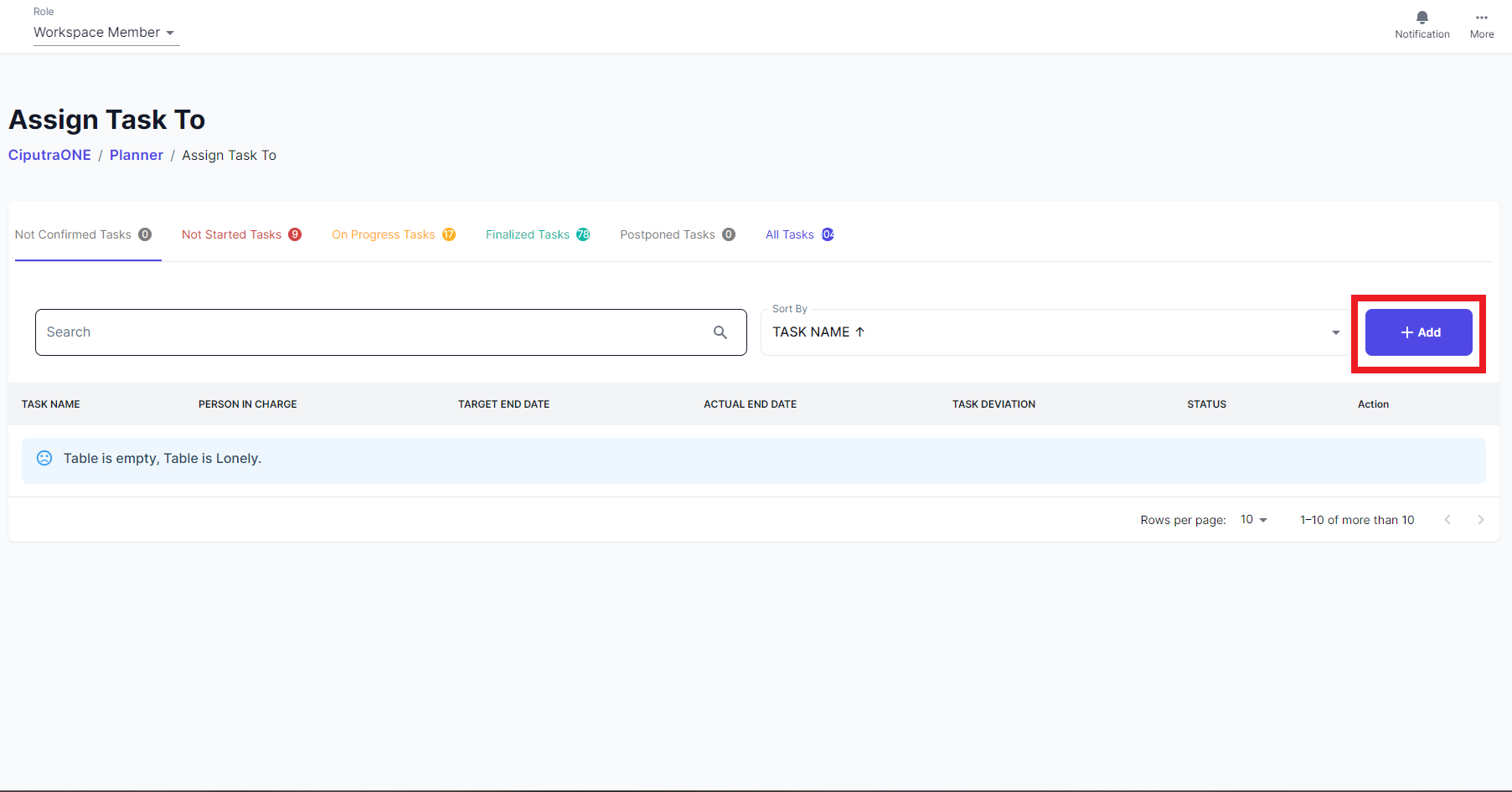User Manual : Ciputra Planner | Workspace Member
Released Date : 5 February 2024
Designed By : Hansen Willy
CITRA GARDEN GROUP
Langkah-langkah Login Ciputra Planner
- Buka URL https://v5.planner.dev.ciputra.one/authentication/login
- Login menggunakan email dan password yang terdaftar pada Ciputra Planner
Langkah-Langkah Ubah Role Pengguna
- Setelah login akan tampil halaman seperti ini:
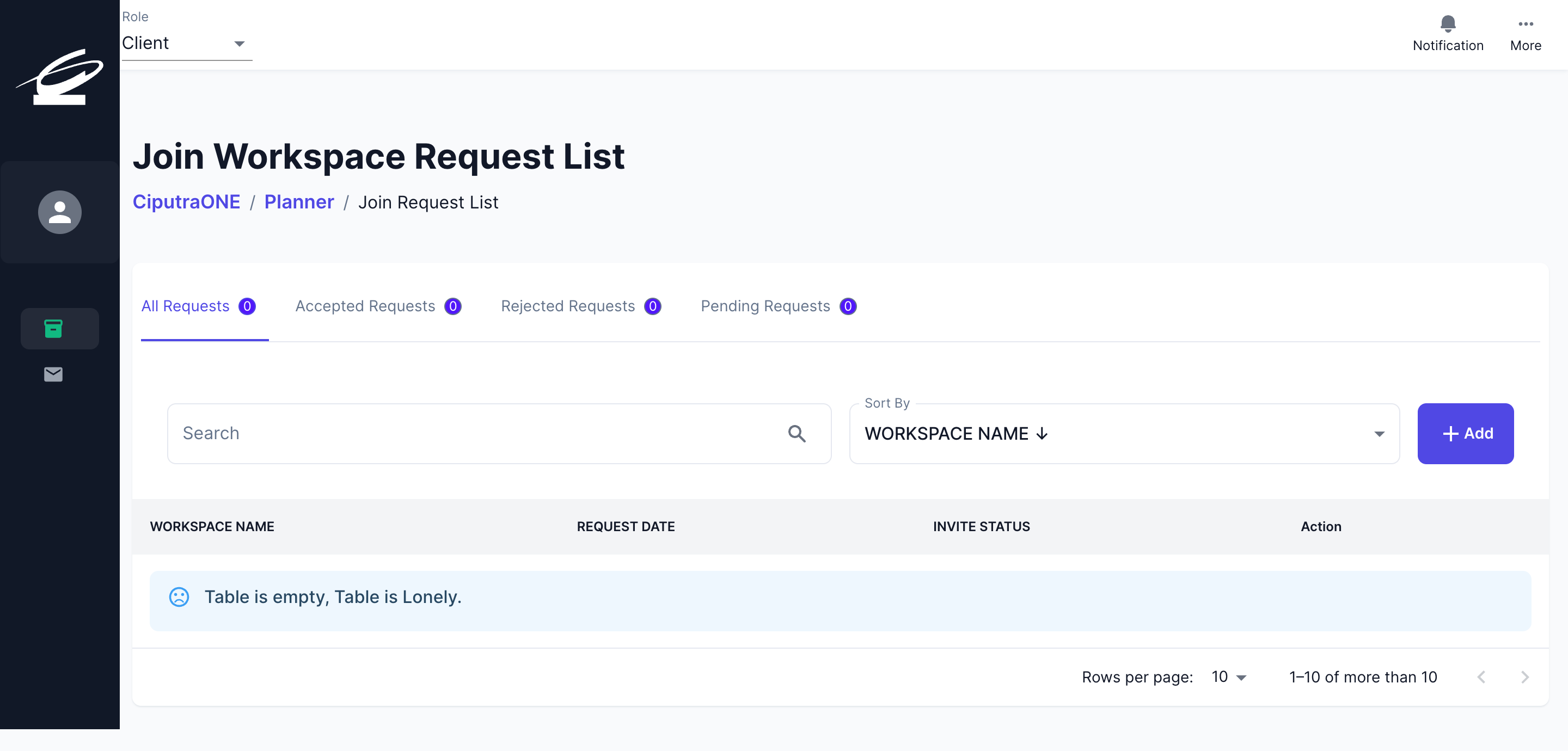
- Selanjutnya, ubah role pengguna menjadi Workspace Owner melalui dropdown role yang berada di atas.
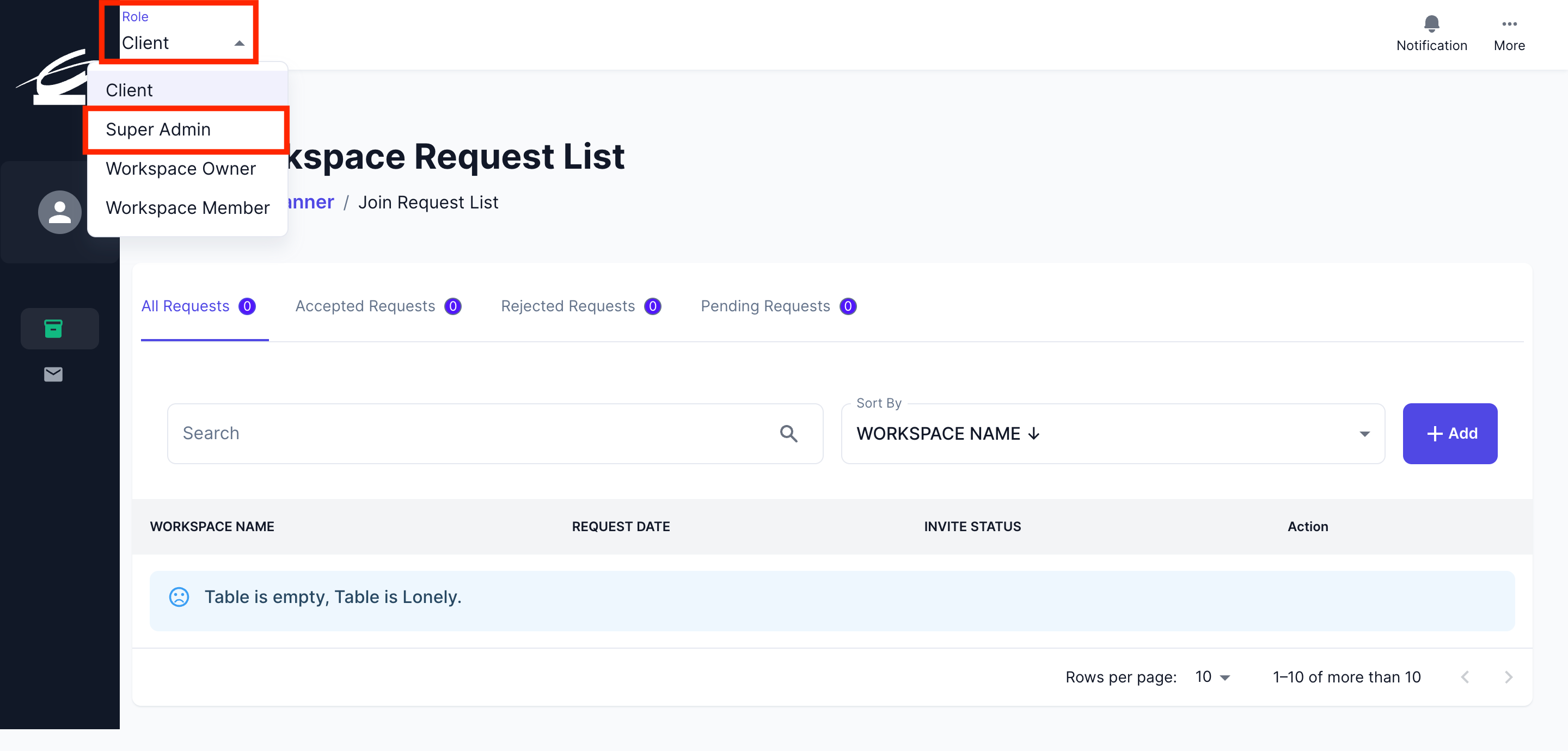
- Jika pergantian role sukses, akan tampil halaman seperti ini, dan role pengguna akan menjadi Workspace Owner:
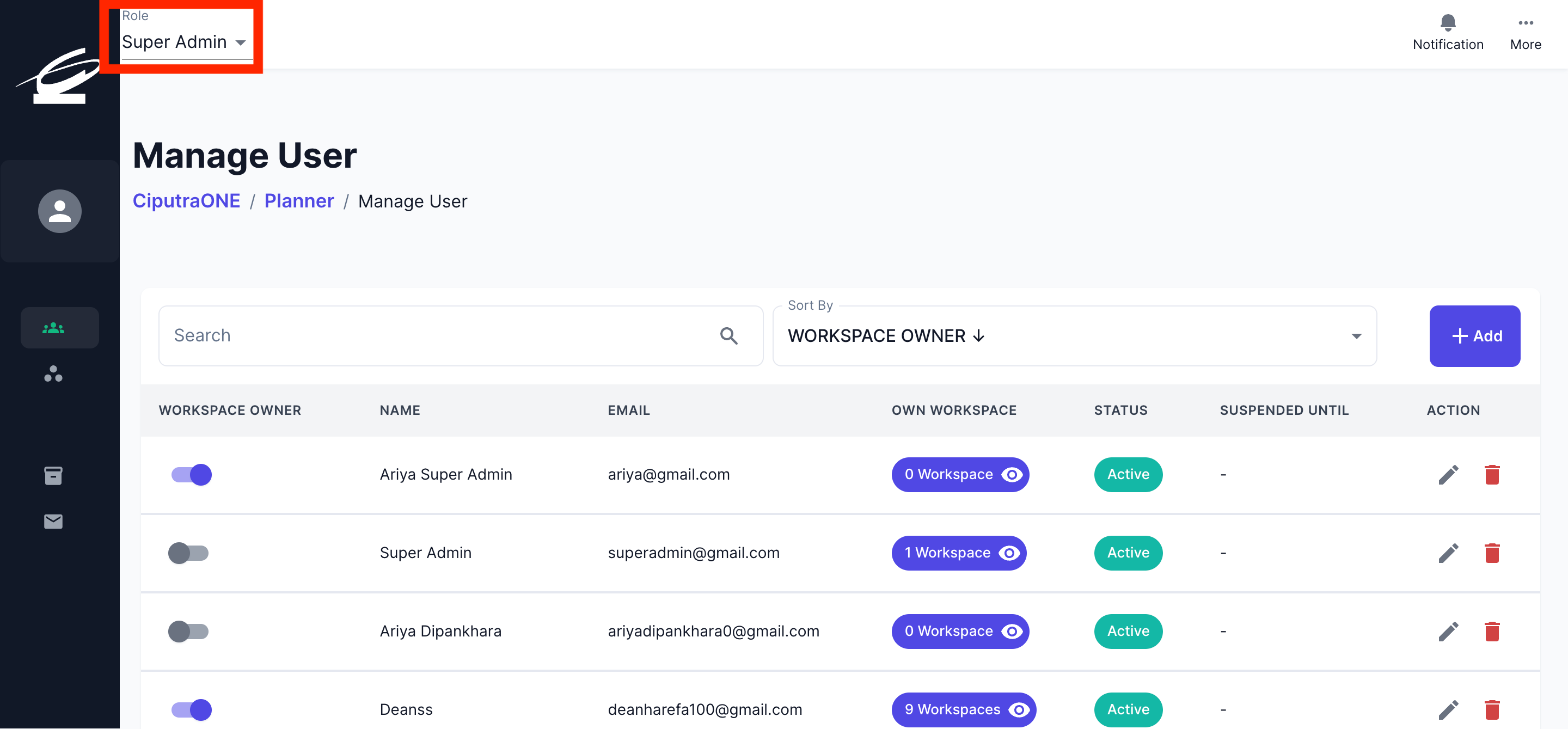
Menggunakan My To-Do
Halaman My To-Do dapat diakses melalui sidebar yang berada di sebelah kiri dengan memilih menu My To-Do.
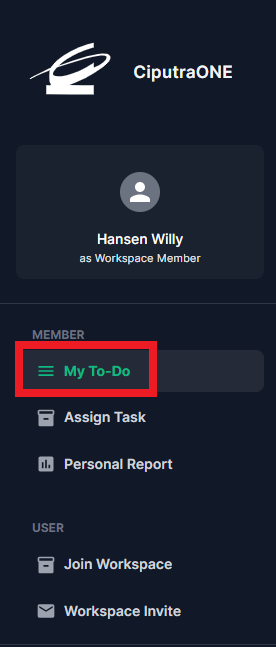
Pada tampilan my to do, Anda dapat tracking semua tugas yang ditugaskan kepada diri Anda dan Anda juga bisa mengubah progress tugas sesuai dengan kolom status yang disediakan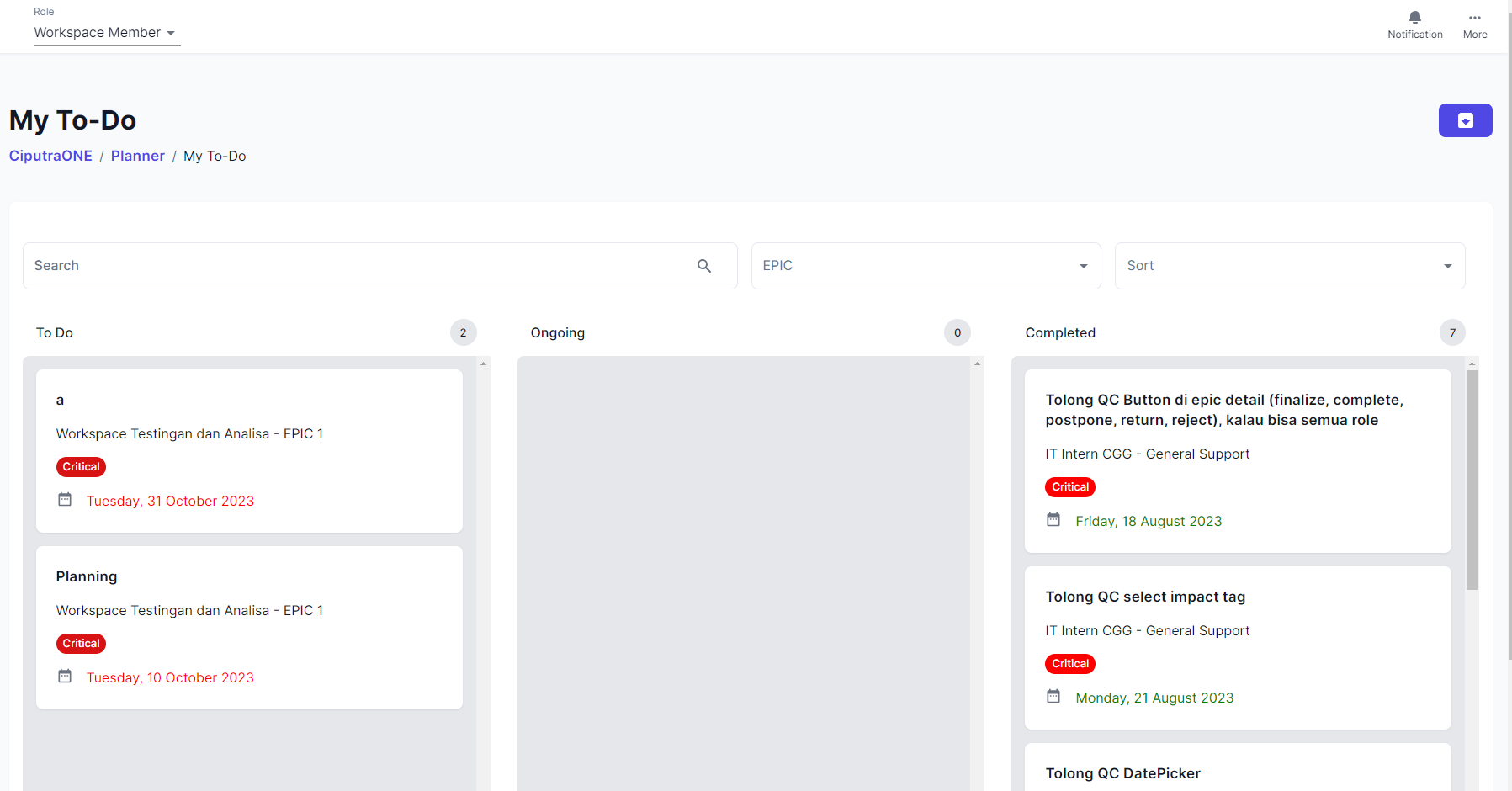
Mengubah status tugas
- Klik salah satu task
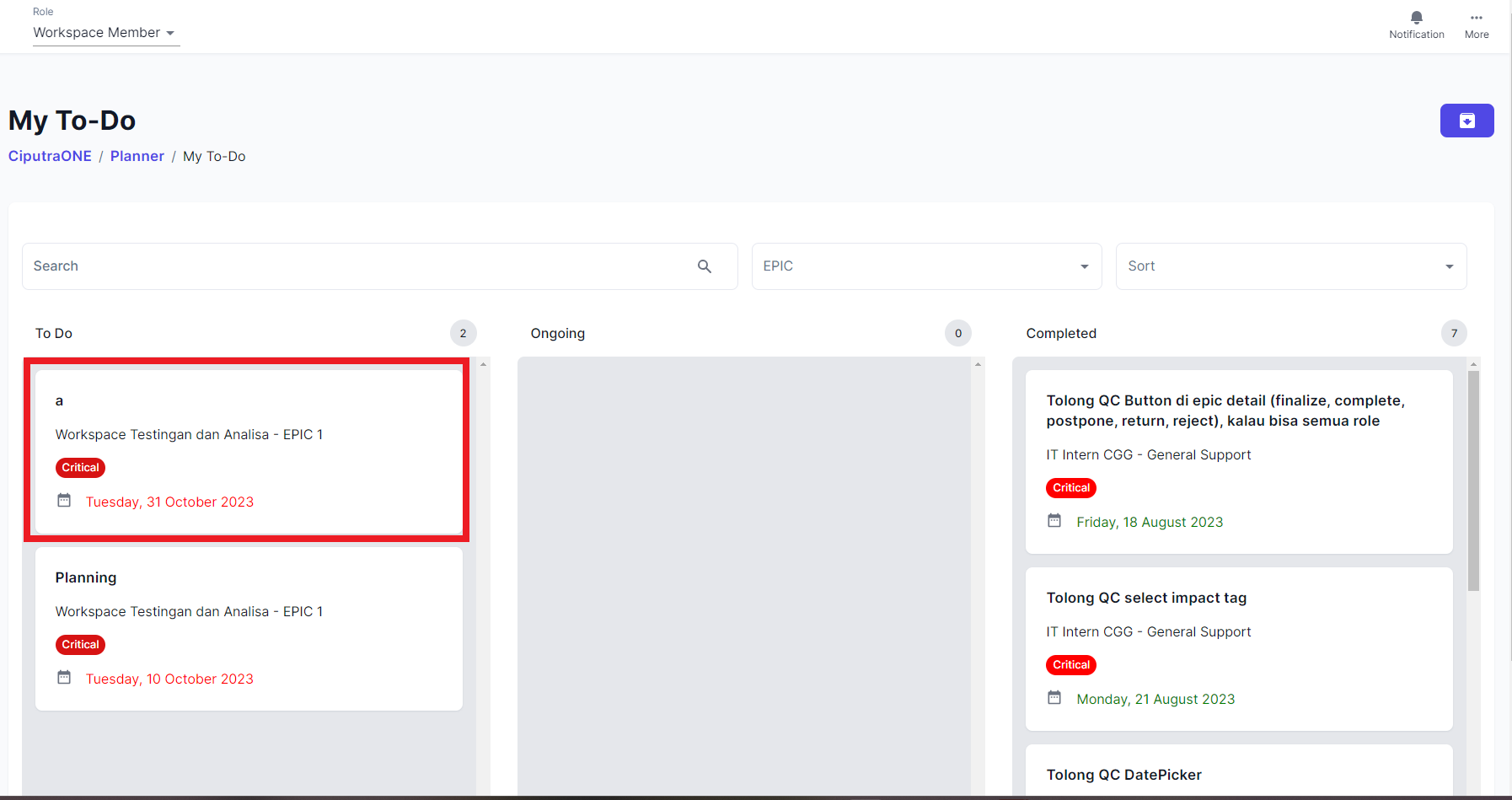
- Drag task ke kolom status lain
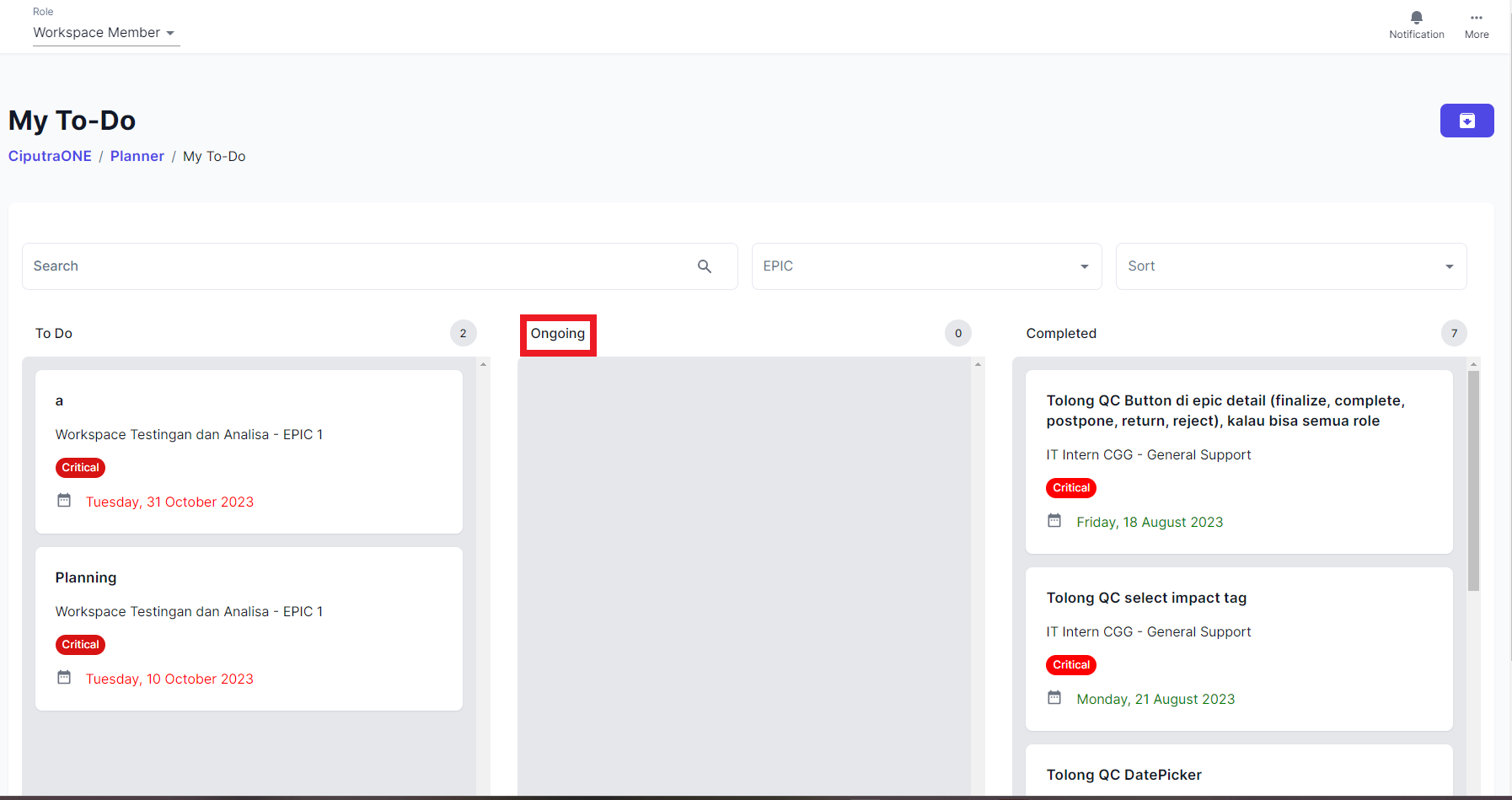
Membuka detail task
- Klik salah satu task
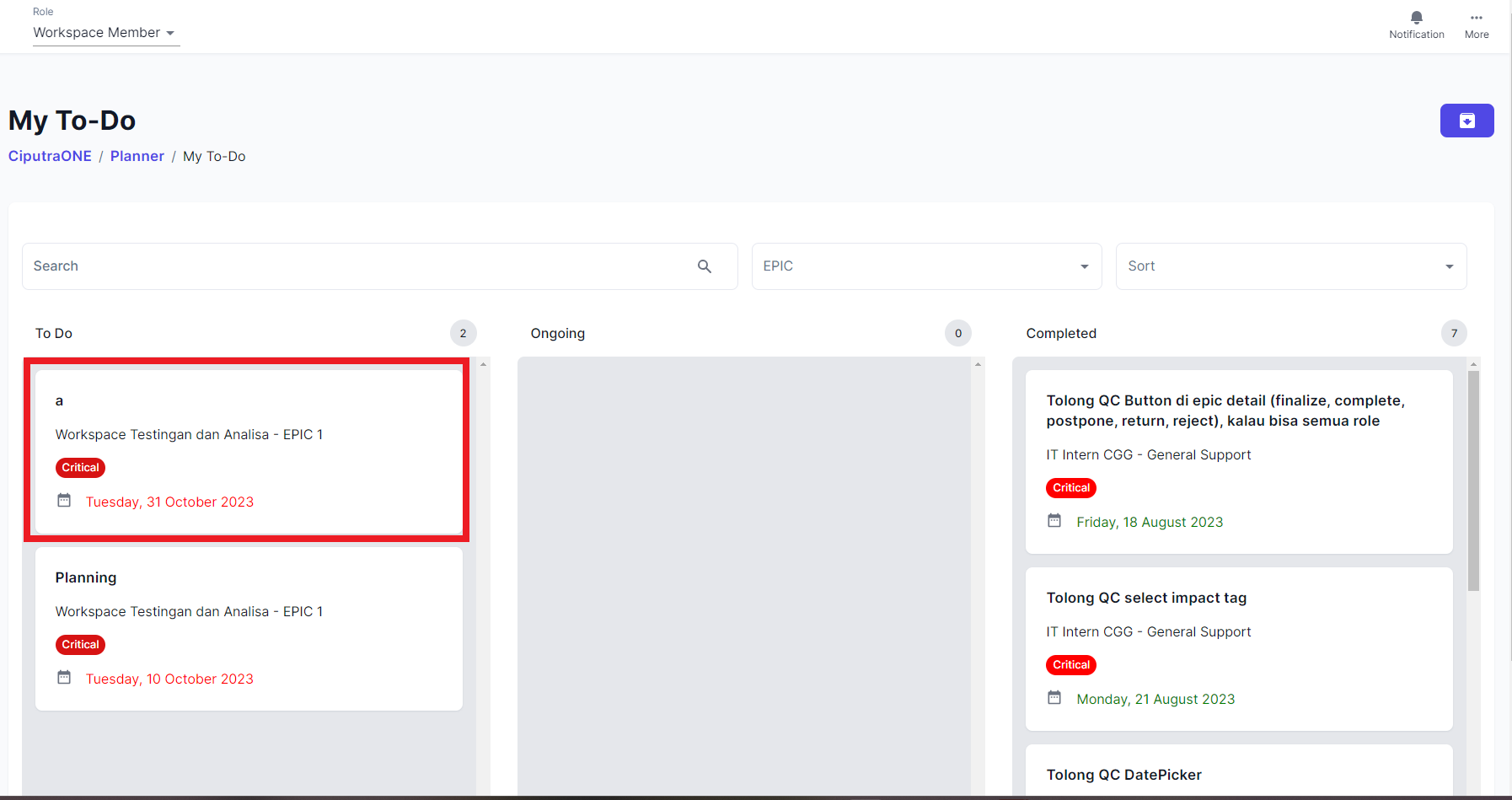
- Kemudian popup seperti gambar berikut akan muncul
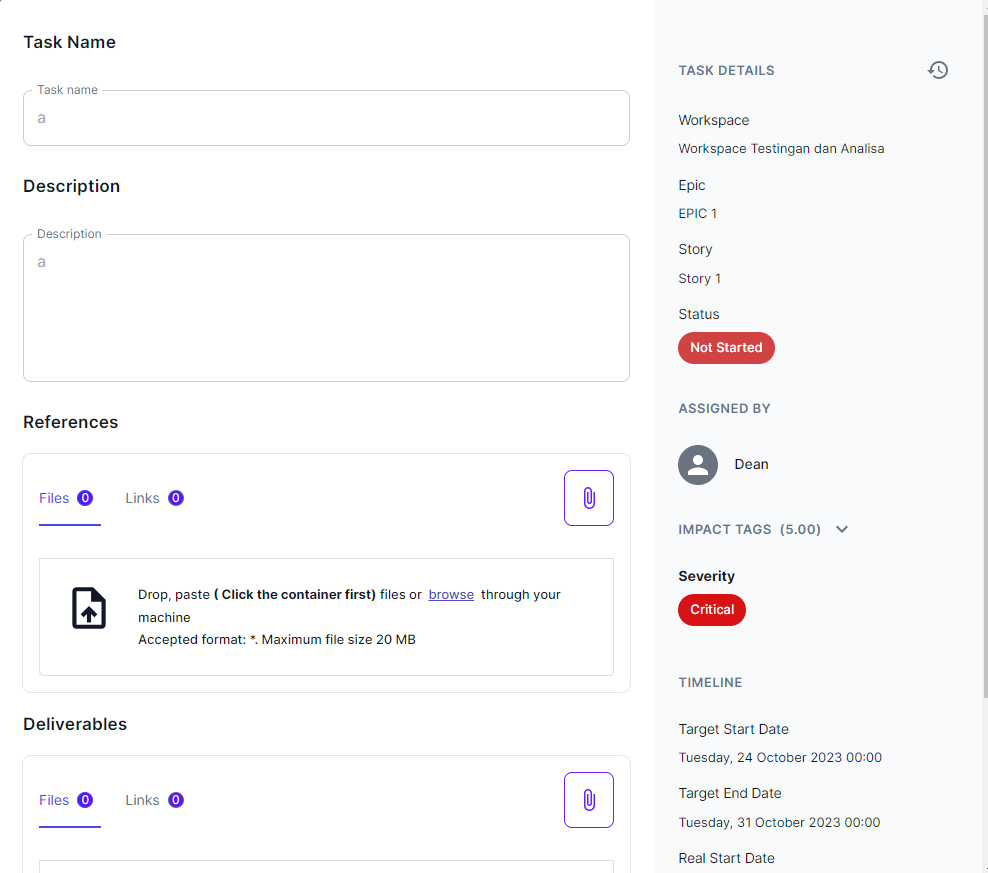
Membuka archive
- Klik icon “Archieve”
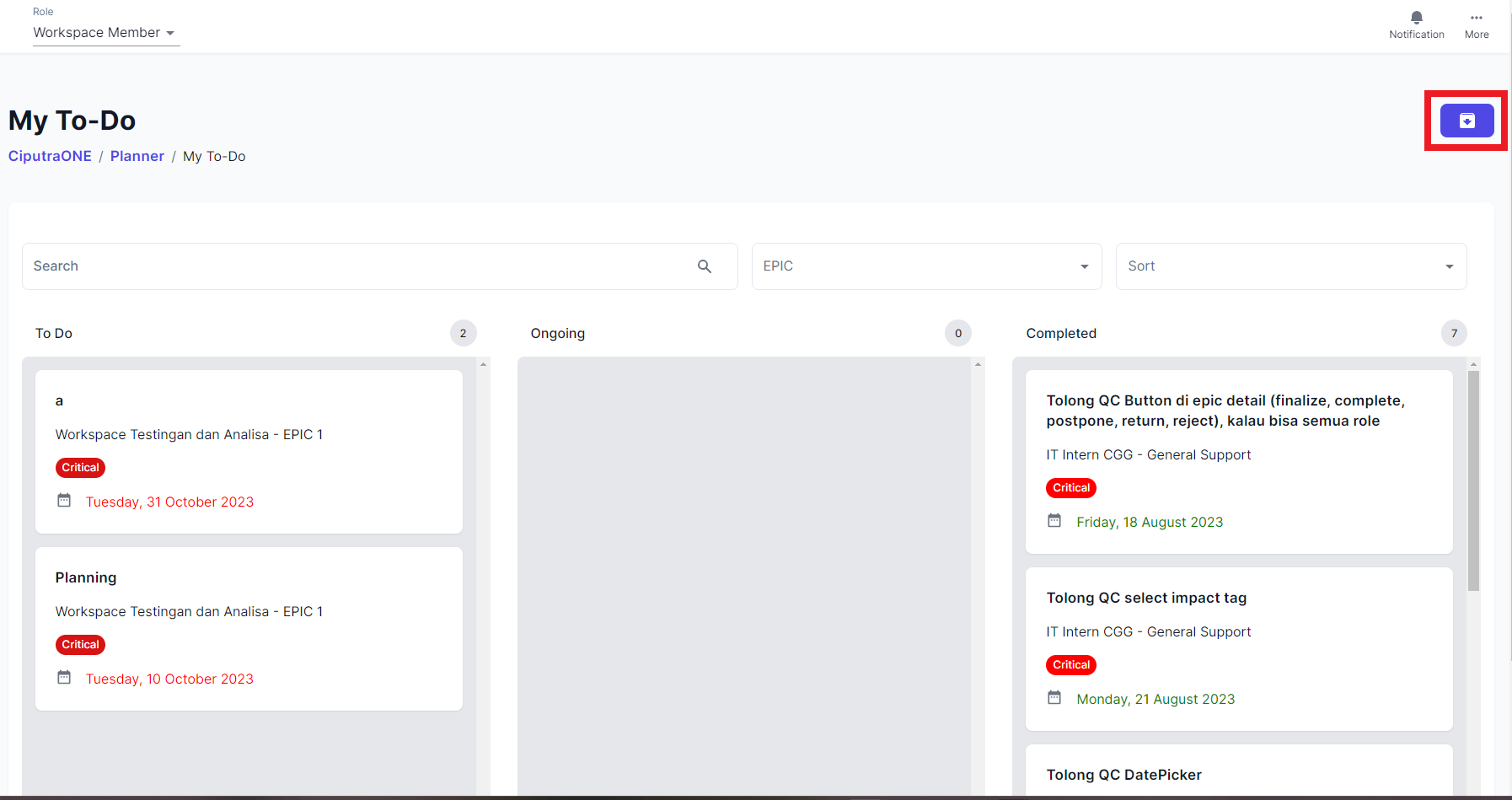
- Kemudian halaman archieve akan terbuka
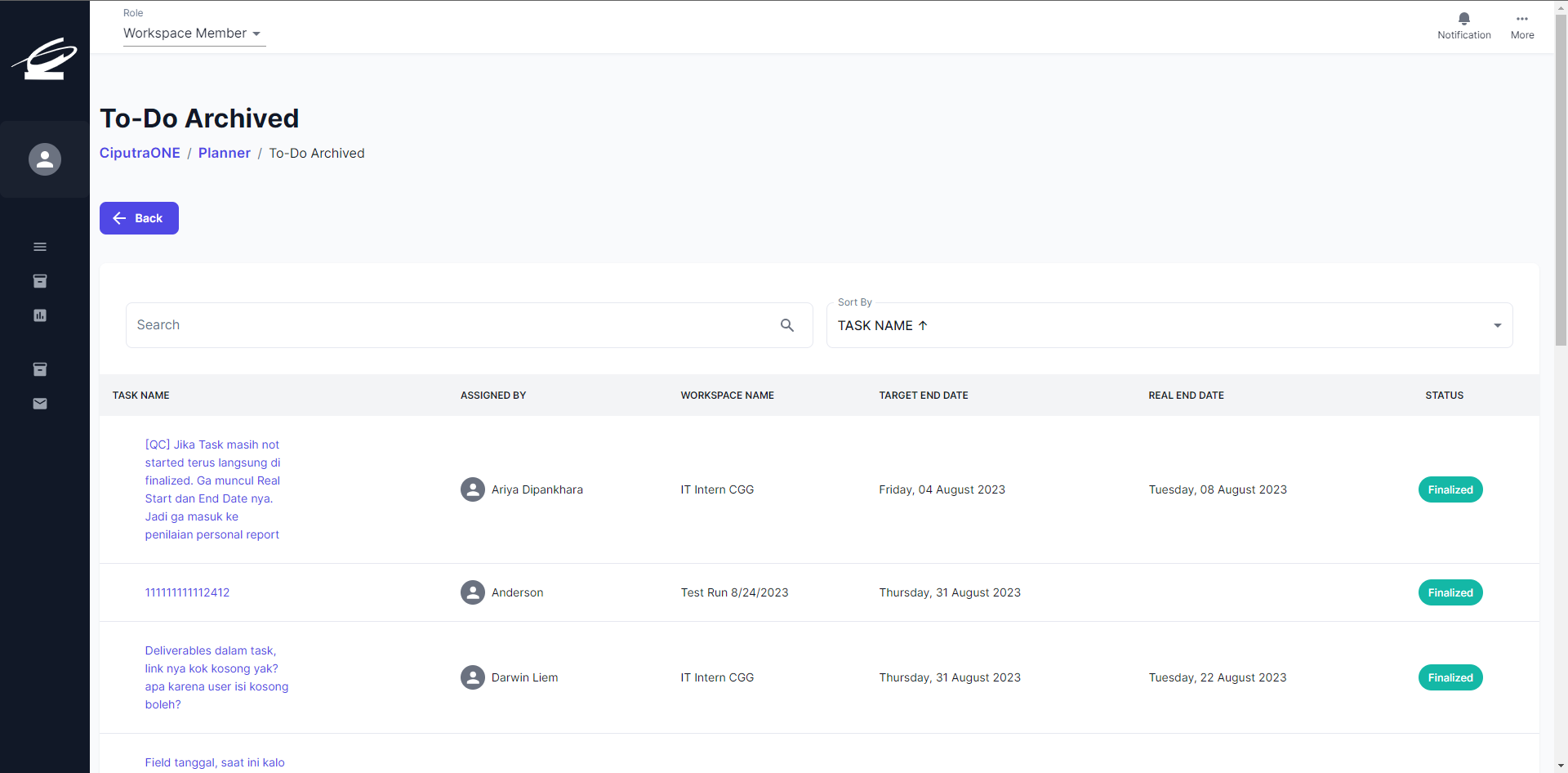
Menggunakan Assign Task
Halaman Assign Task dapat diakses melalui sidebar yang berada di sebelah kiri dengan memilih menu Assign Task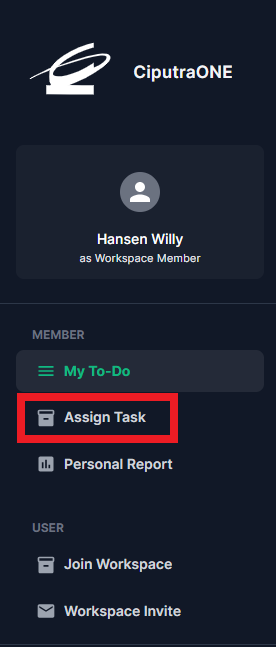
Pada tampilan Assign Task, Anda dapat memberikan task kepada anggota workspace lain.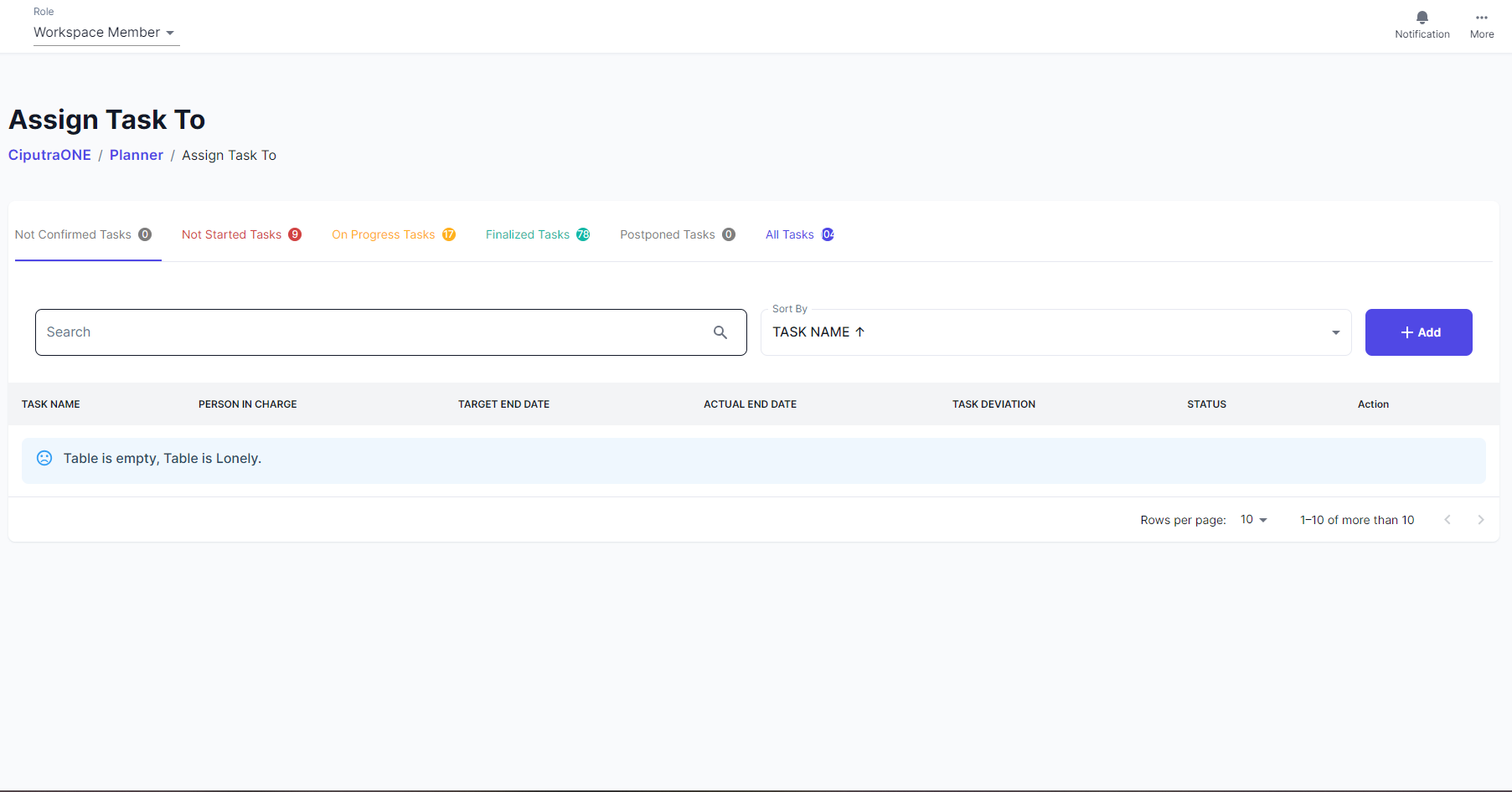
Menambah Task
- Apabila Workspace Member ingin memberikan task ke member lain, Workspace Member dapat klik “Add”
Mengedit Task
- Apabila Workspace Member ingin mengedit task, Workspace Member dapat klik “Edit”
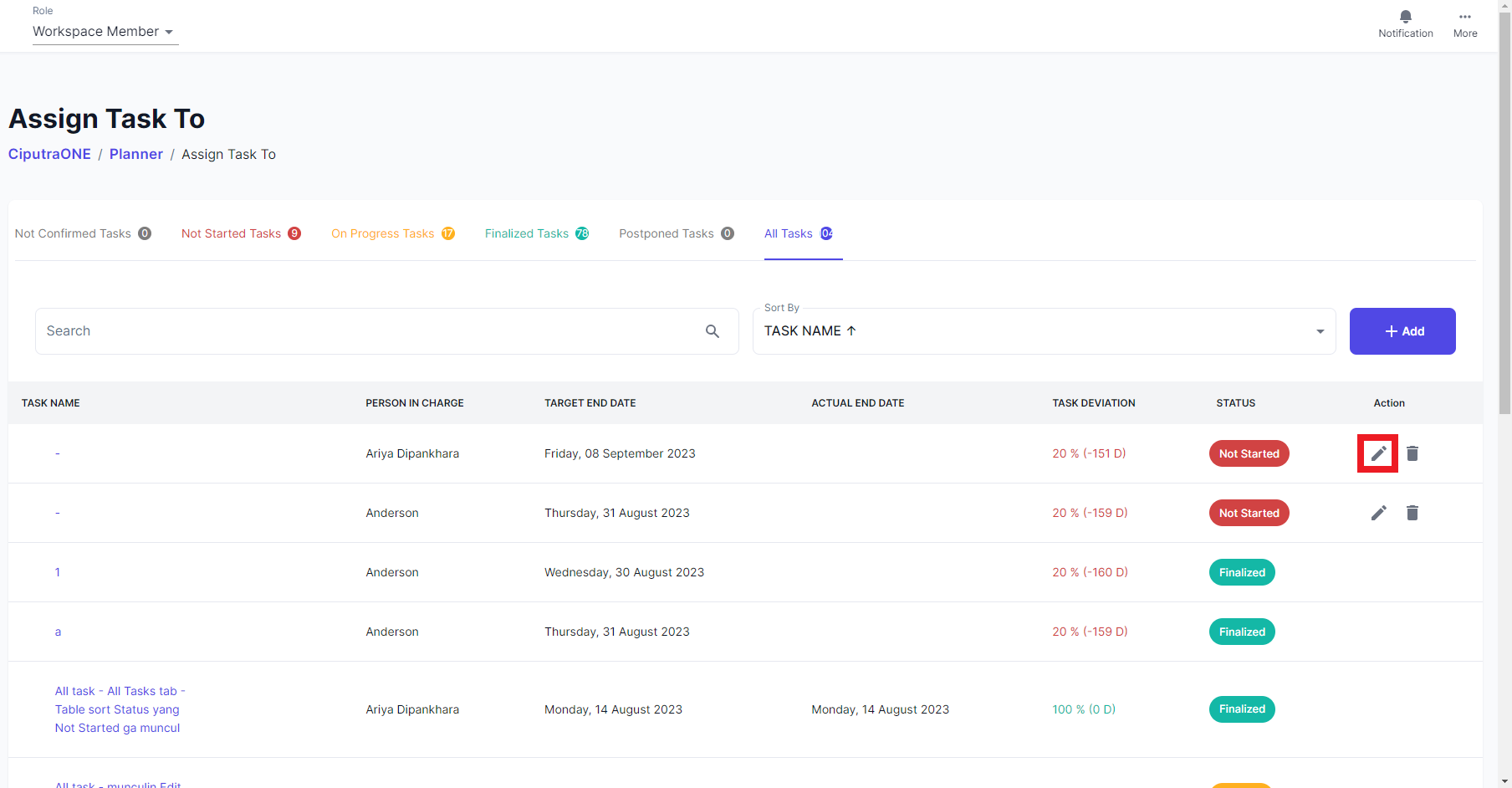
Membuka Detail Task
- Apabila Workspace Member ingin membuka detail task, Workspace Member dapat klik salah satu task
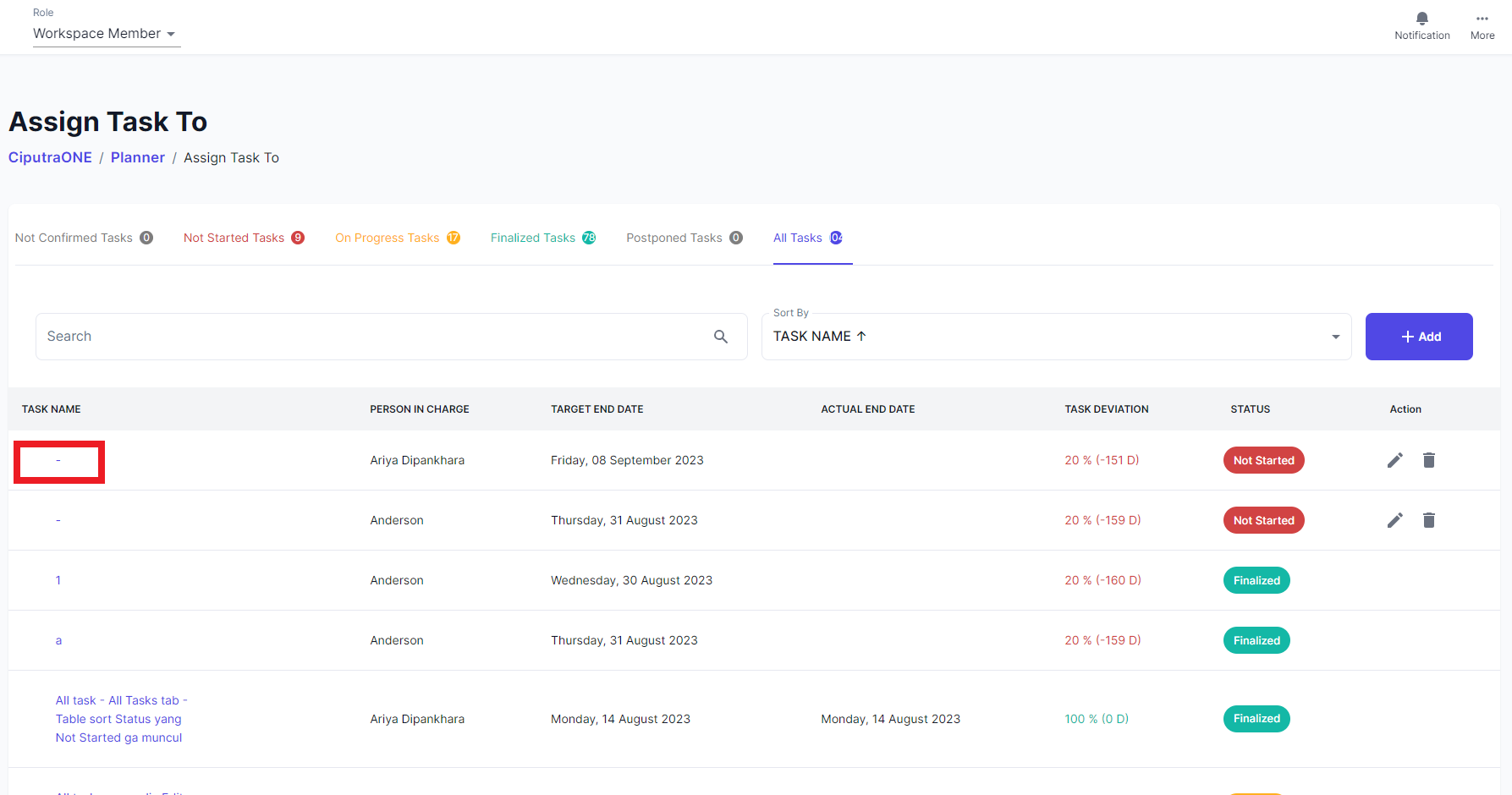
Menghapus Task
- Apabila Workspace Member ingin membuka detail task, Workspace Member dapat klik salah satu task
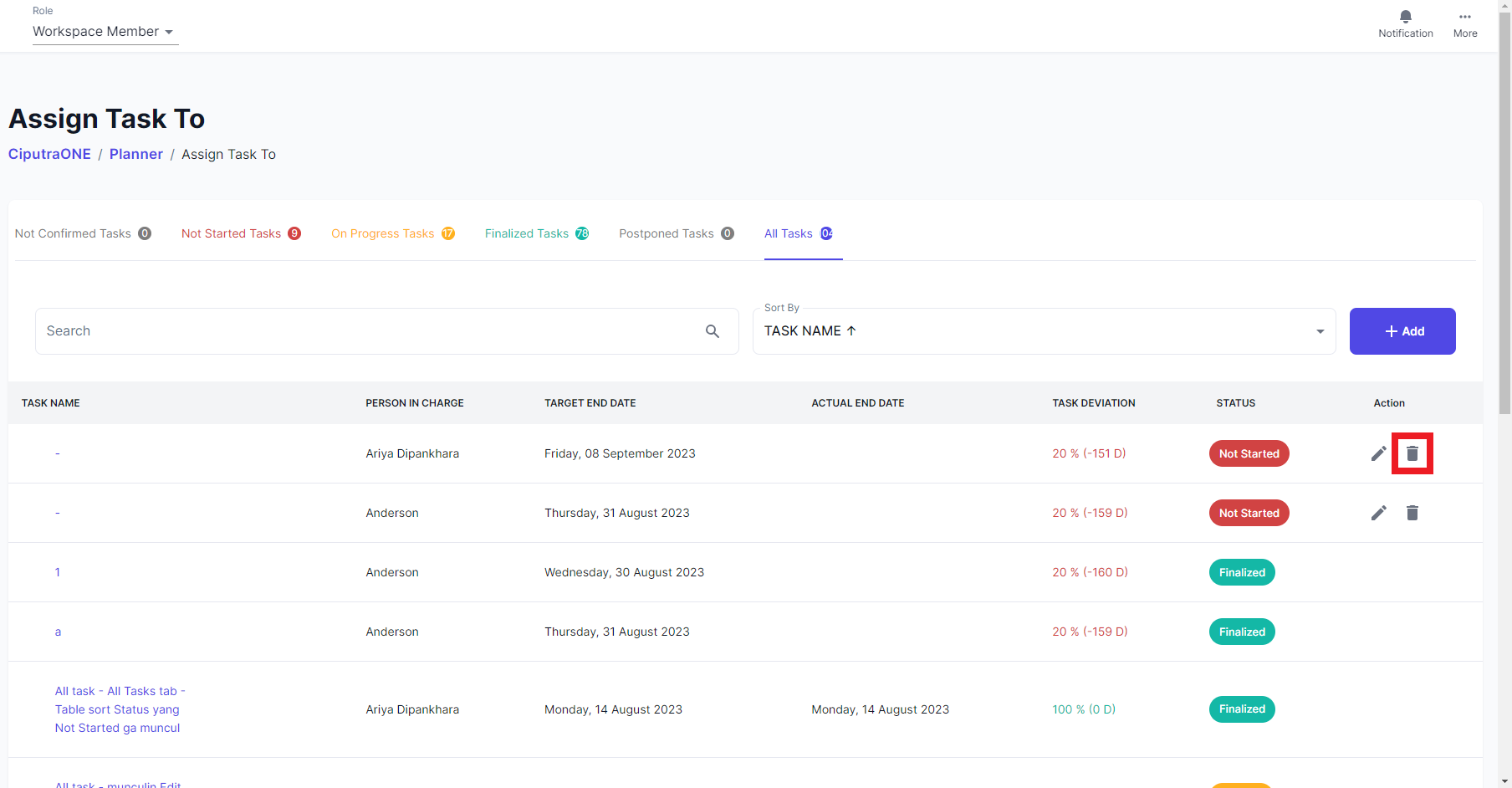
Menggunakan Personal Report
Halaman Personal Report dapat diakses melalui sidebar yang berada di sebelah kiri dengan memilih menu Personal Report
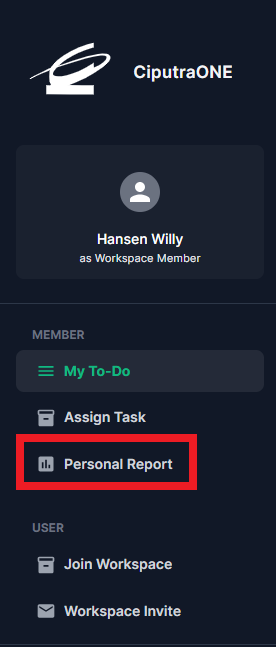
Pada tampilan personal report, Workspace Member dapat melihat laporan performa, kontribusi, rata-rata skor, dan kecepatan diri.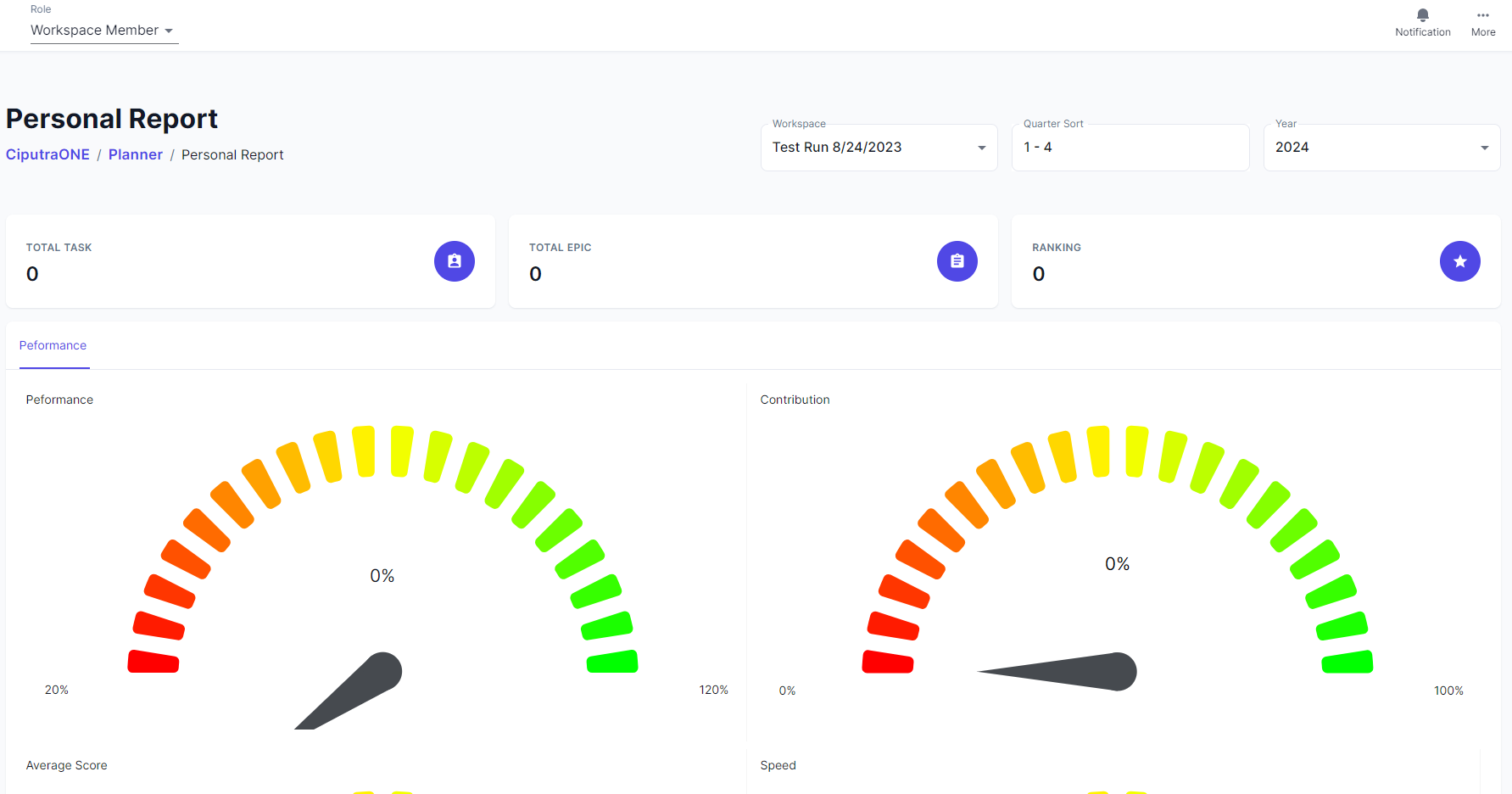
Menggunakan Fitur Join Workspace
Halaman Join Workspace dapat diakses melalui sidebar yang berada di sebelah kiri dengan memilih menu Join Workspace.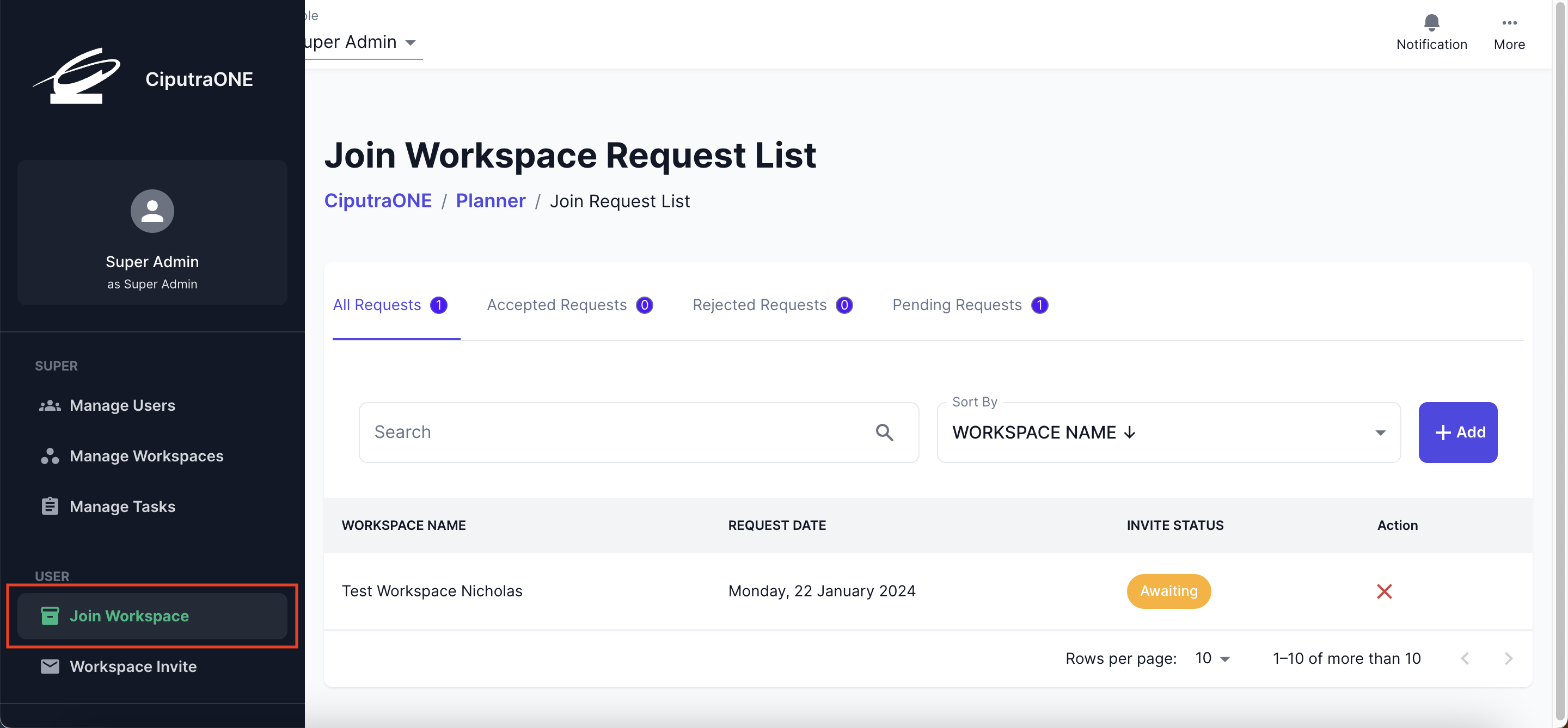
Pada tampilan Join Workspace, ada beberapa tab yang penjelasannya adalah sebagai berikut:
Tab All Requests
Tab ini digunakan untuk melihat semua permintaan masuk workspace baik yang masih pending, accepted, atau rejected.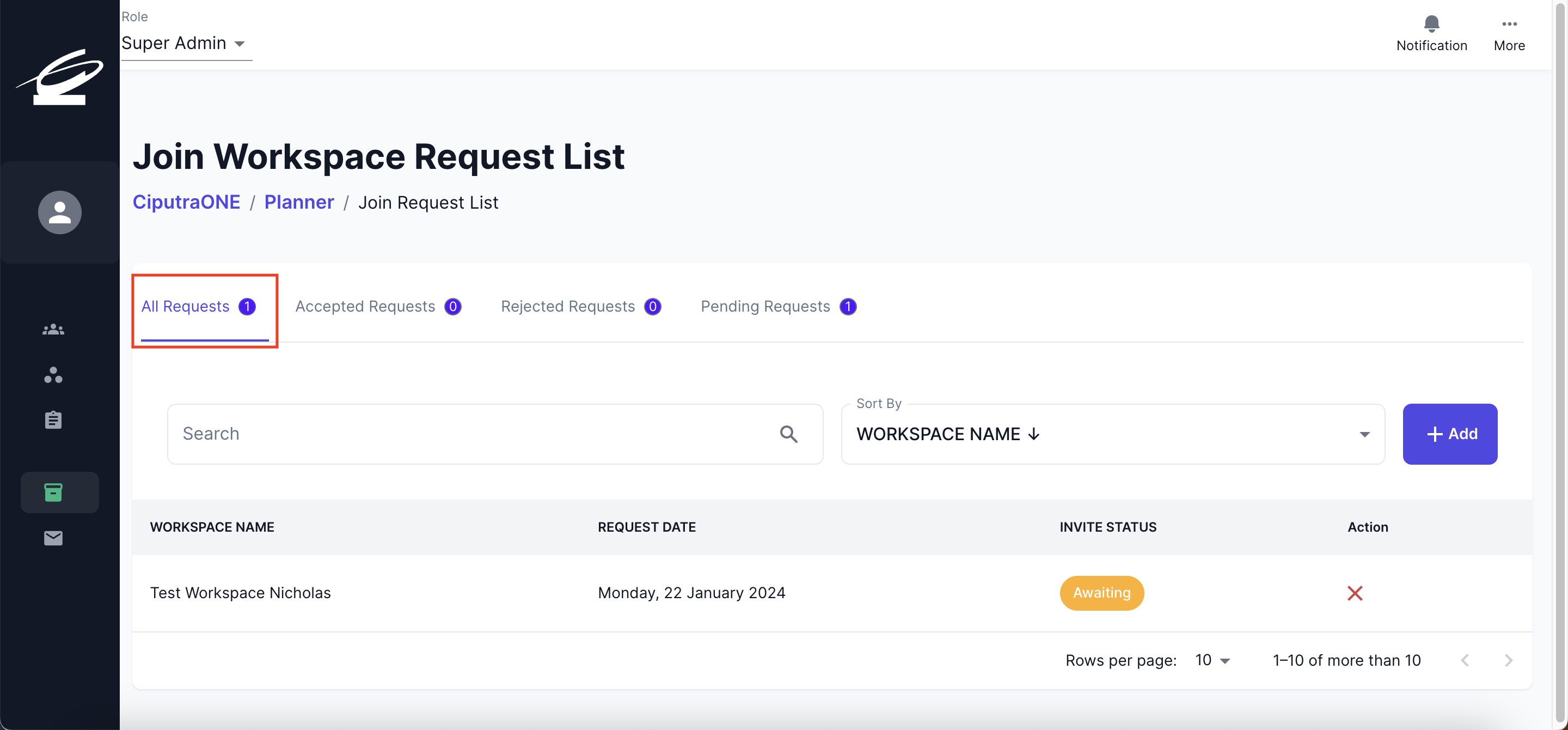
Tab Accepted Requests
Tab ini digunakan untuk melihat seluruh permintaan masuk workspace yang diterima.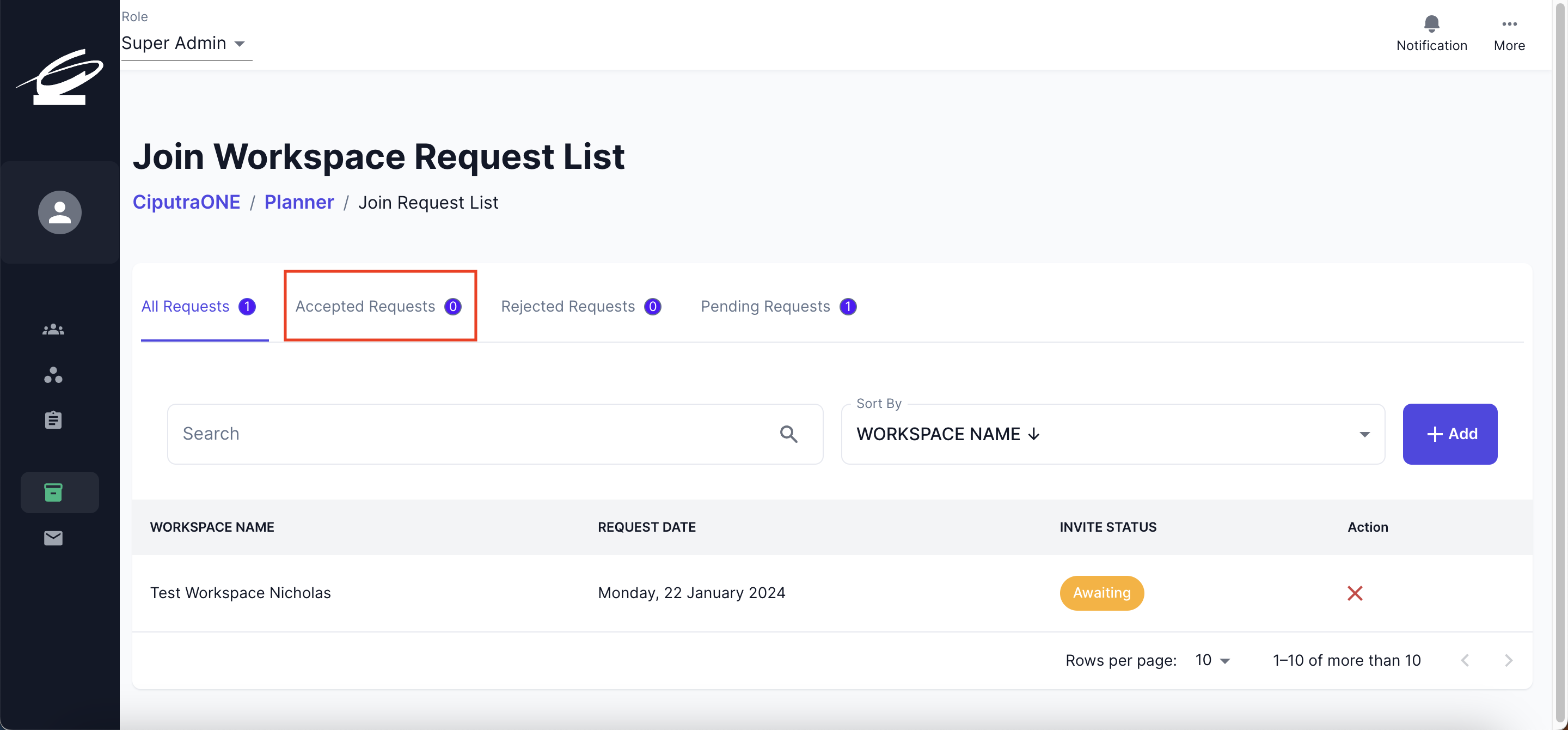
Tab Rejected Requests
Tab ini digunakan untuk melihat seluruh permintaan masuk workspace yang ditolak.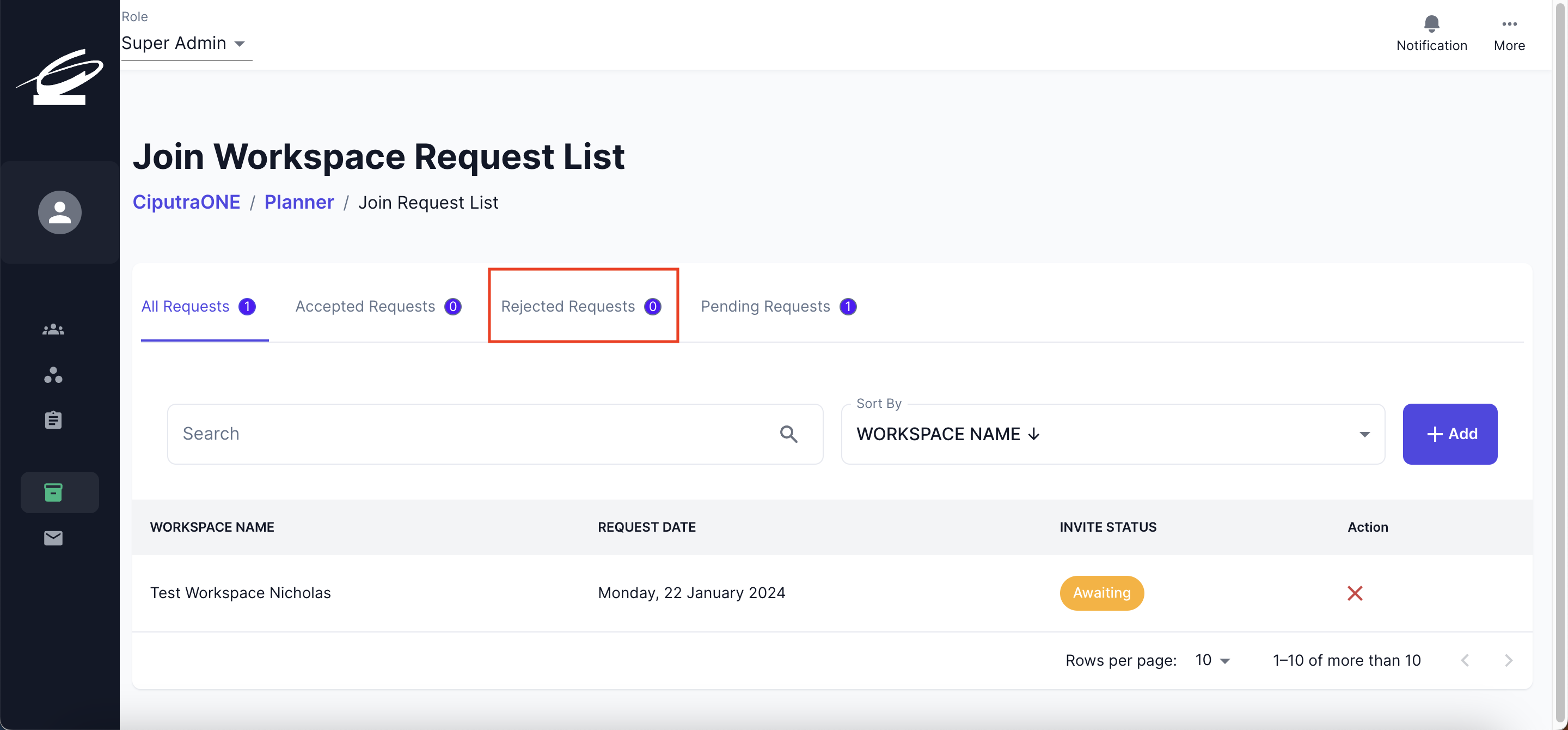
Tab Pending Requests
Tab ini digunakan untuk melihat seluruh permintaan masuk workspace yang masih menunggu keputusan workspace owner atau support.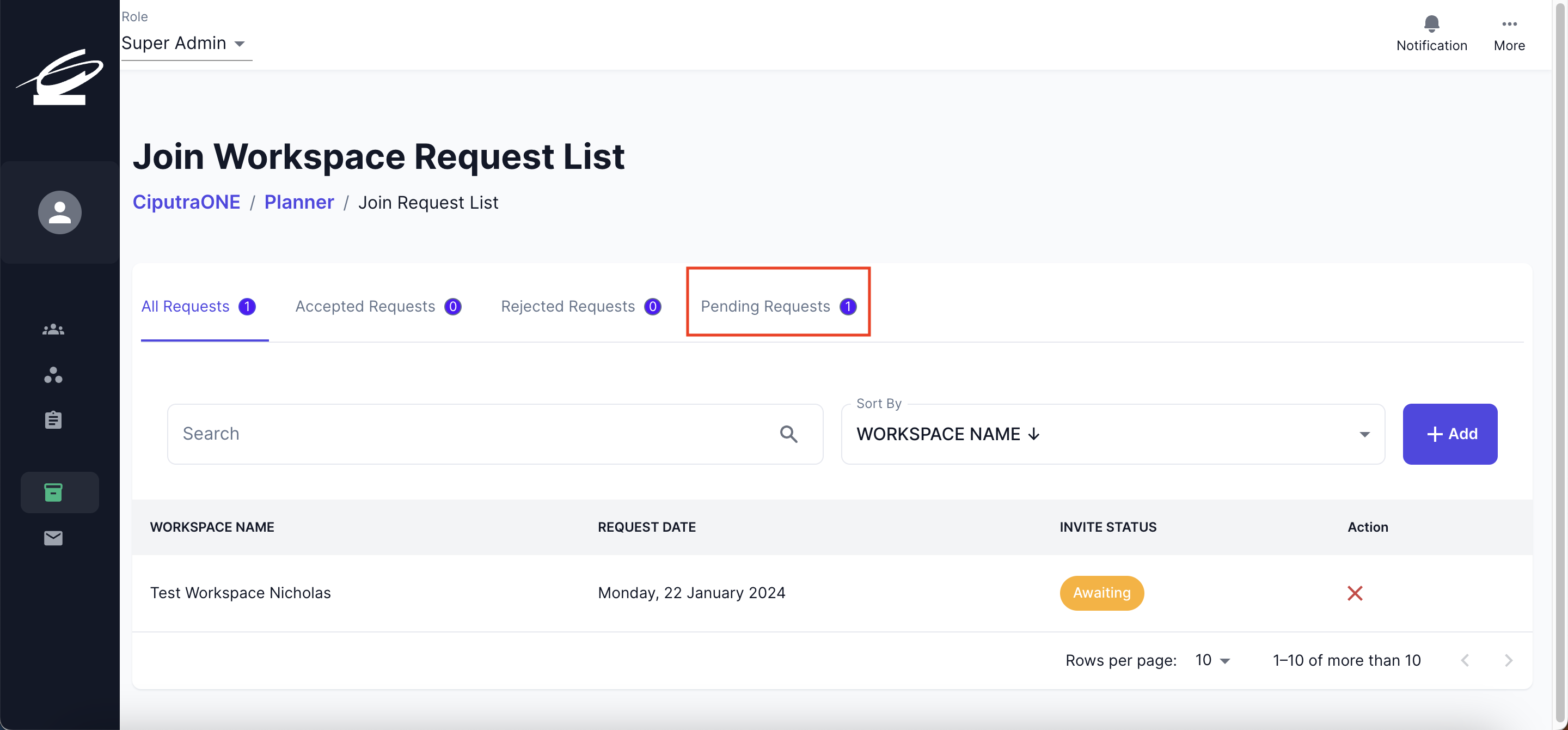
Membuat Permintaan Masuk Workspace
- Tekan tombol add.
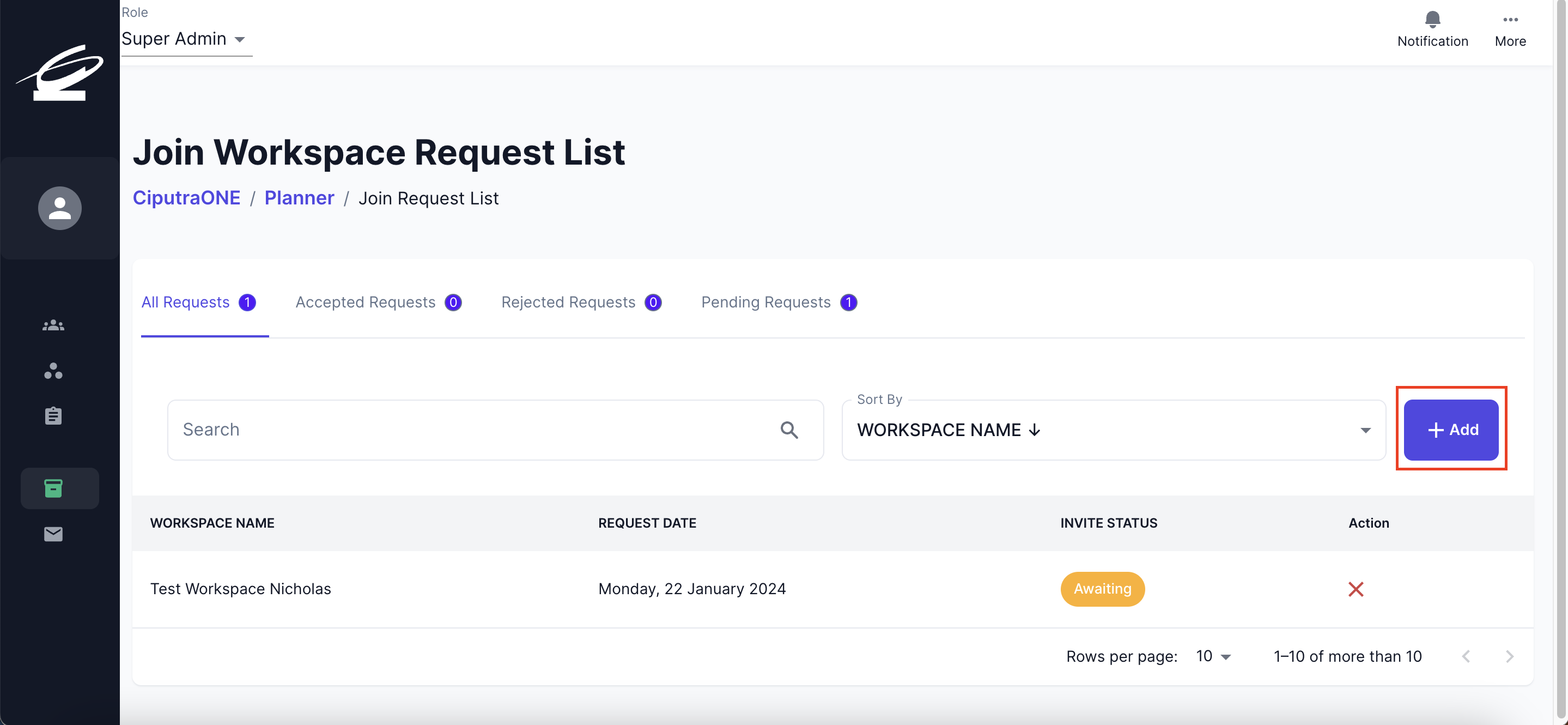
- Pilih workspace yang diinginkan dan tekan tombol send untuk mengirim permintaan masuk workspace.
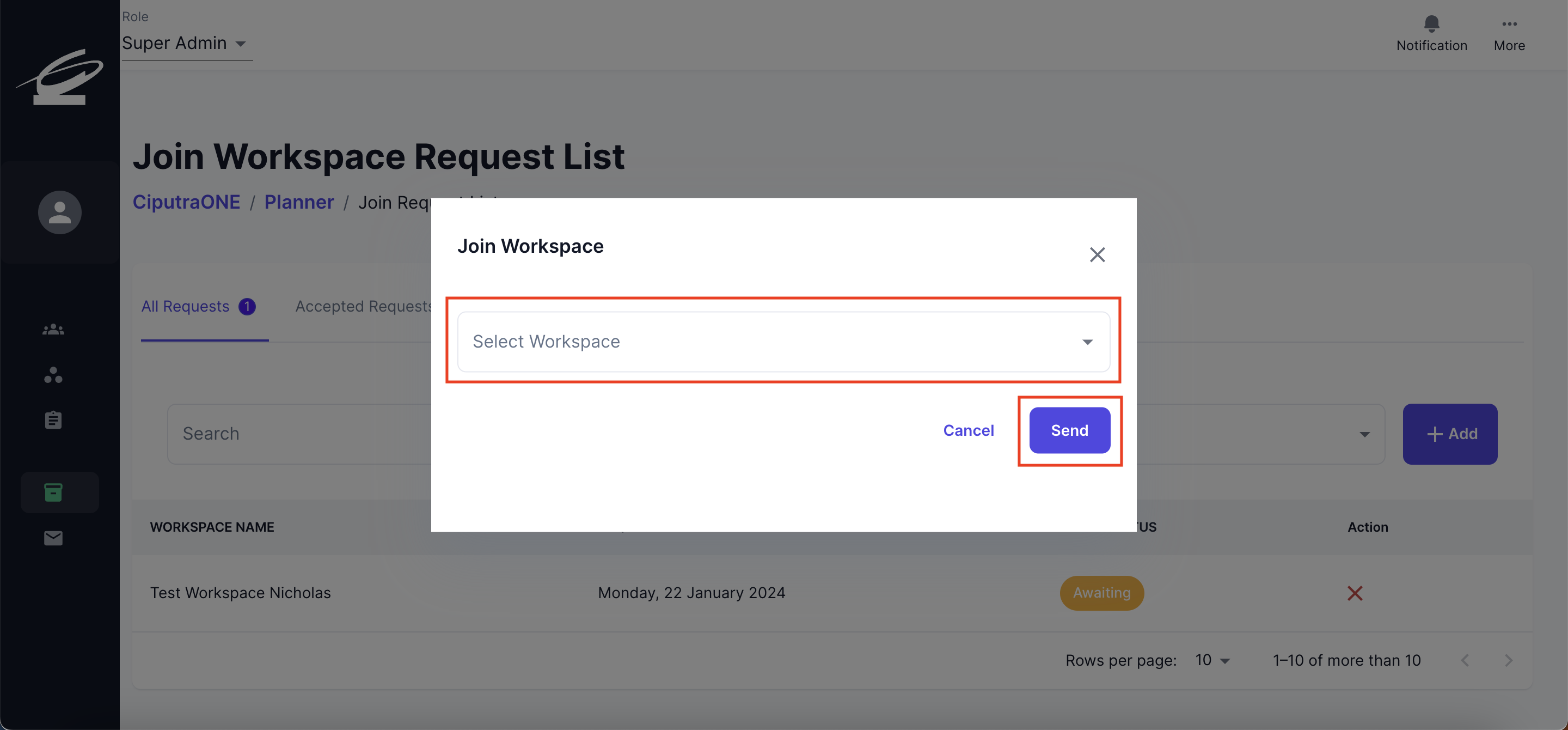
Menggunakan Fitur Workspace Invite
Halaman Workspace Invite dapat diakses melalui sidebar yang berada di sebelah kiri dengan memilih menu Workspace Invite.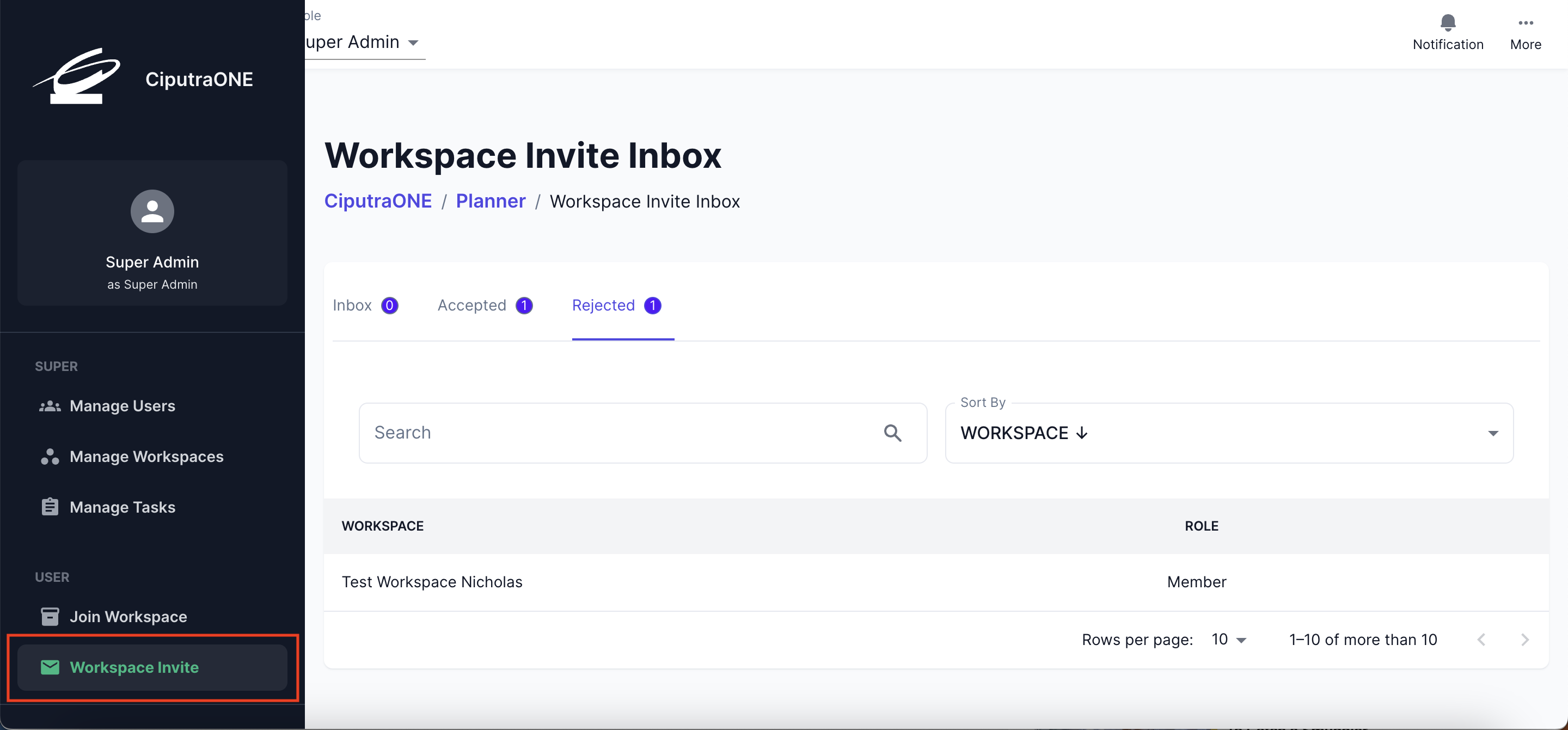
Pada tampilan Workspace Invite, ada beberapa tab yang penjelasannya adalah sebagai berikut:
Tab Inbox
Tab ini digunakan untuk melihat semua undangan workspace yang baru diterima. Di tab ini, pengguna dapat menerima atau menolak undangan tersebut. 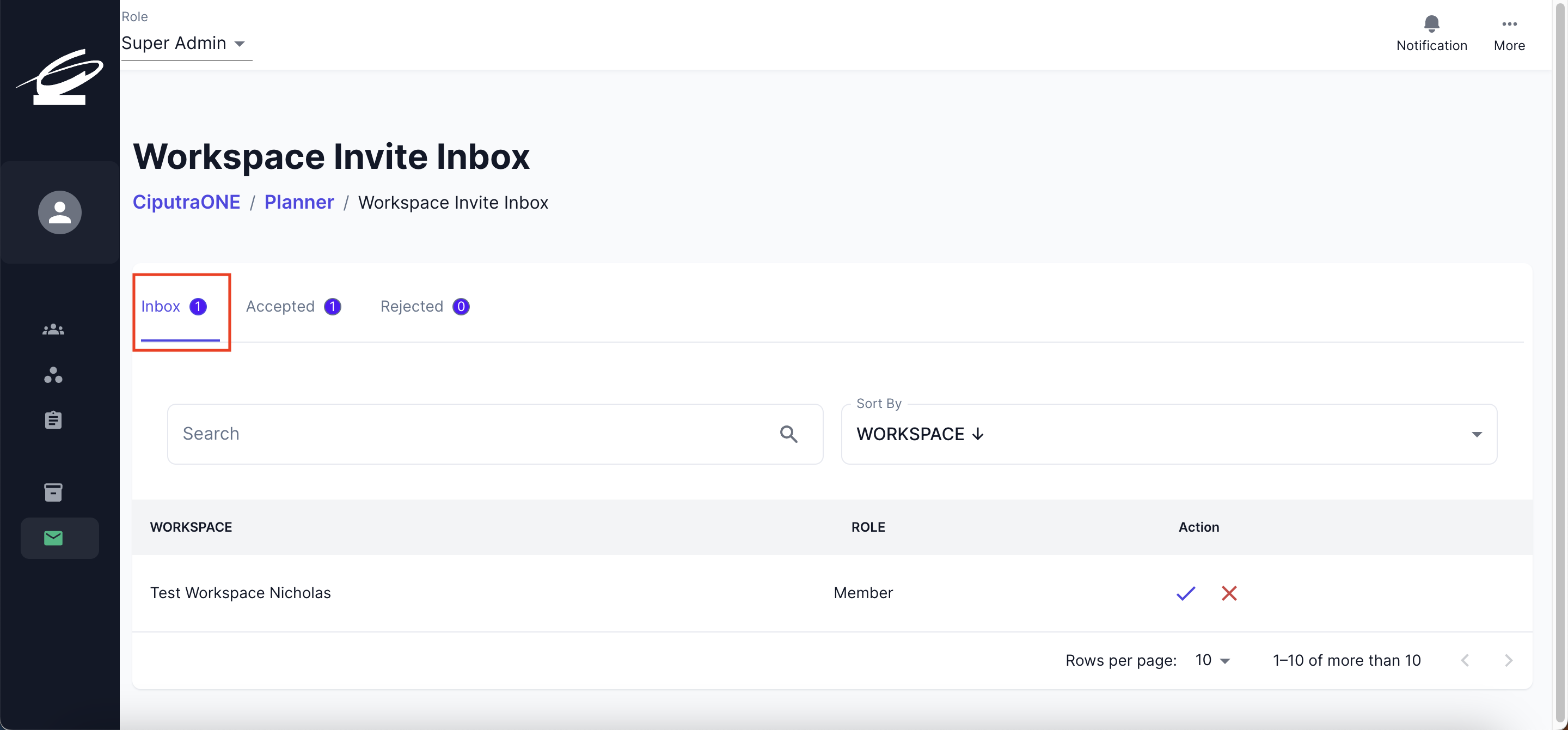
Tab Accepted
Tab ini digunakan untuk melihat semua undangan workspace yang pernah diterima. 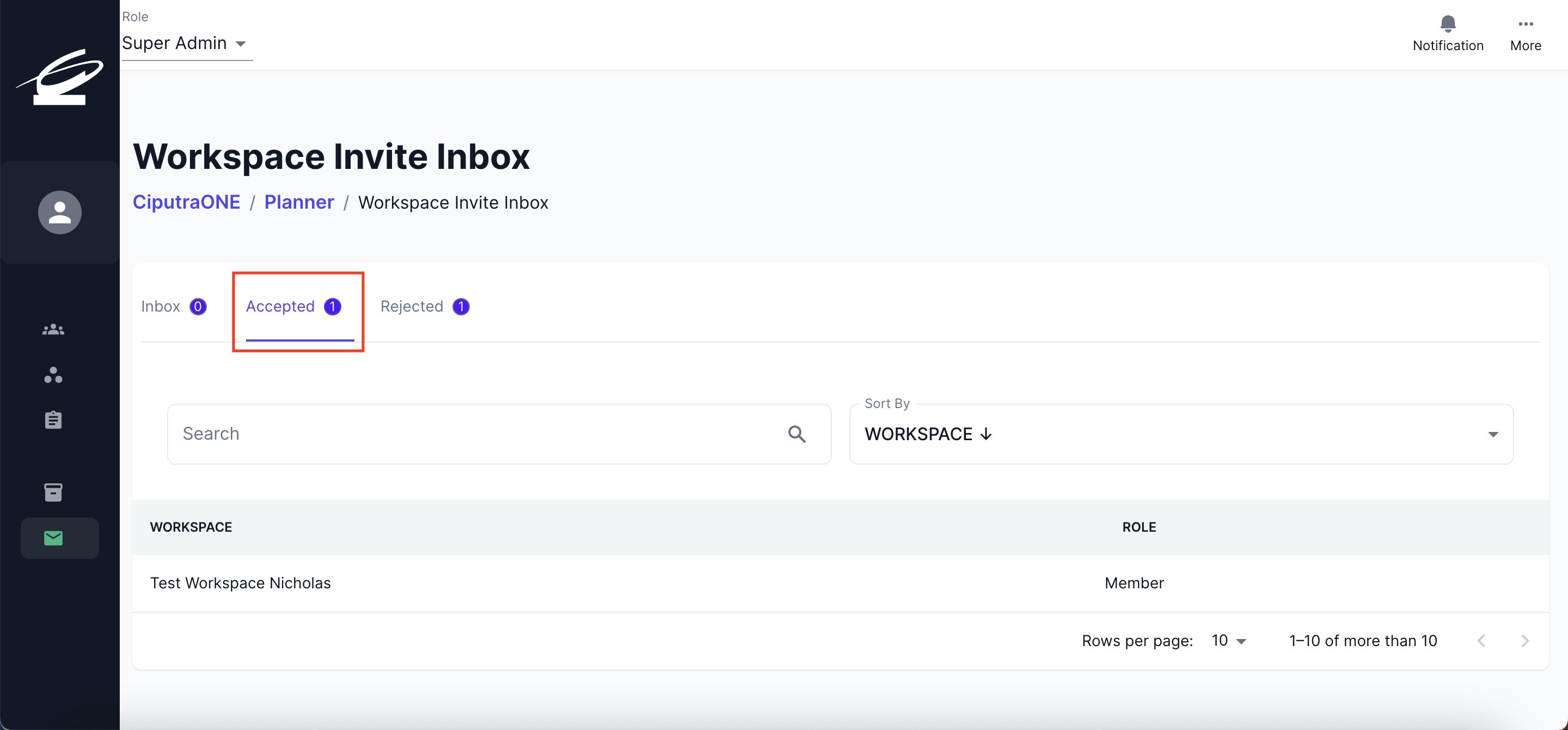
Tab Rejected
Tab ini digunakan untuk melihat semua undangan workspace yang pernah ditolak. 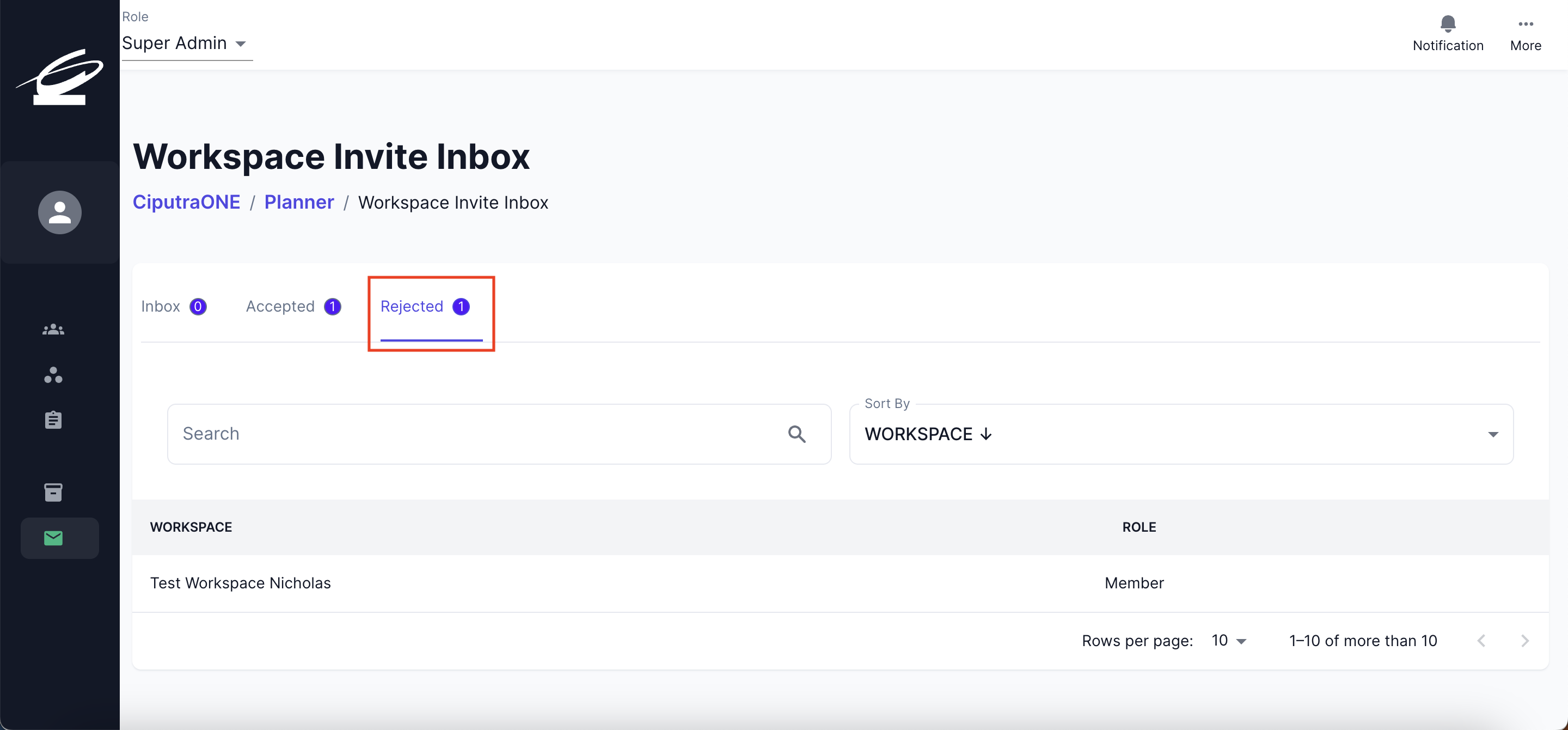
Menggunakan Fitur Forgot Password
- Tekan tombol more pada bagian kanan atas. Lalu pilih change password.
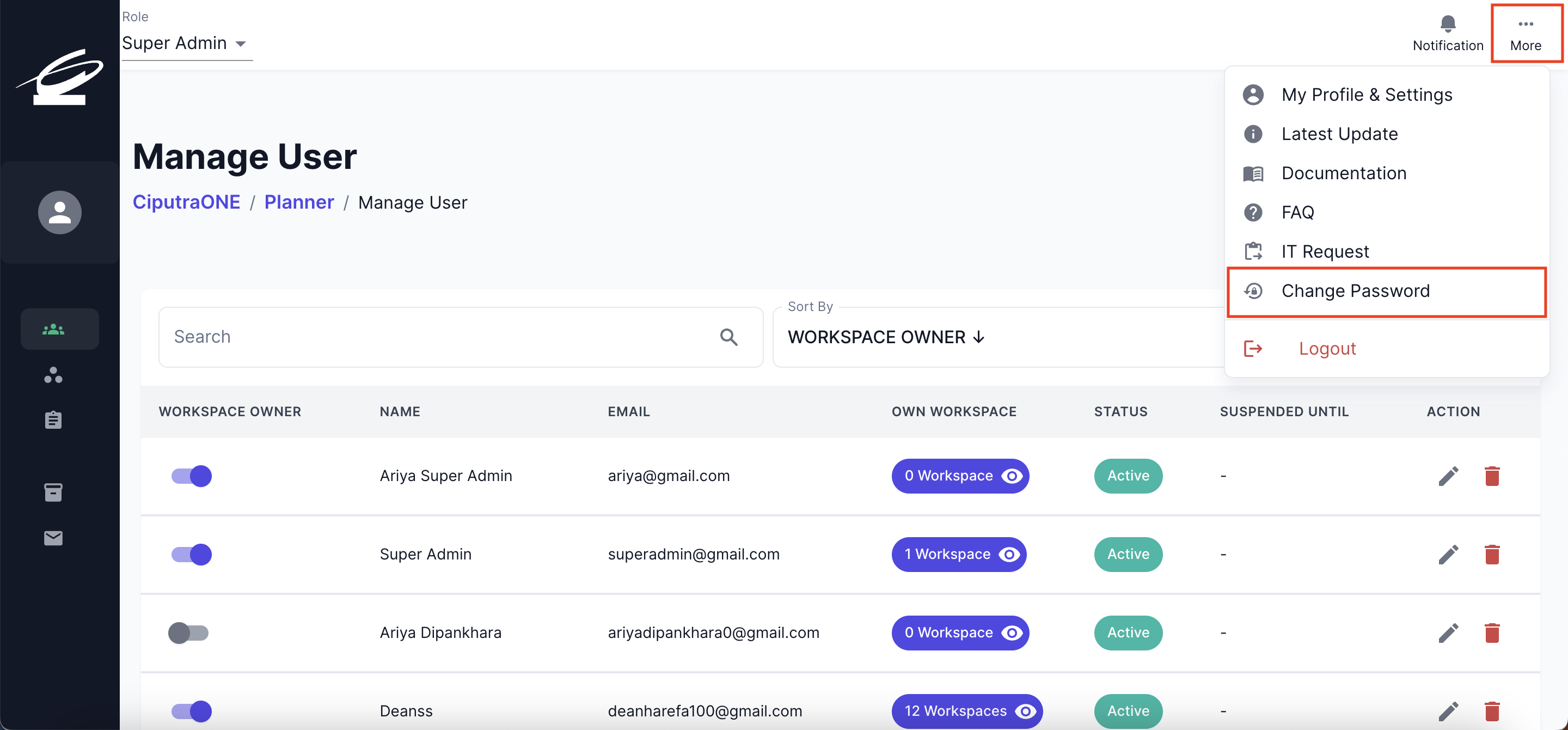
- Isi password lama dan password baru. Lalu tekan tombol save.