User Manual : E-tenant | Tax Officer
Etenant v.1
Released Date : 6 Oktober 2023
Designed By : Hansen Willy
CITRA GARDEN GROUP
- Langkah – langkah Login ke website Ciputra ONE :
1. Buka URL https://cloud.ciputra.one
2. Login menggunakan email Ciputra dan password (tanggal lahir dengan format “yyyy-mm-dd”)
Note : Untuk format password gunakan “-“
- Setelah login akan tampil halaman seperti ini :
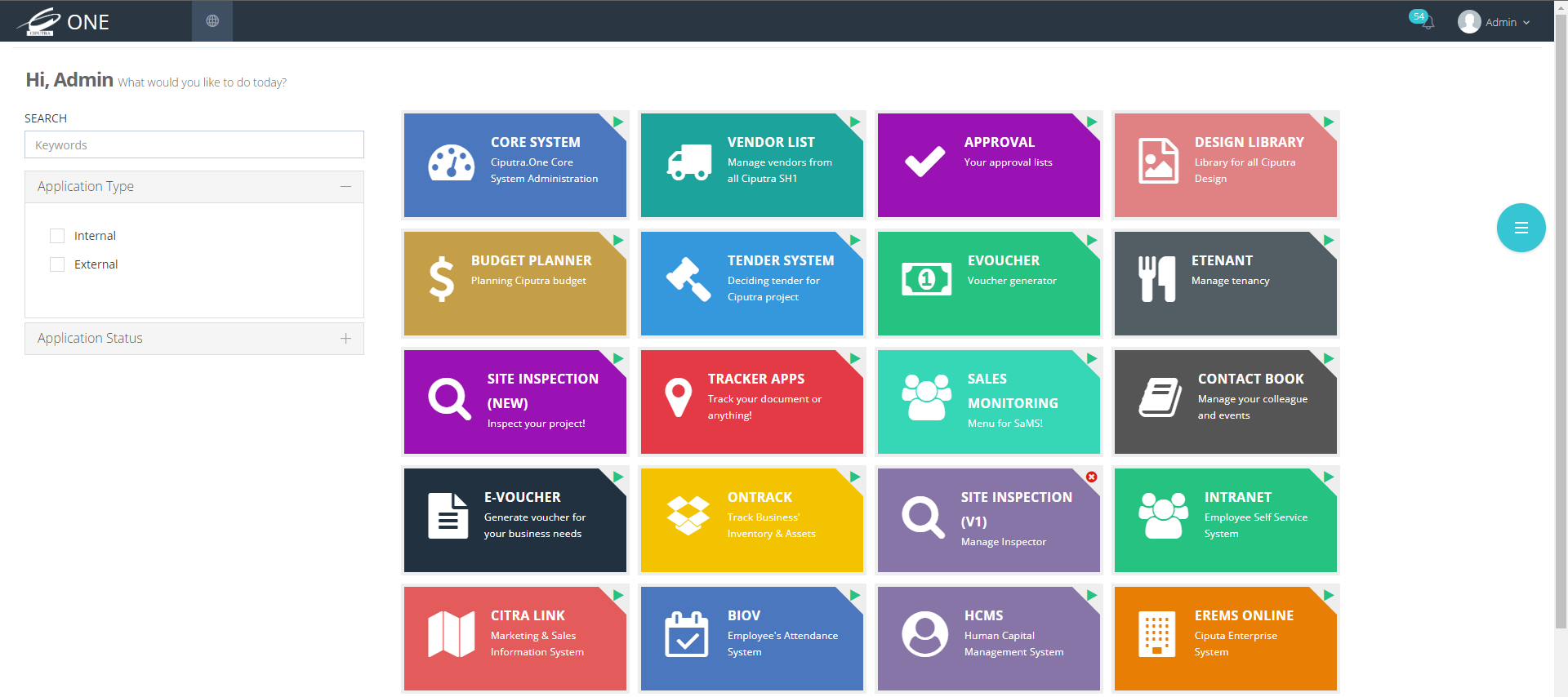
- Lalu pilih menu “Etenant”
Anda akan dibawa ke Dashboard Etenant. Disini Anda memiliki akses ke Location Dashboard, PKS Dashboard, Schedule Dashboard, dan Invoice Dashboard seperti gambar berikut
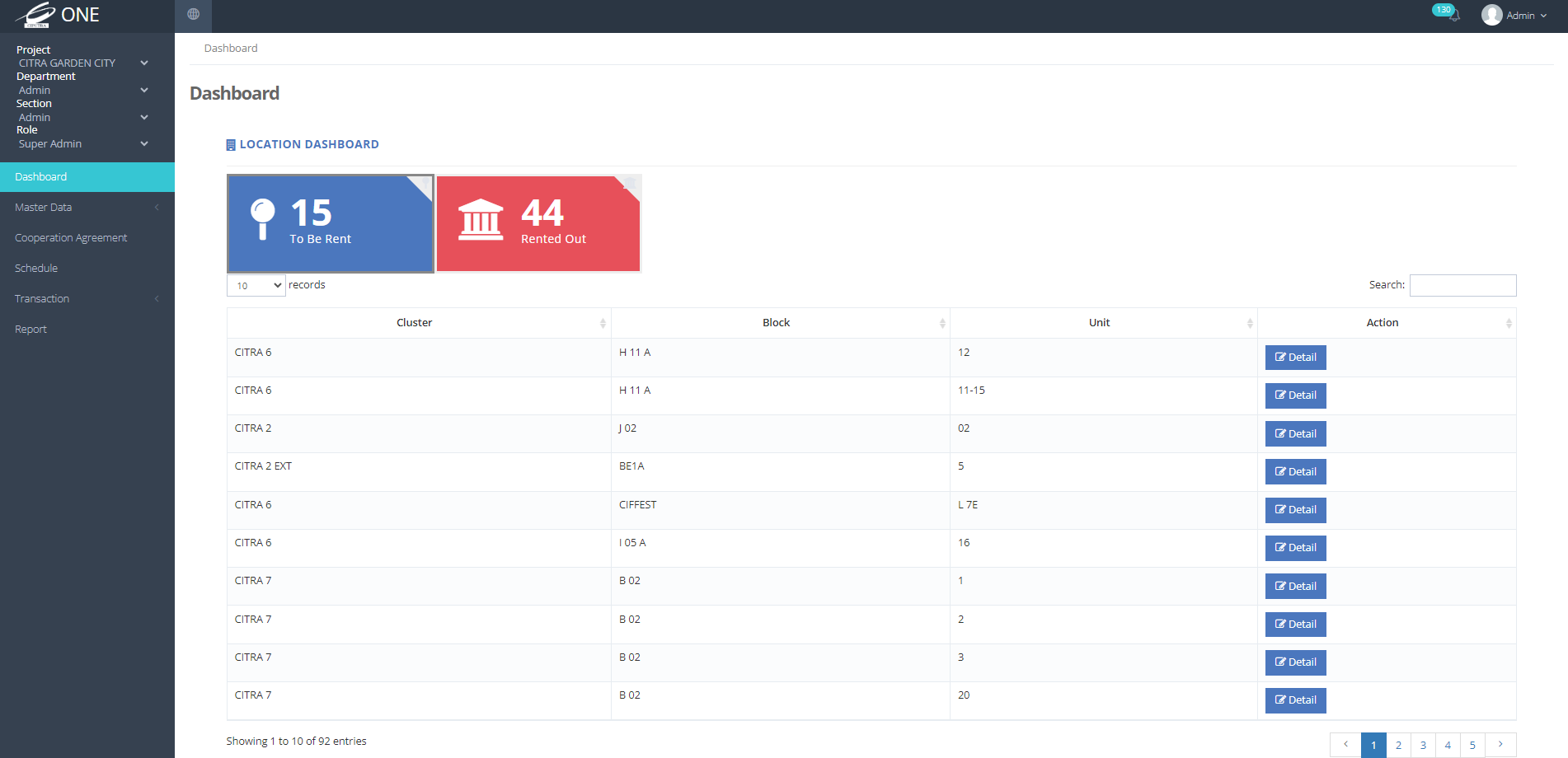
Dari Dashboard, Tax Officer memiliki beberapa opsi menu yaitu :
- Transaction
- Report
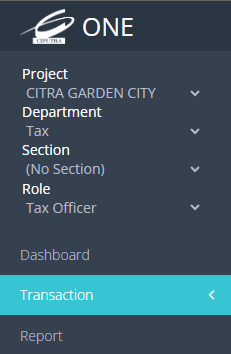
1. Pada Dashboard, Tax Officer memiliki akses ke Location Dashboard
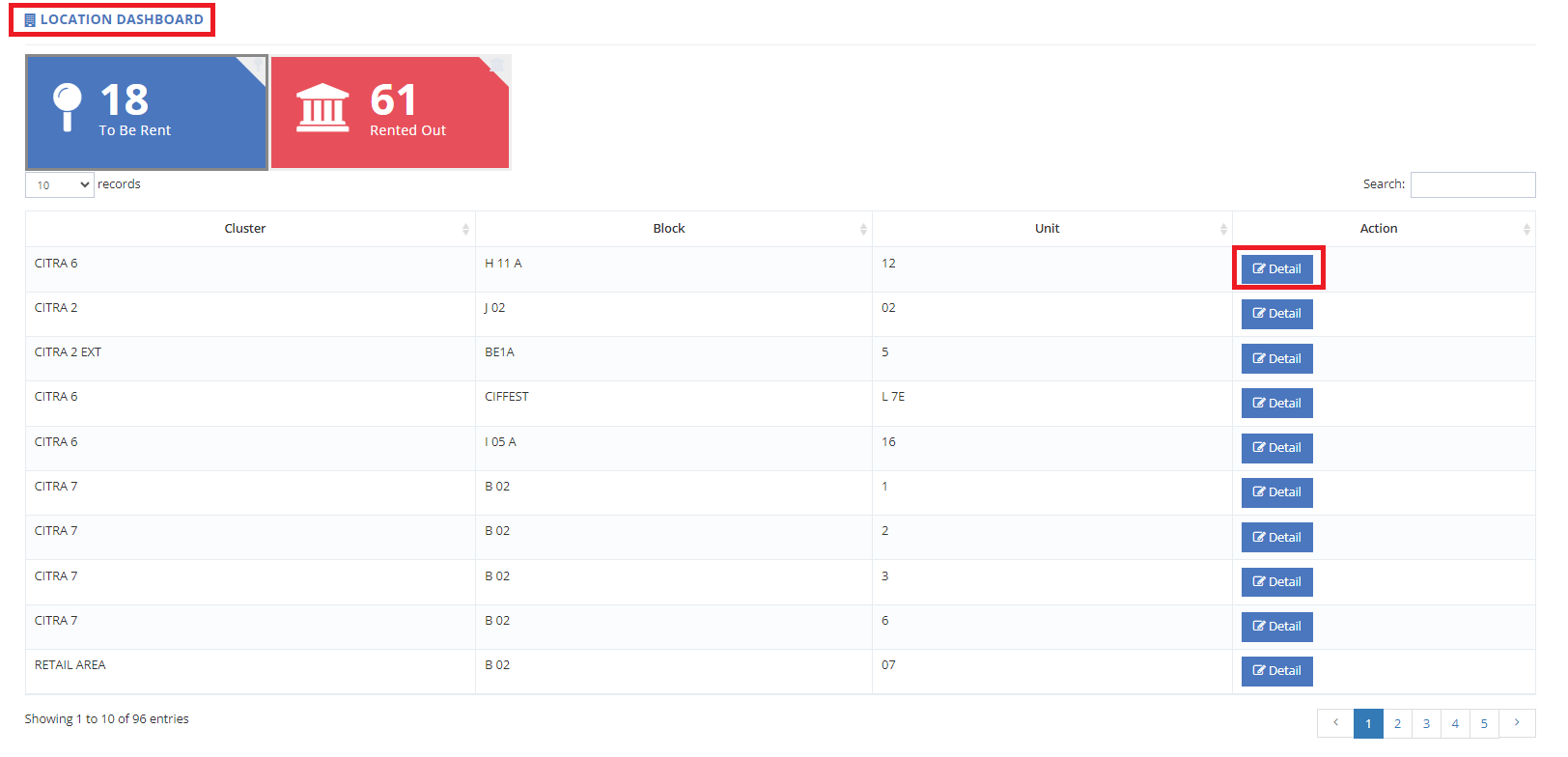
2. Apabila Tax Officer ingin membuka detail lokasi, Tax Officer dapat klik “Detail”
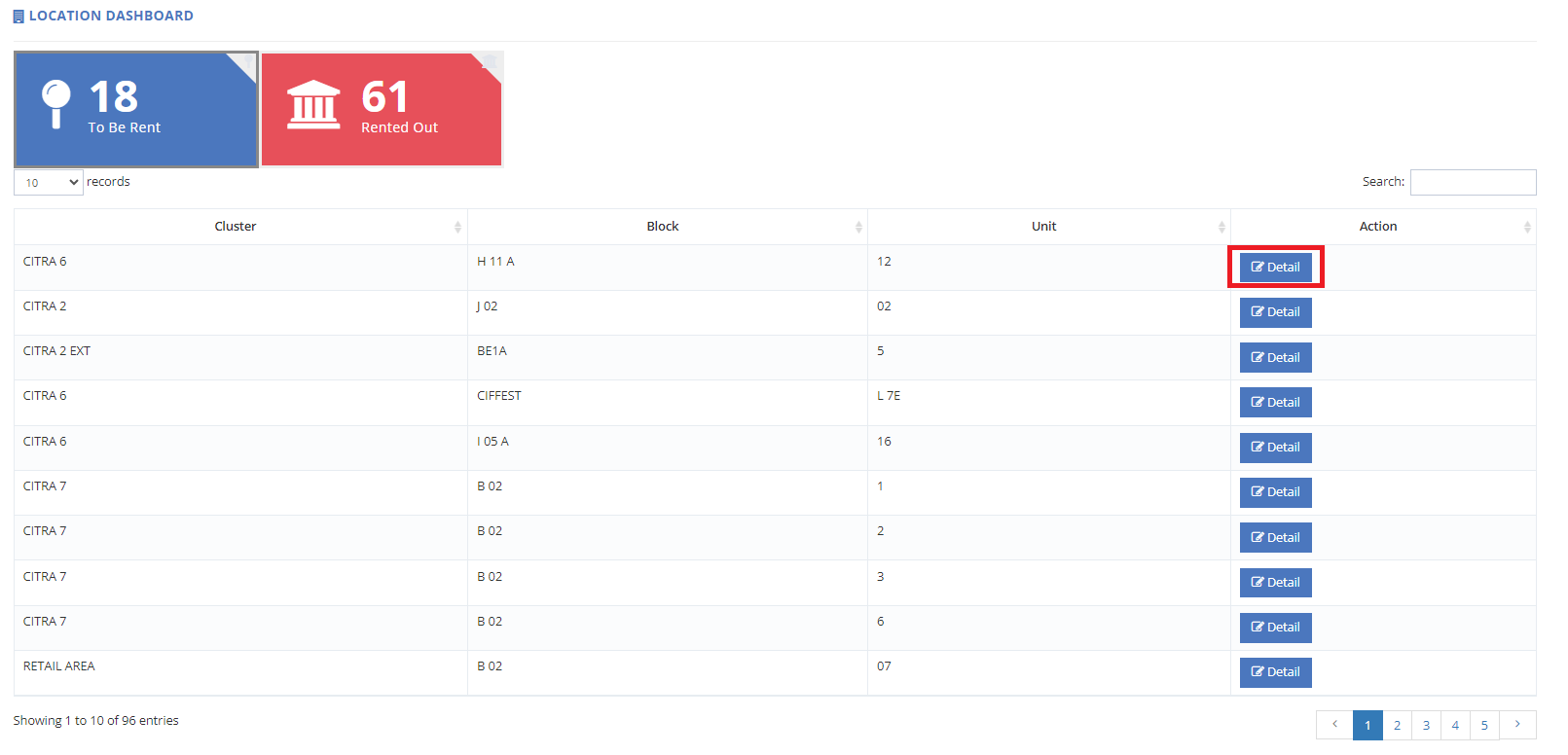
3. Detail lokasi akan terbuka seperti halaman berikut:
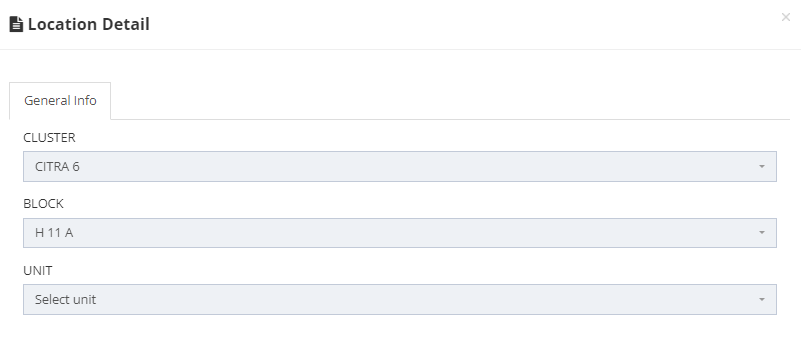
1. Tax Officer juga memiliki akses ke PKS Dashboard
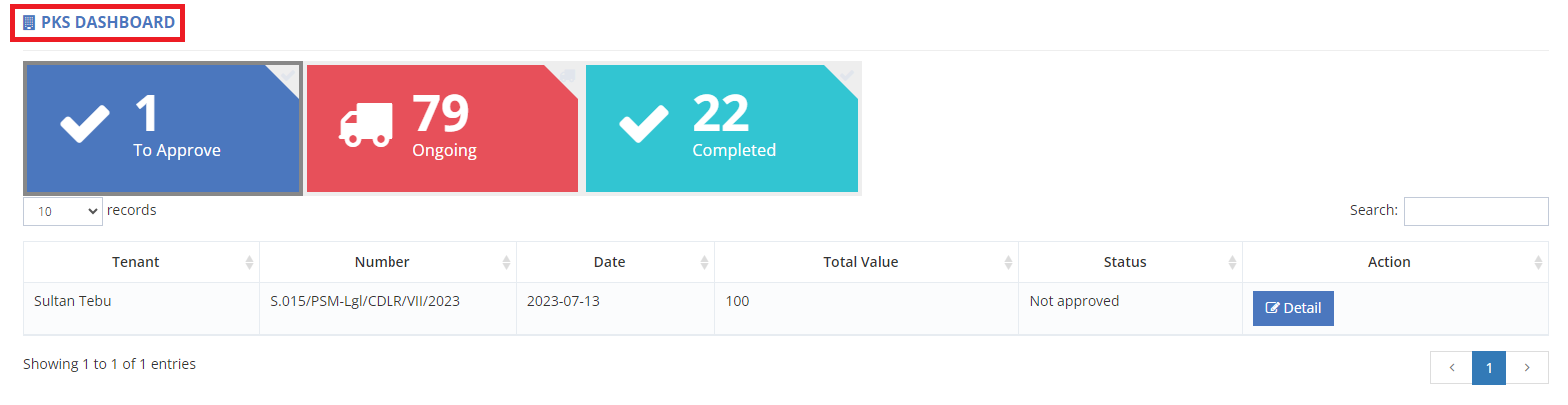
2. Tax Officer dapat melihat PKS To Approve, Ongoing dan Completed
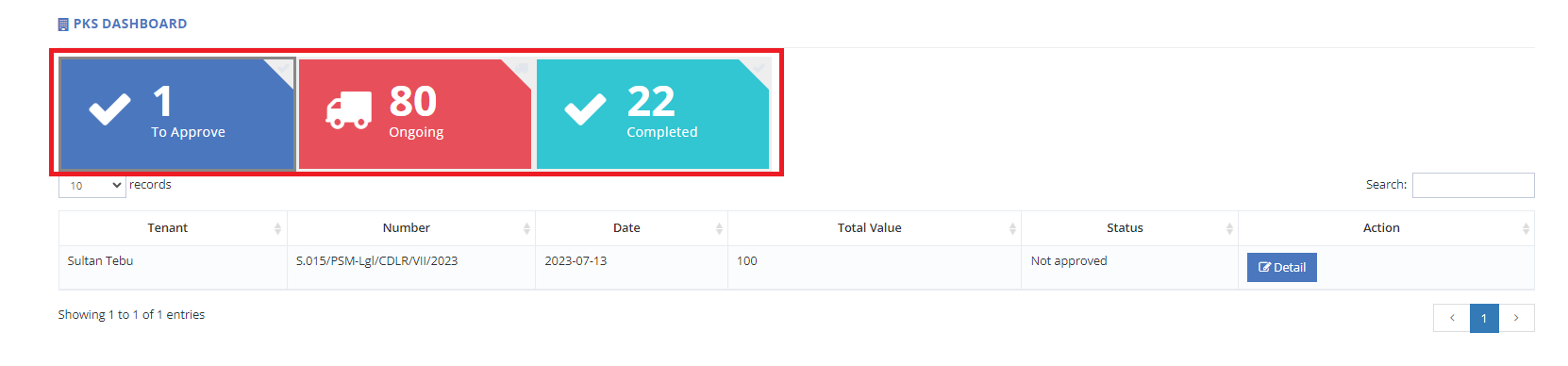
3. Apabila Tax Officer ingin membuka detail PKS, Tax Officer dapat klik “Detail”
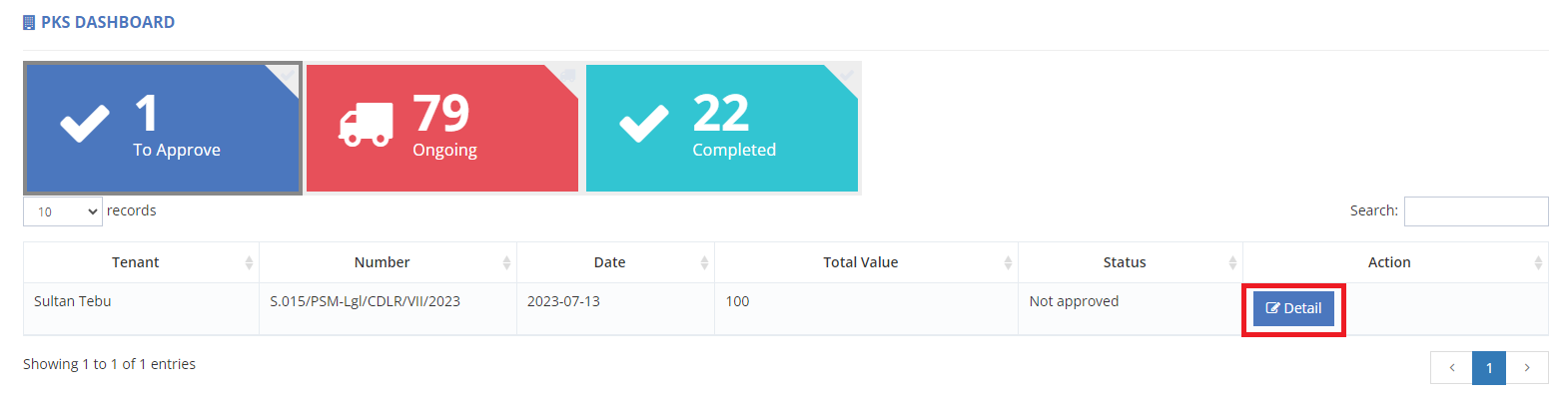
4. Detail PKS akan terbuka seperti halaman berikut:
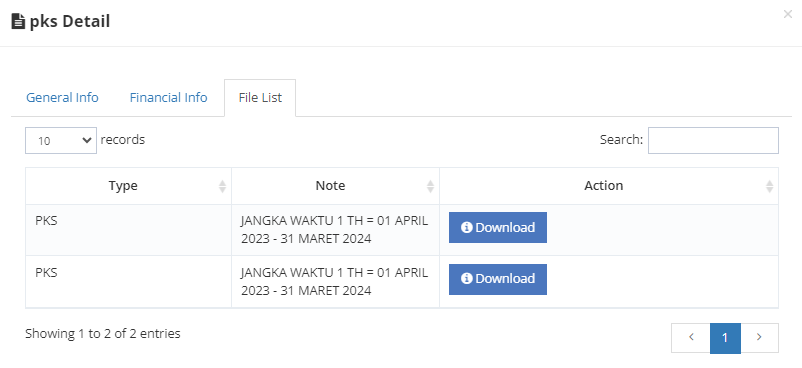
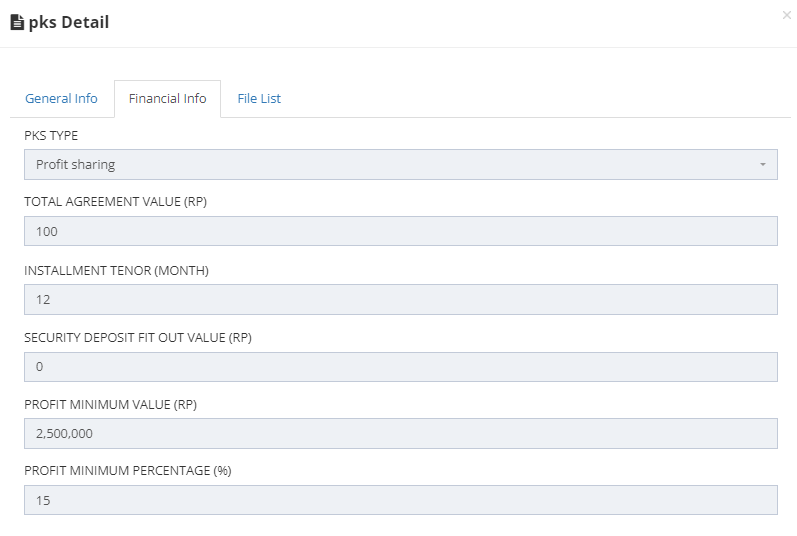
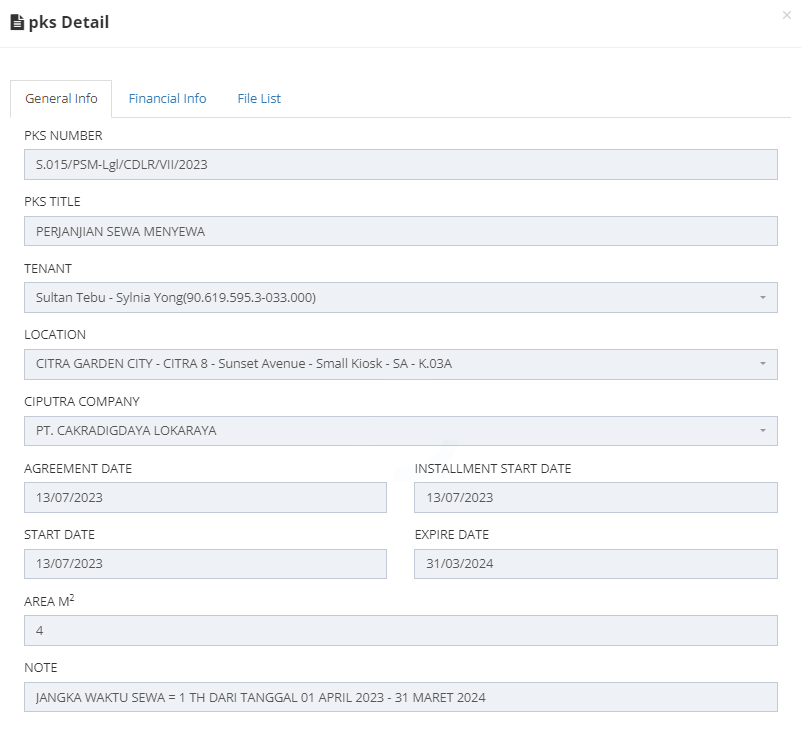
1. Tax Officer juga memiliki akses ke Schedule Dashboard
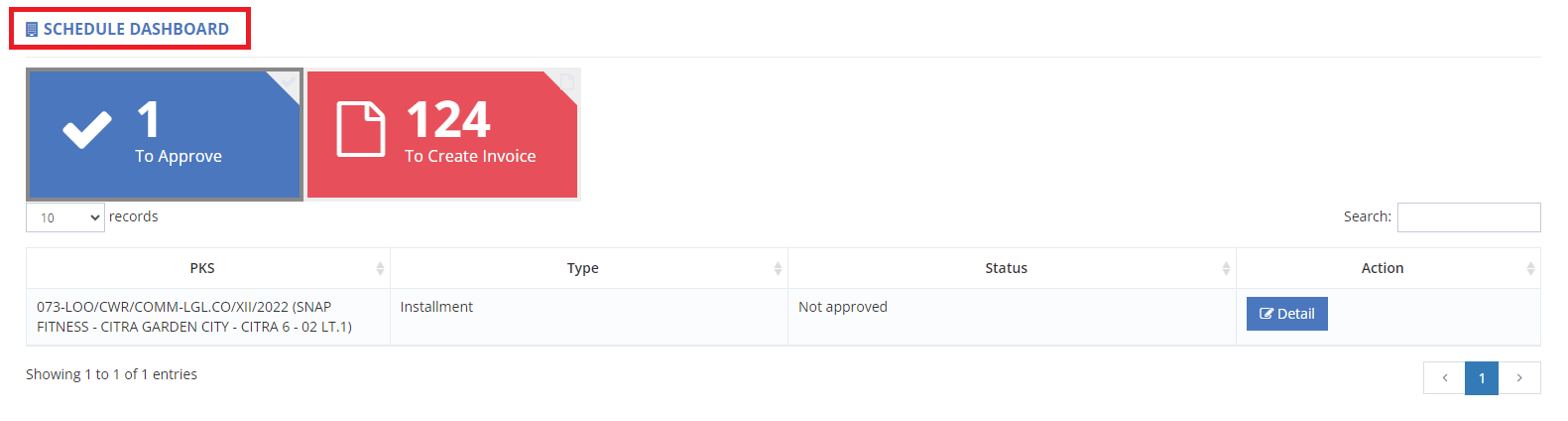
2. Tax Officer dapat melihat Schedule To Approve dan To Create Invoice
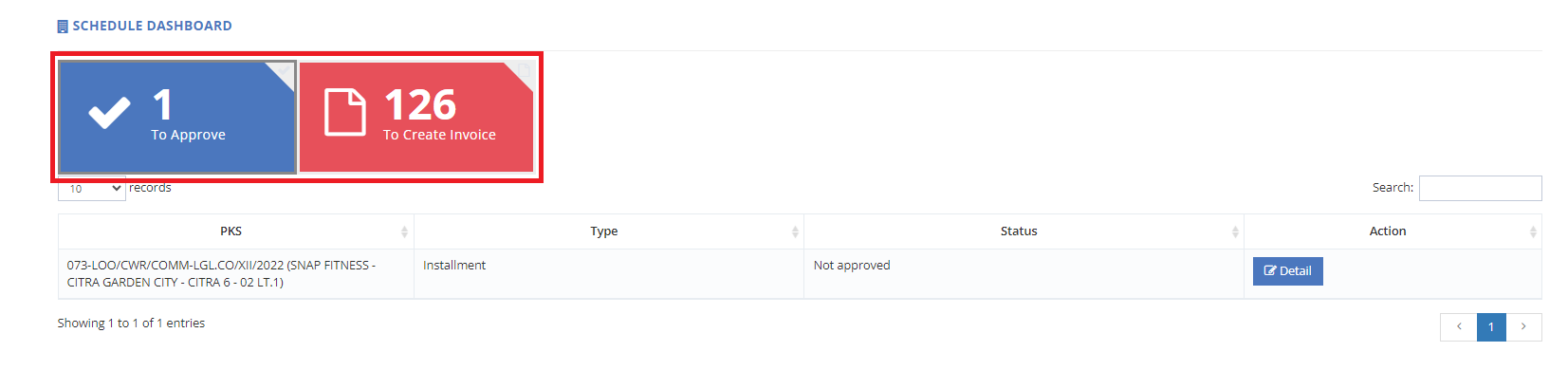
3. Apabila Tax Officer ingin membuka detail Schedule, Tax Officer dapat klik “Detail”
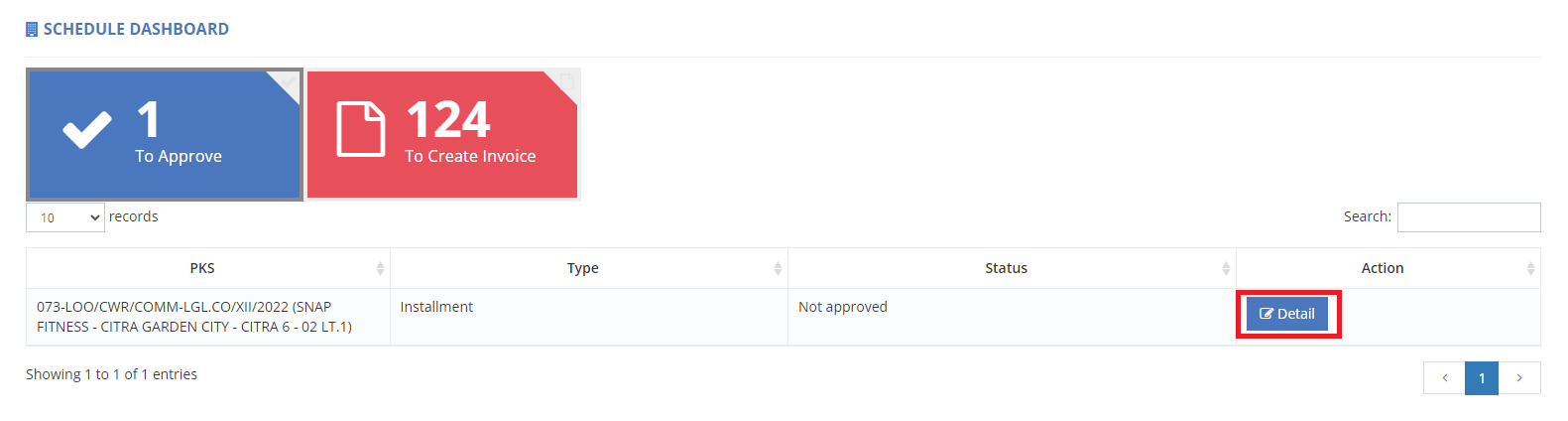
3. Detail Schedule akan terbuka seperti halaman berikut:
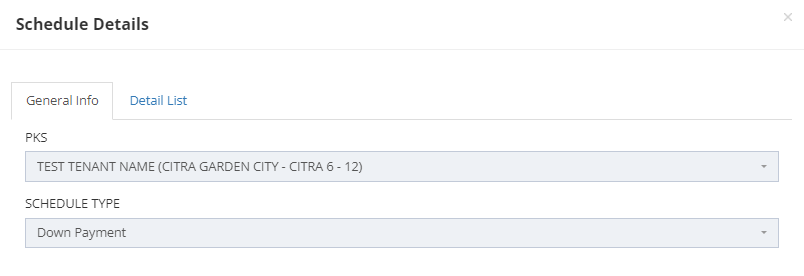
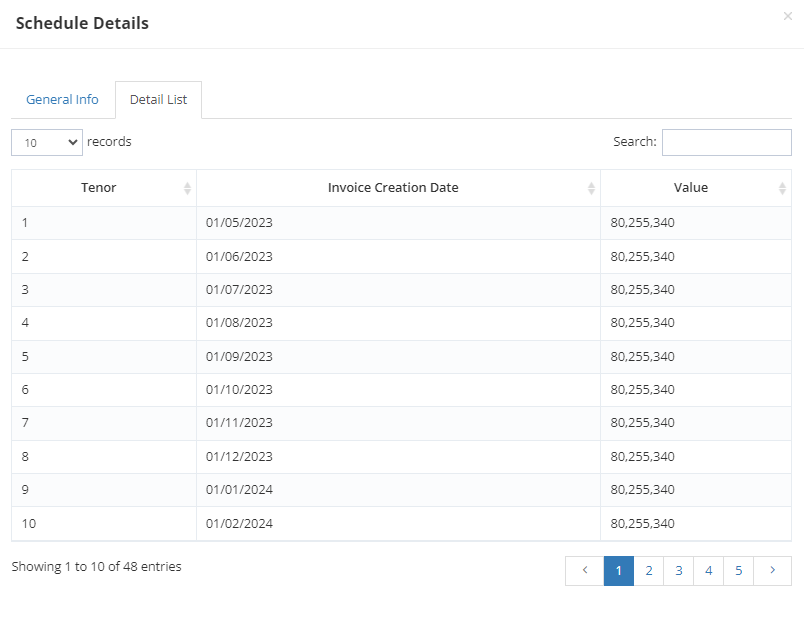
1. Tax Officer juga memiliki akses ke Invoice Dashboard
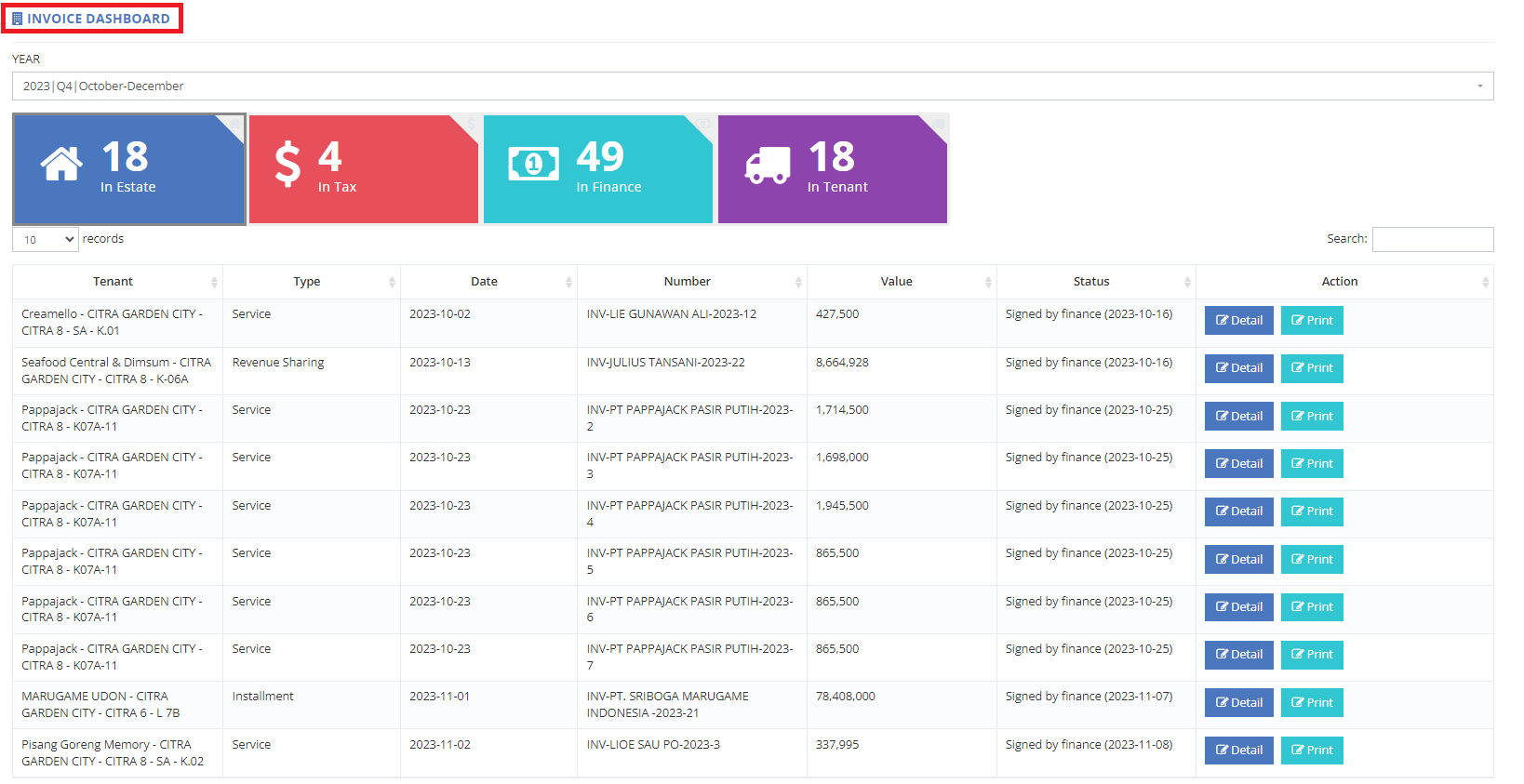
2. Tax Officer bisa menentukan tahun dan quarter dari invoice-invoice yang muncul
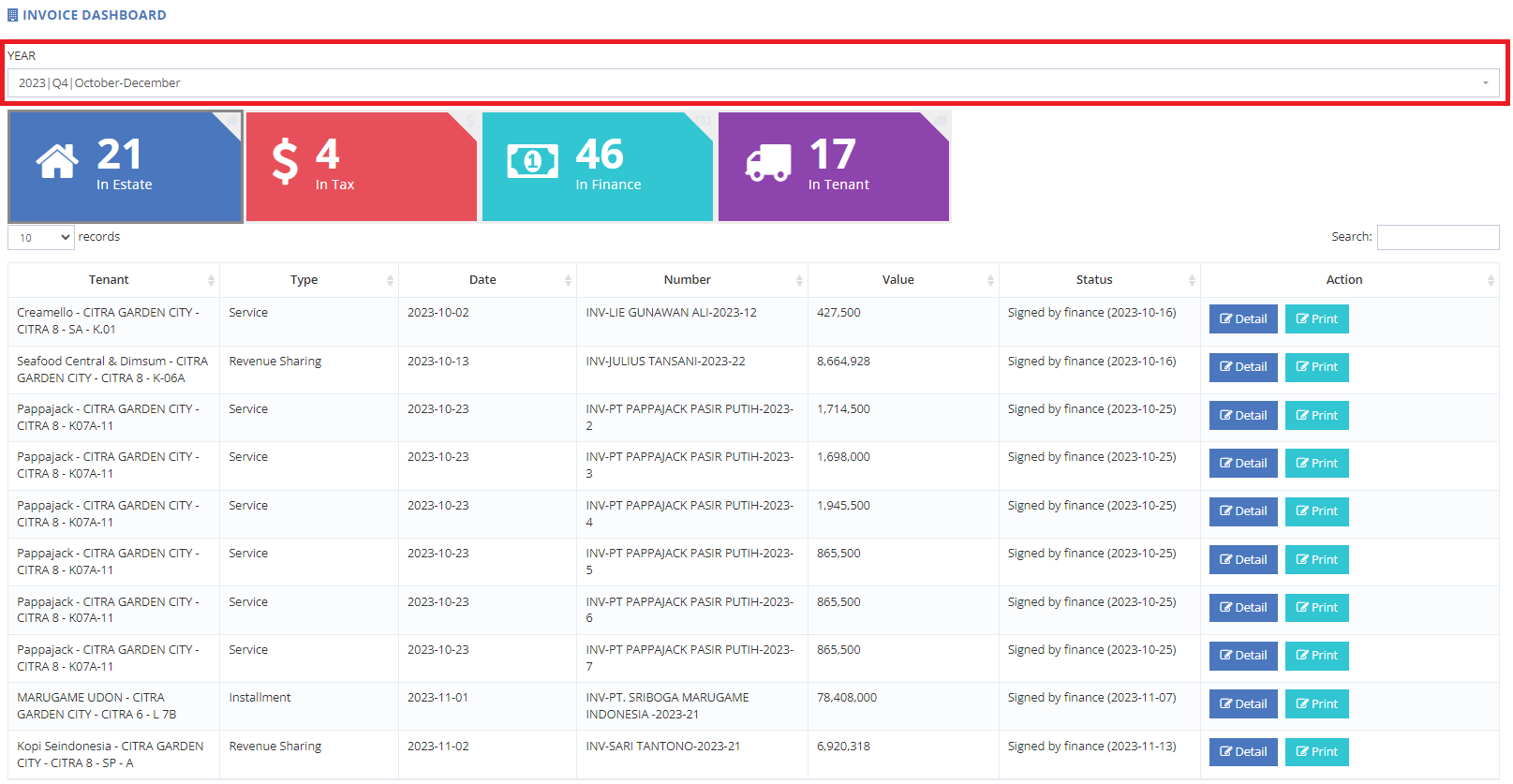
3. Tax Officer dapat melihat Invoice In Estate, In Tax, In Finance dan In Tenant
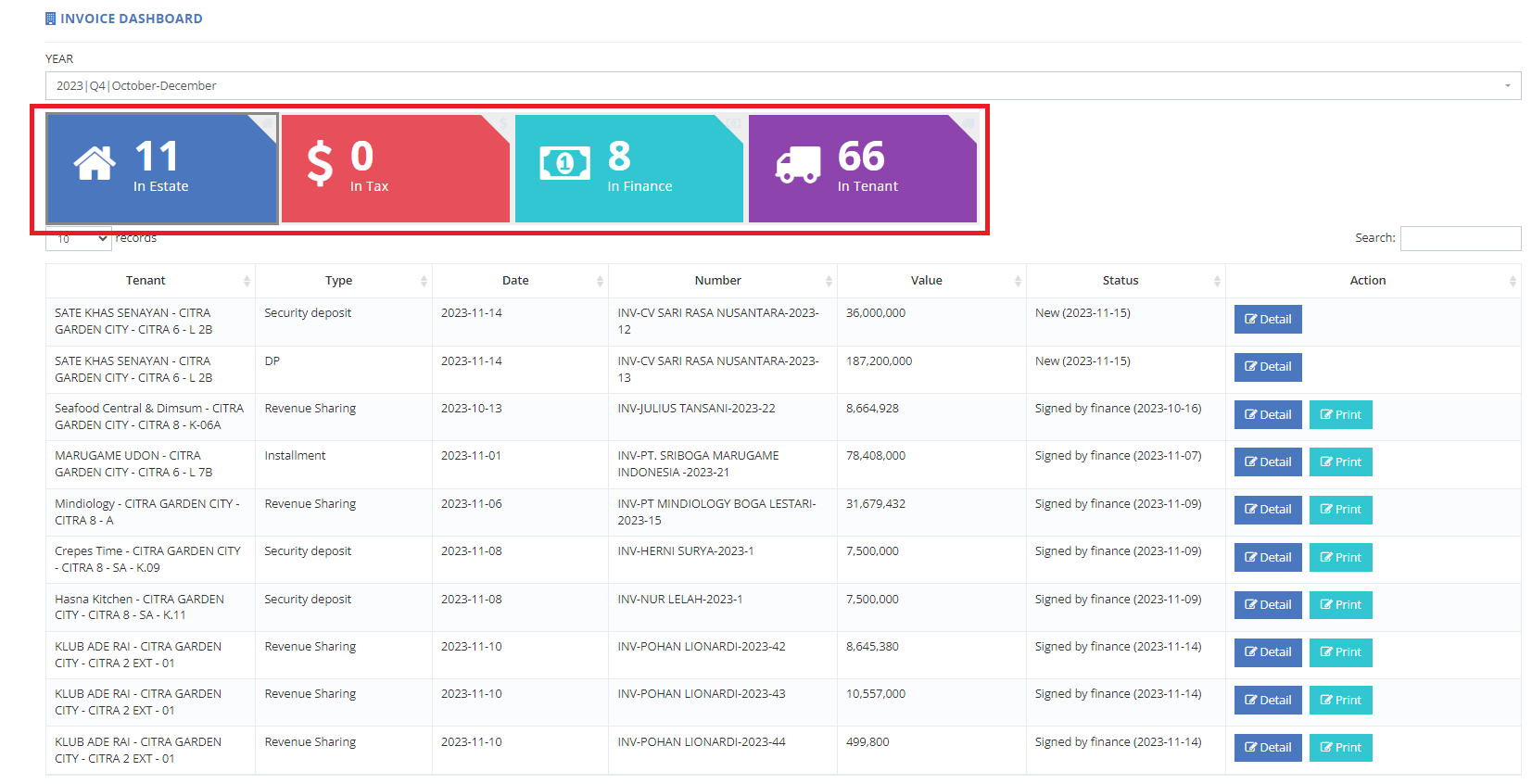
4. Apabila Tax Officer ingin membuka detail invoice, Tax Officer dapat klik “Detail”
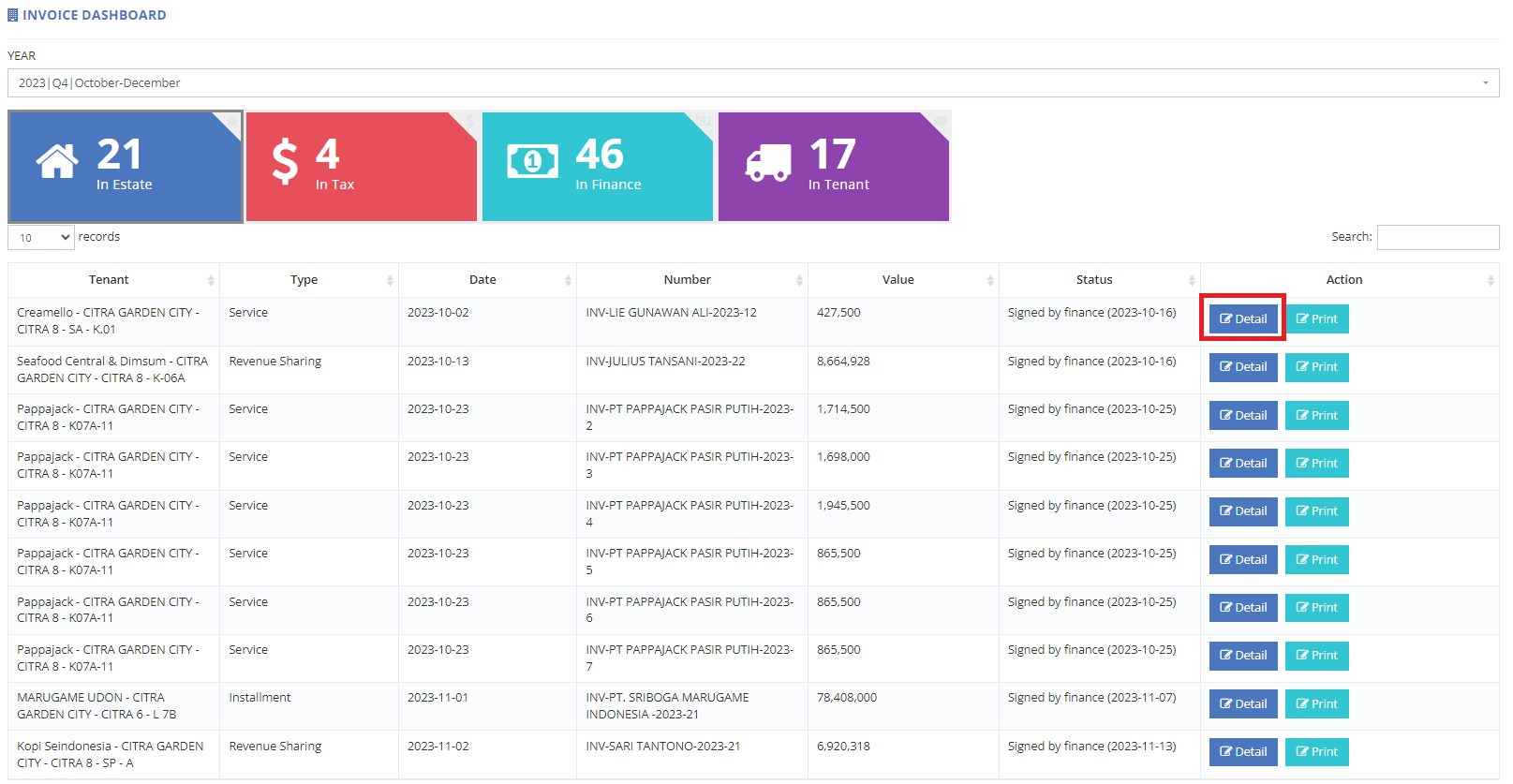
4. Detail Schedule akan terbuka seperti halaman berikut:
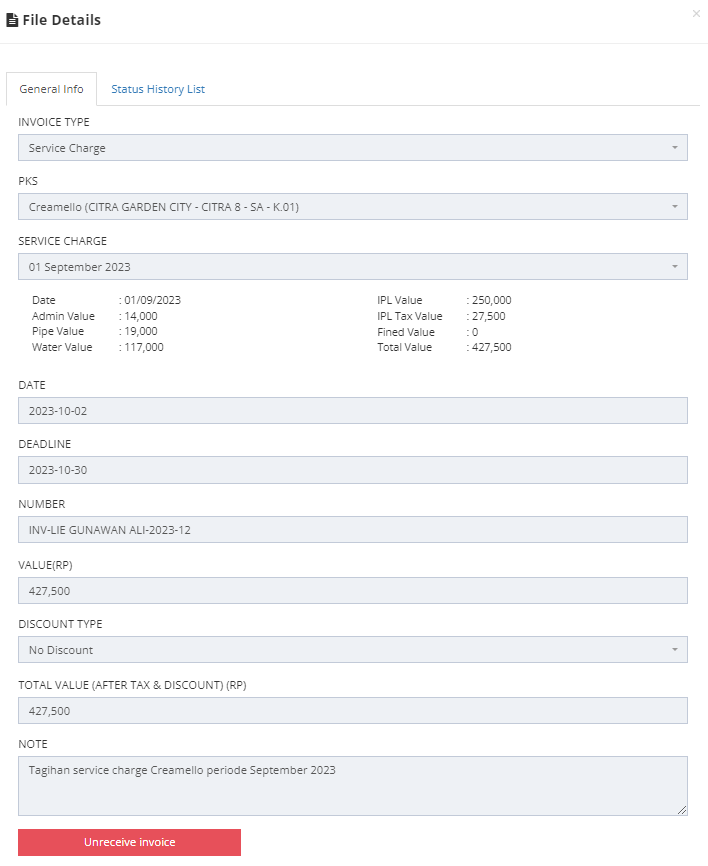
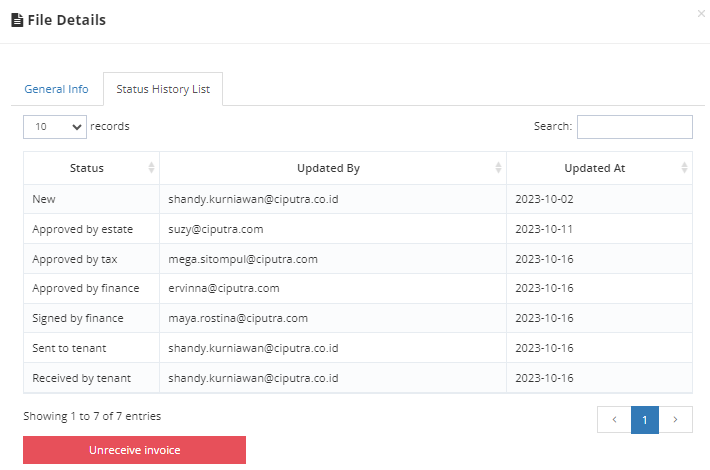
5. Tax Officer dapat melakukan unreceive invoice dengan cara klik “Unreceive Invoice”
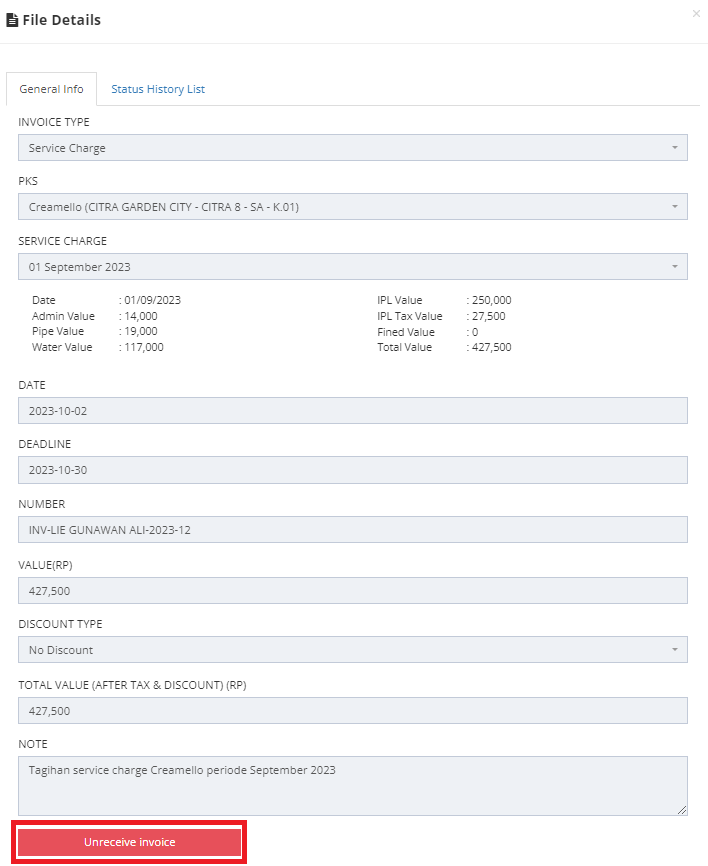
6. Apabila Tax Officer ingin print invoice, Tax Officer dapat klik “Print”
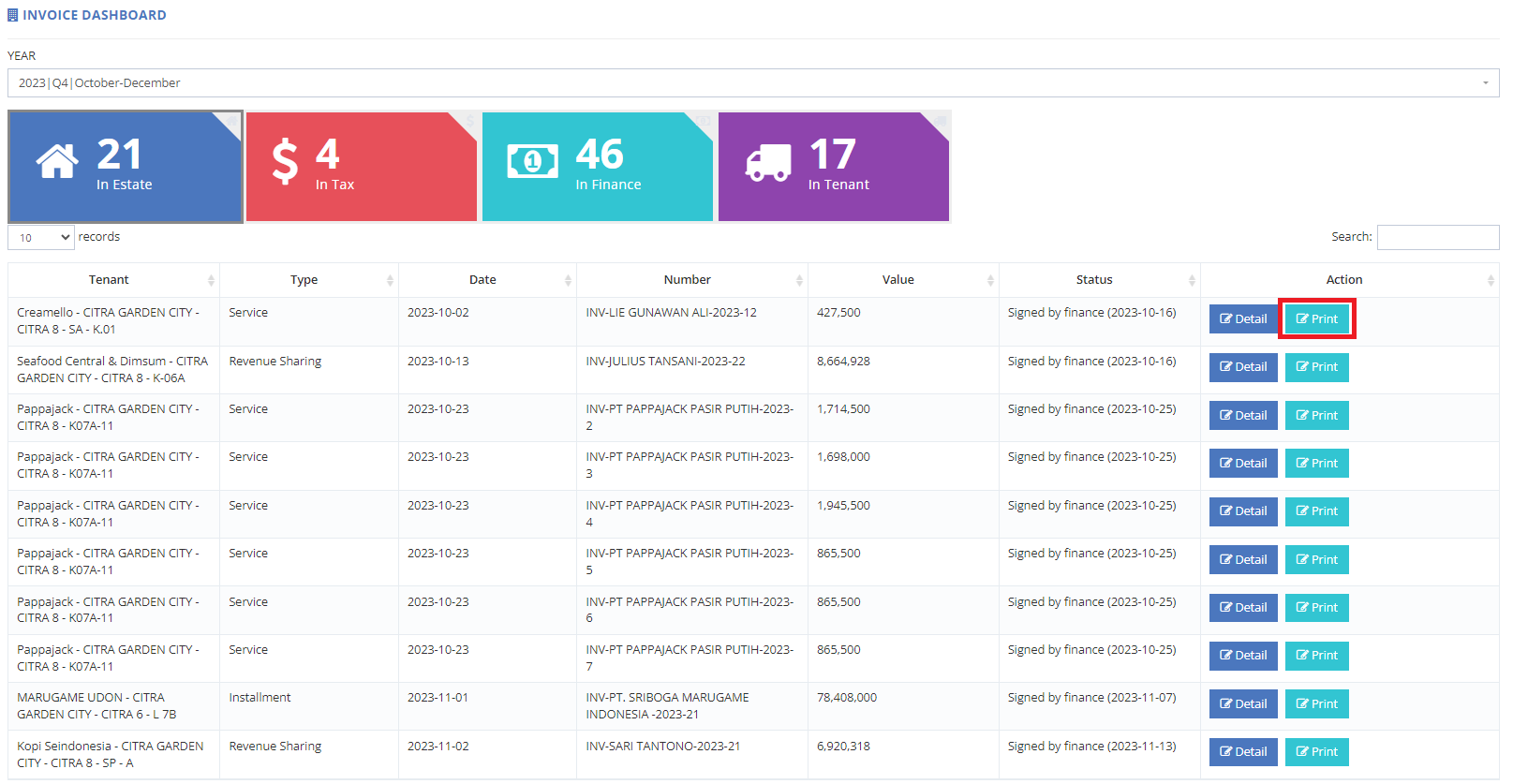
6.1 Klik “Print” untuk print invoice
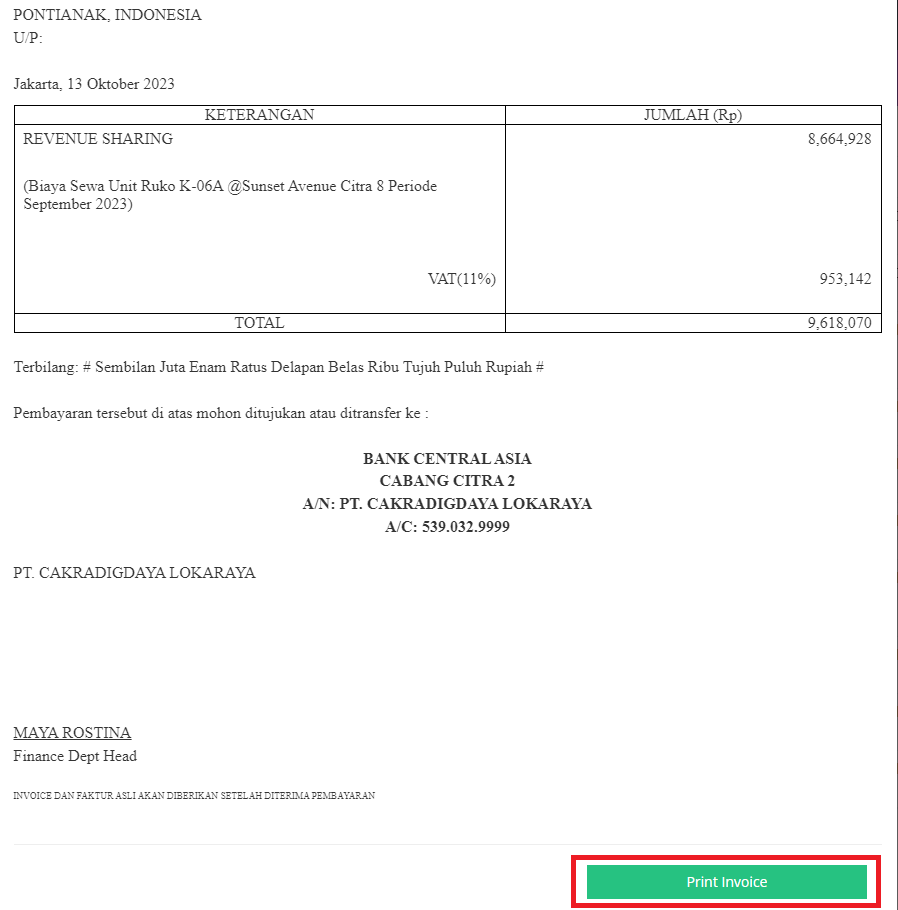
1. Pilih menu Transaction kemudian klik Transaction Invoice
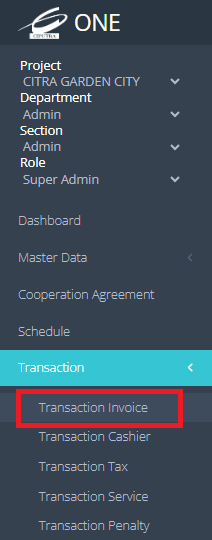
2. Halaman Transaction Invoice akan terbuka seperti gambar berikut
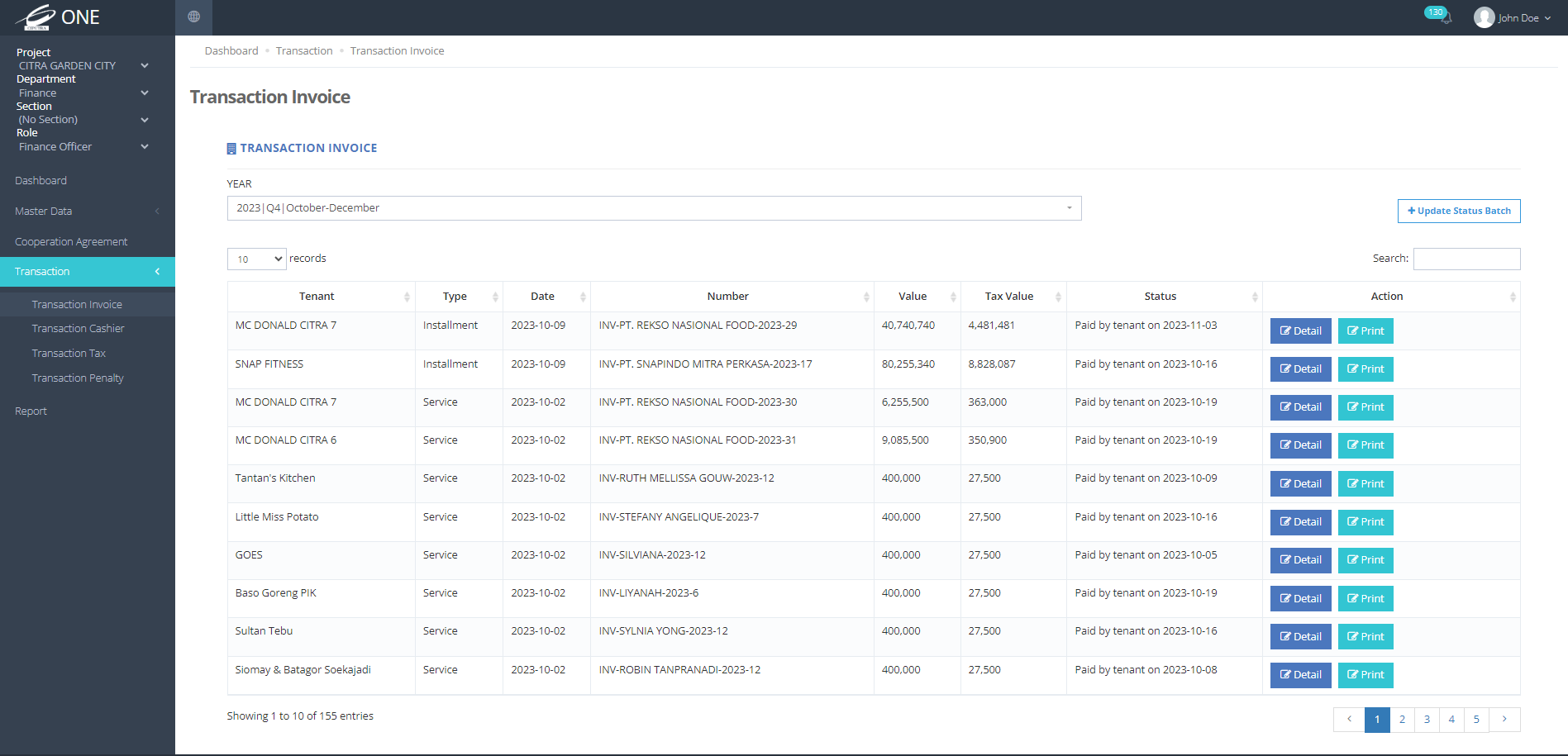
3. Tax Officer dapat menentukan quarter dan tahun dari transaksi invoice yang ditampilkan
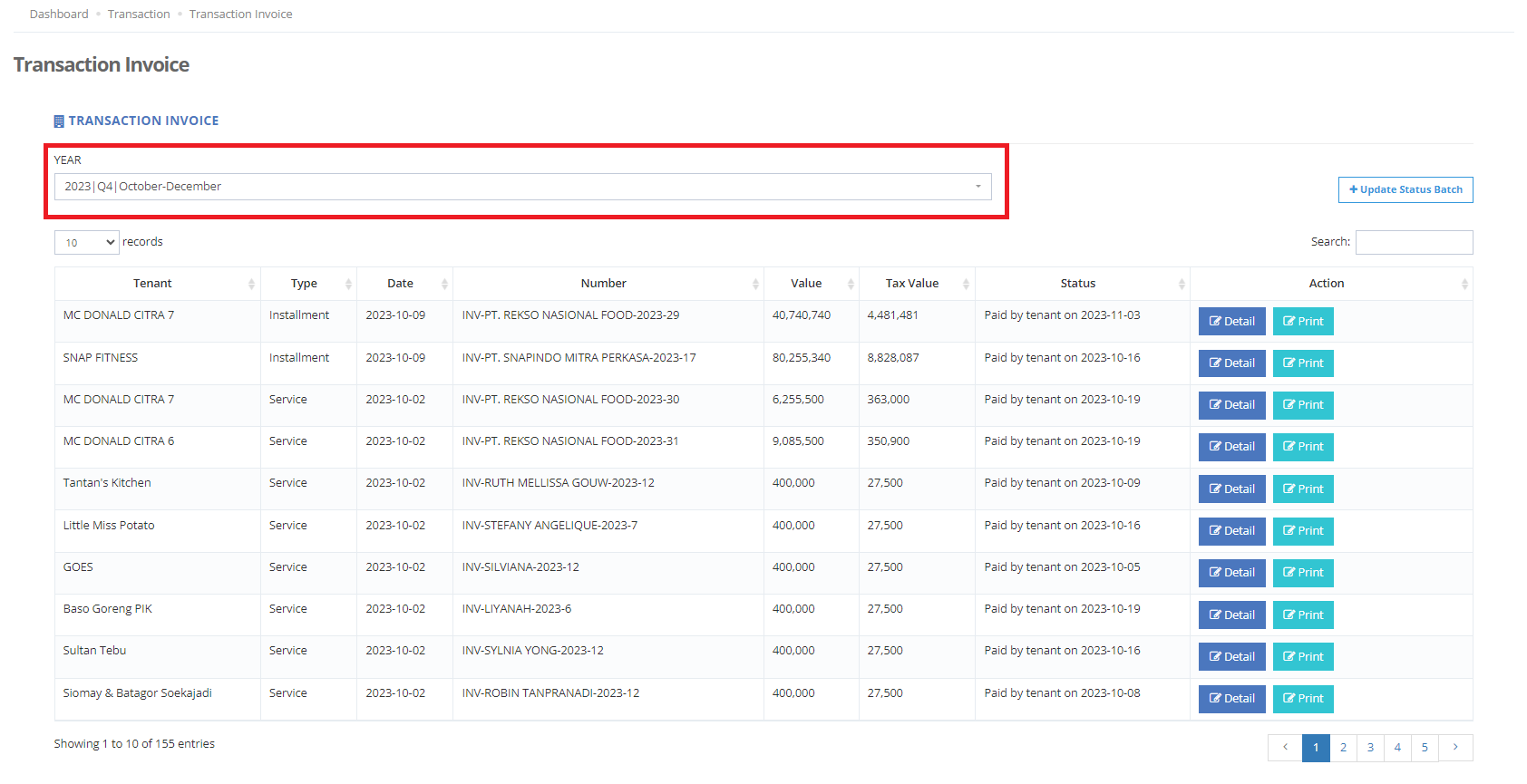
4. Apabila Tax Officer ingin update status batch, Tax Officer dapat klik “Update Status Batch”
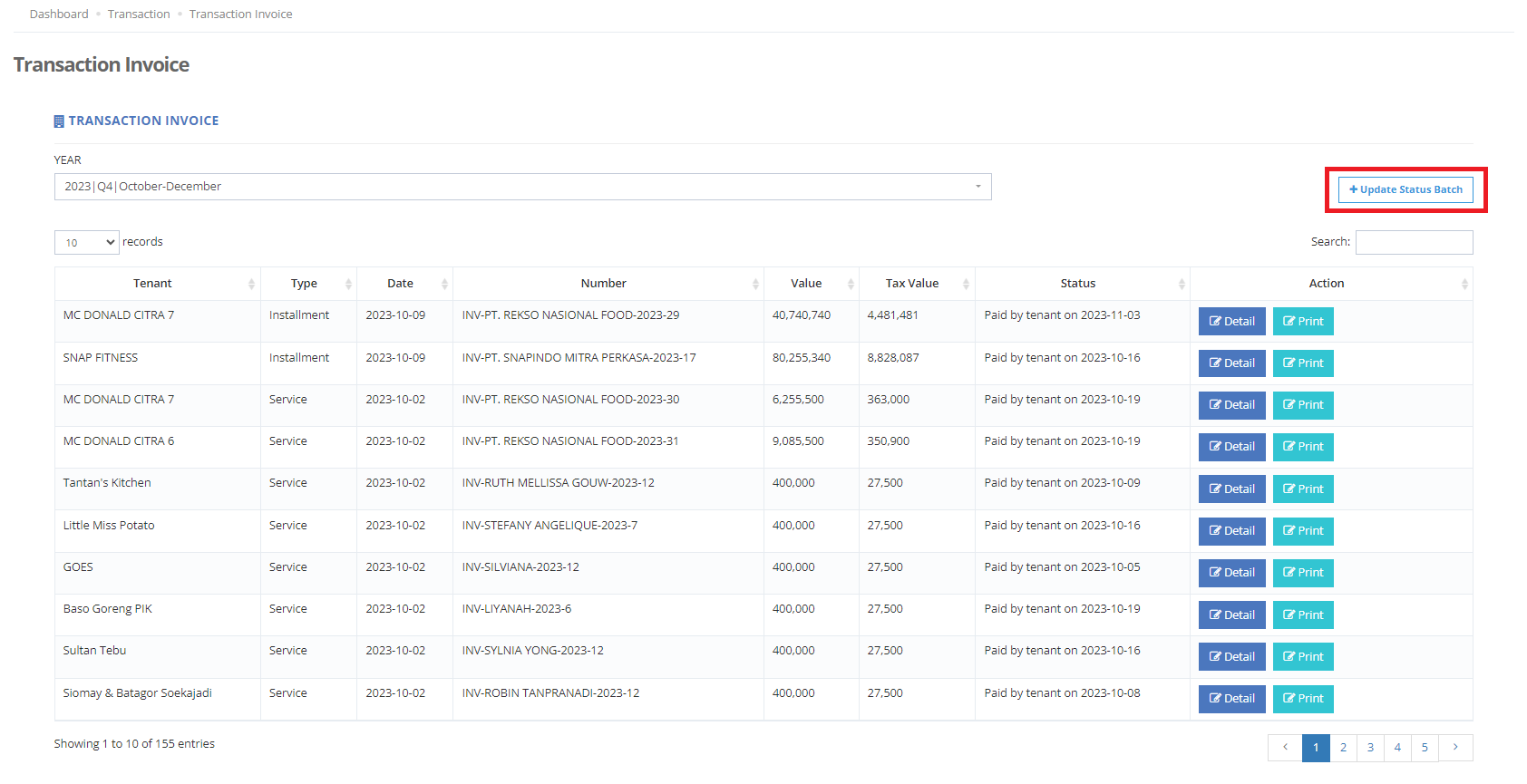
4.1 Setelah itu form update status akan terbuka seperti gambar berikut
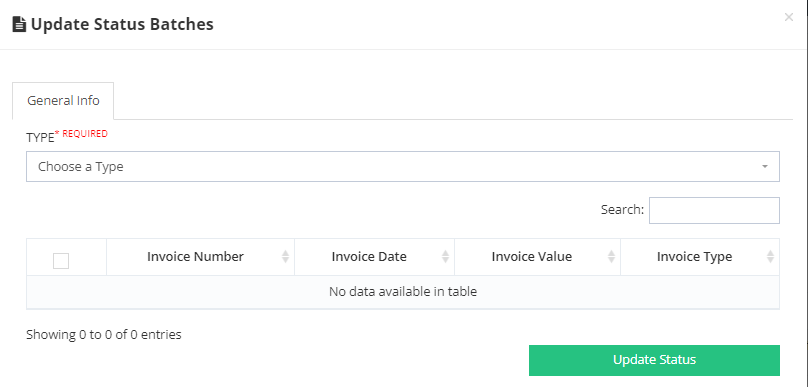
4.2 Tax Officer harus menentukan type transaksi invoice-invoice
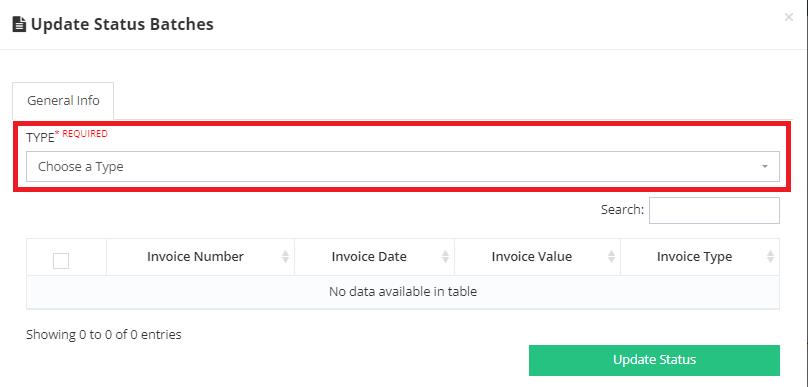
4.3 Kemudian centang invoice yang ingin di update
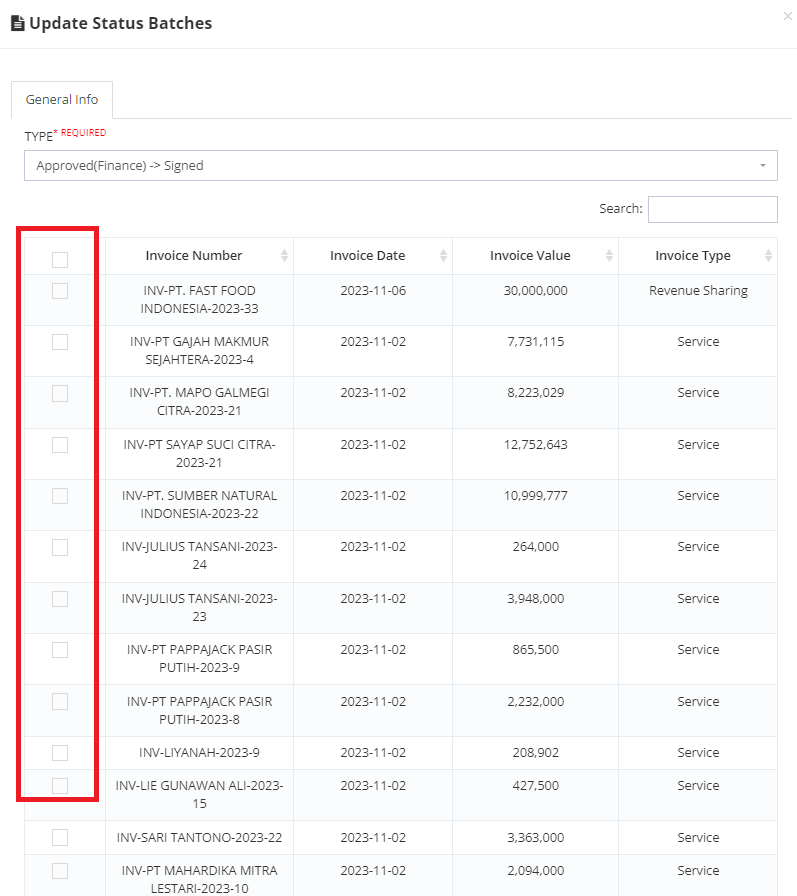
4.4 Untuk melaksanakan update batch, Tax Officer dapat klik “Update Status”
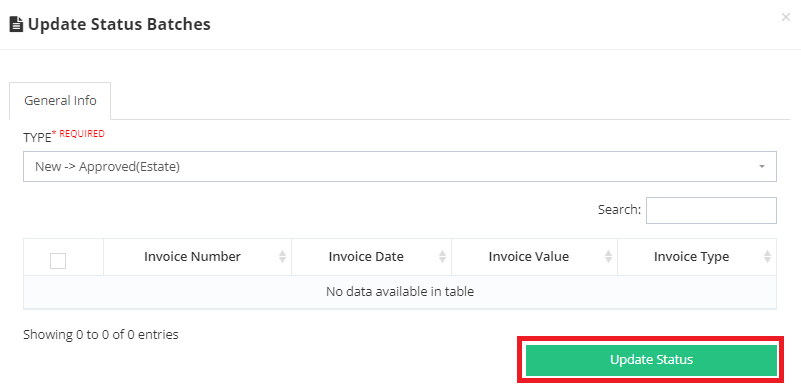
5. Apabila Tax Officer ingin membuka detail Invoice, Tax Officer dapat klik “Detail” pada salah satu invoice pada list
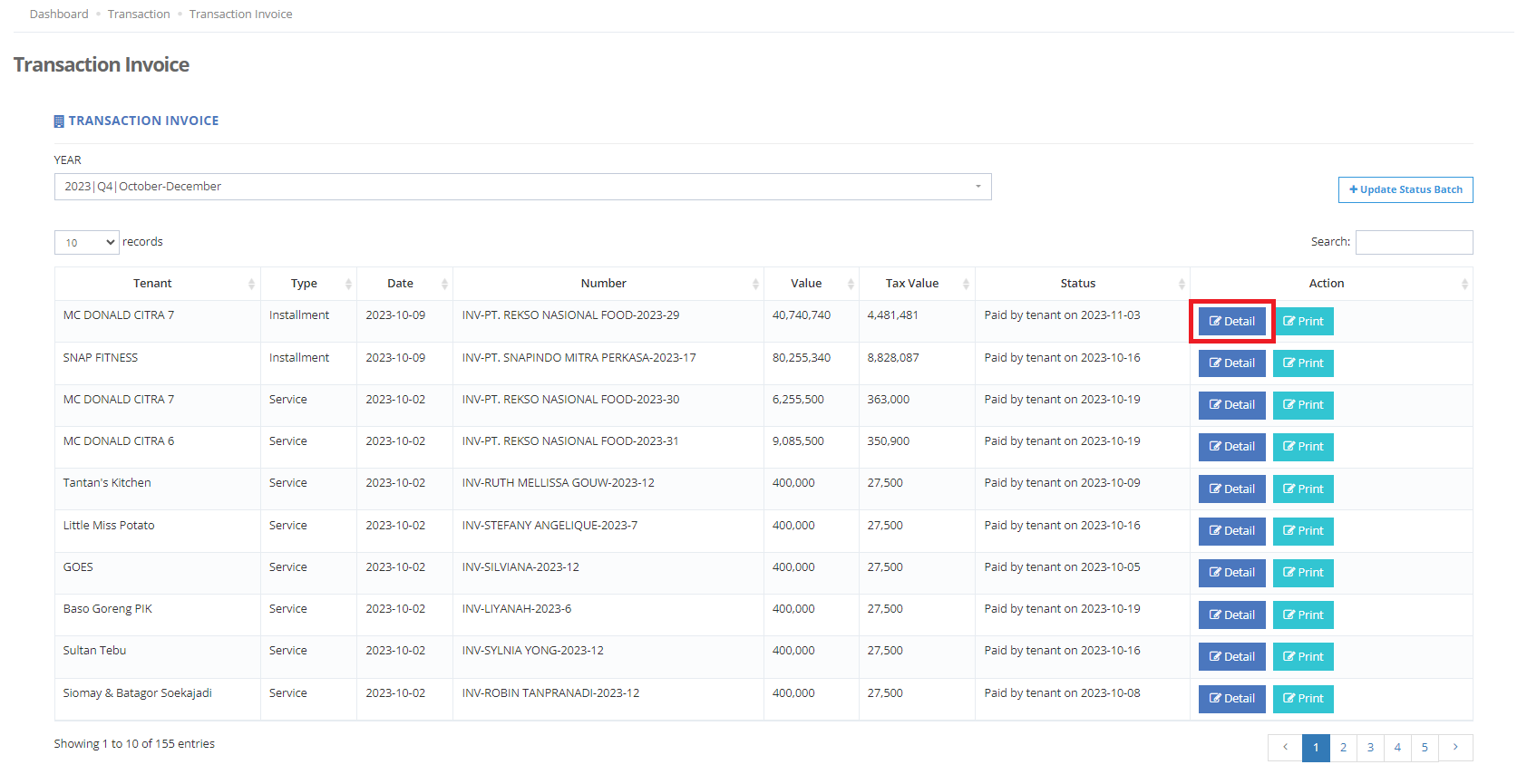
5.1 Detail invoice akan tampil seperti gambar berikut
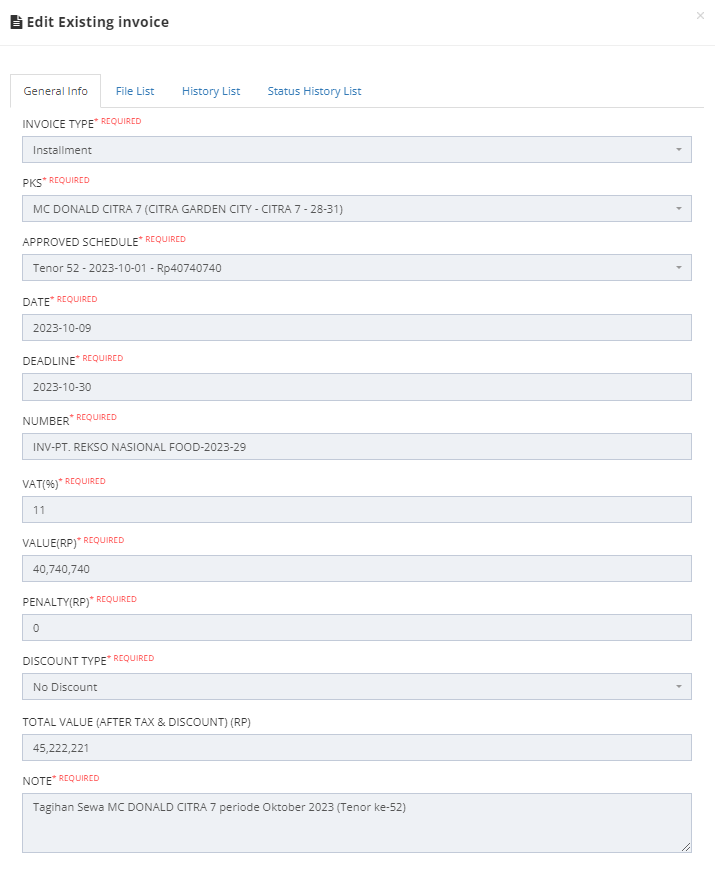
5.2 Tax Officer dapat mengupload file dengan cara klik “Add File” seperti gambar berikut
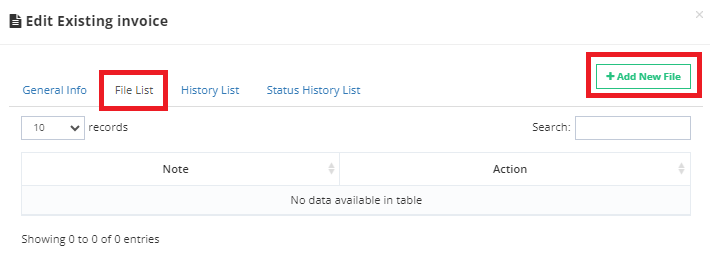
5.3 Selain itu, Tax Officer dapat melihat history list di tab History list
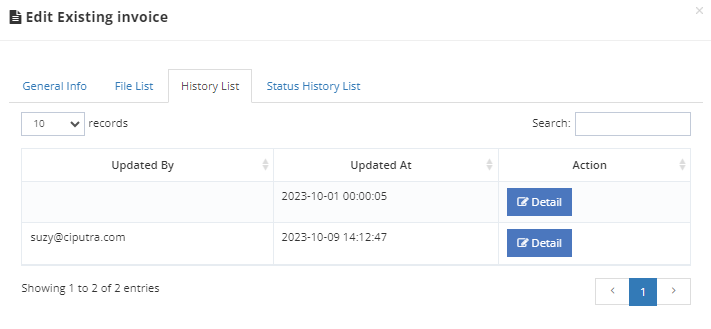
5.4 Tax Officer juga bisa melihat status history di tab Status History List
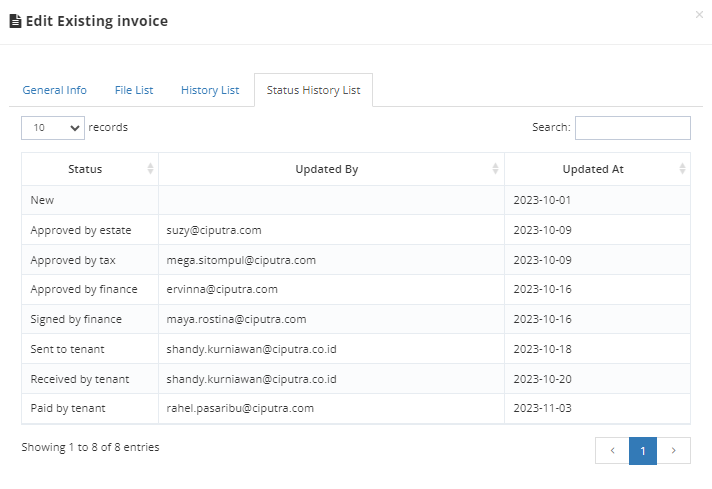
6. Apabila Tax Officer ingin print Invoice, Tax Officer dapat klik “Print”
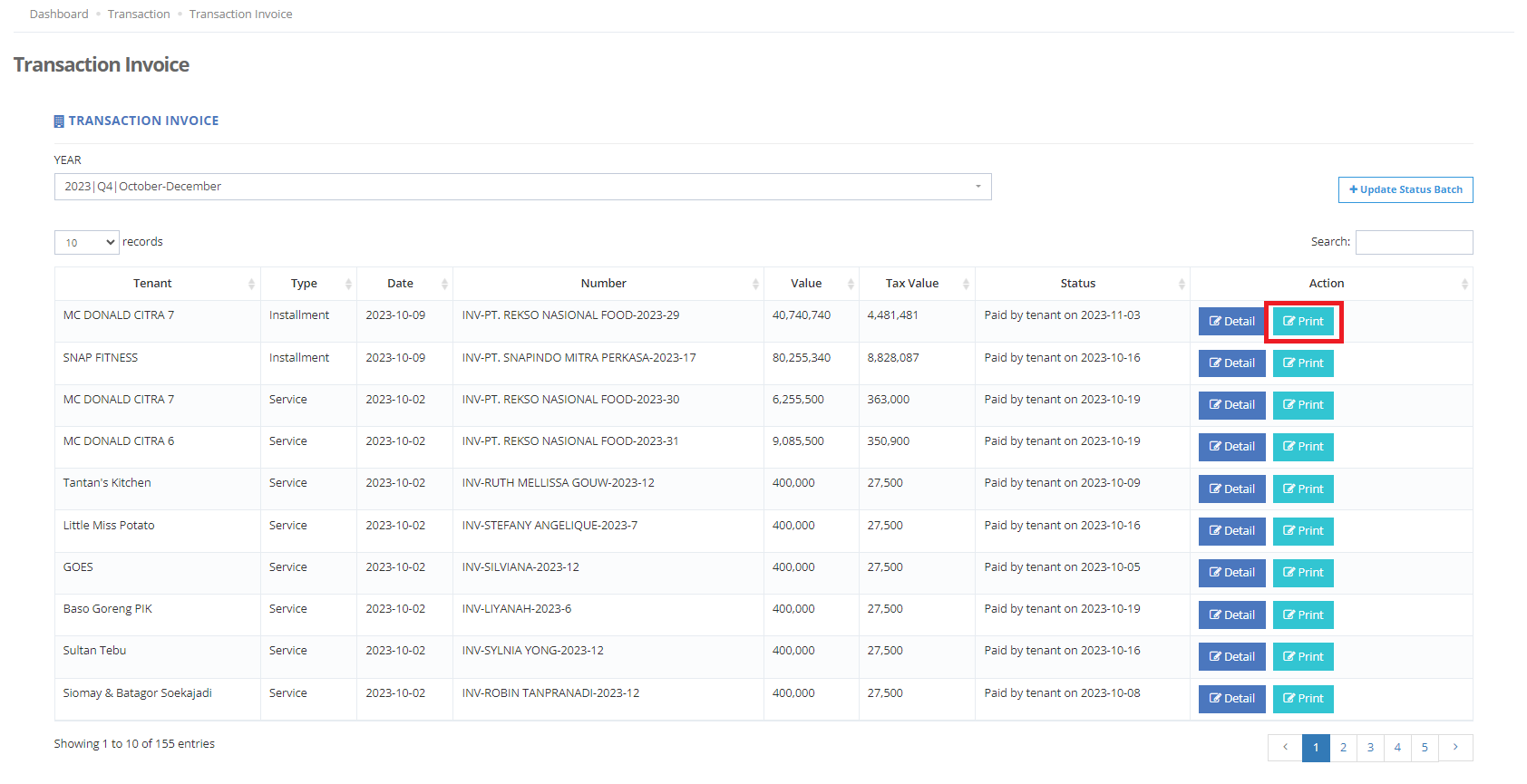
6.1 Kemudian Preview akan terbuka dan Tax Officer dapat klik “Print Invoice” untuk print invoice

6.2 Apabila Tax Officer ingin mengubah informasi print, Tax Officer dapat buka tab Print Info
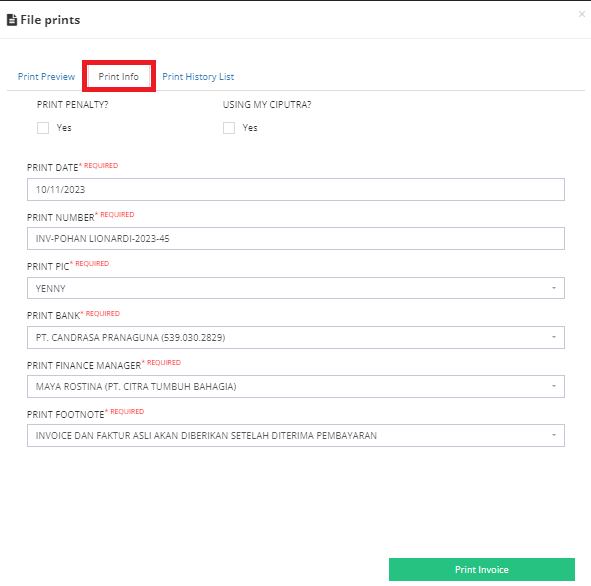
6.3 Untuk melihat history print invoice, Tax Officer dapat buka tab Print History List
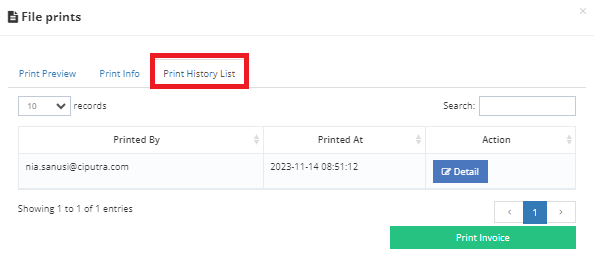
1. Pilih menu Transaction kemudian klik Transaction Cashier
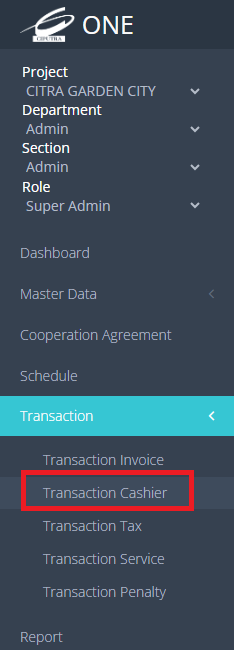
2. Halaman Transaction Cashier akan terbuka seperti gambar berikut
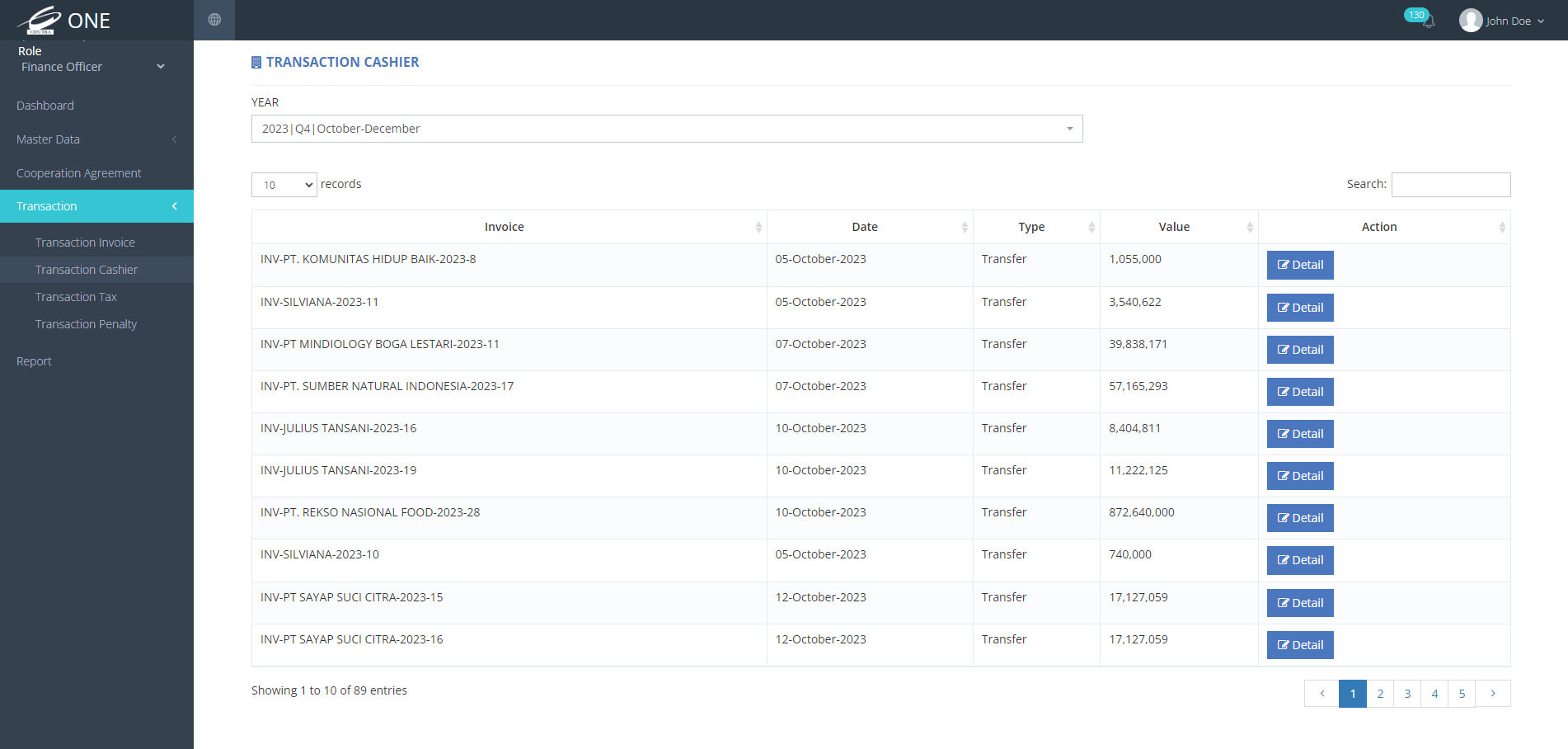
3. Tax Officer dapat menentukan quarter dan tahun dari transaksi yang ditampilkan
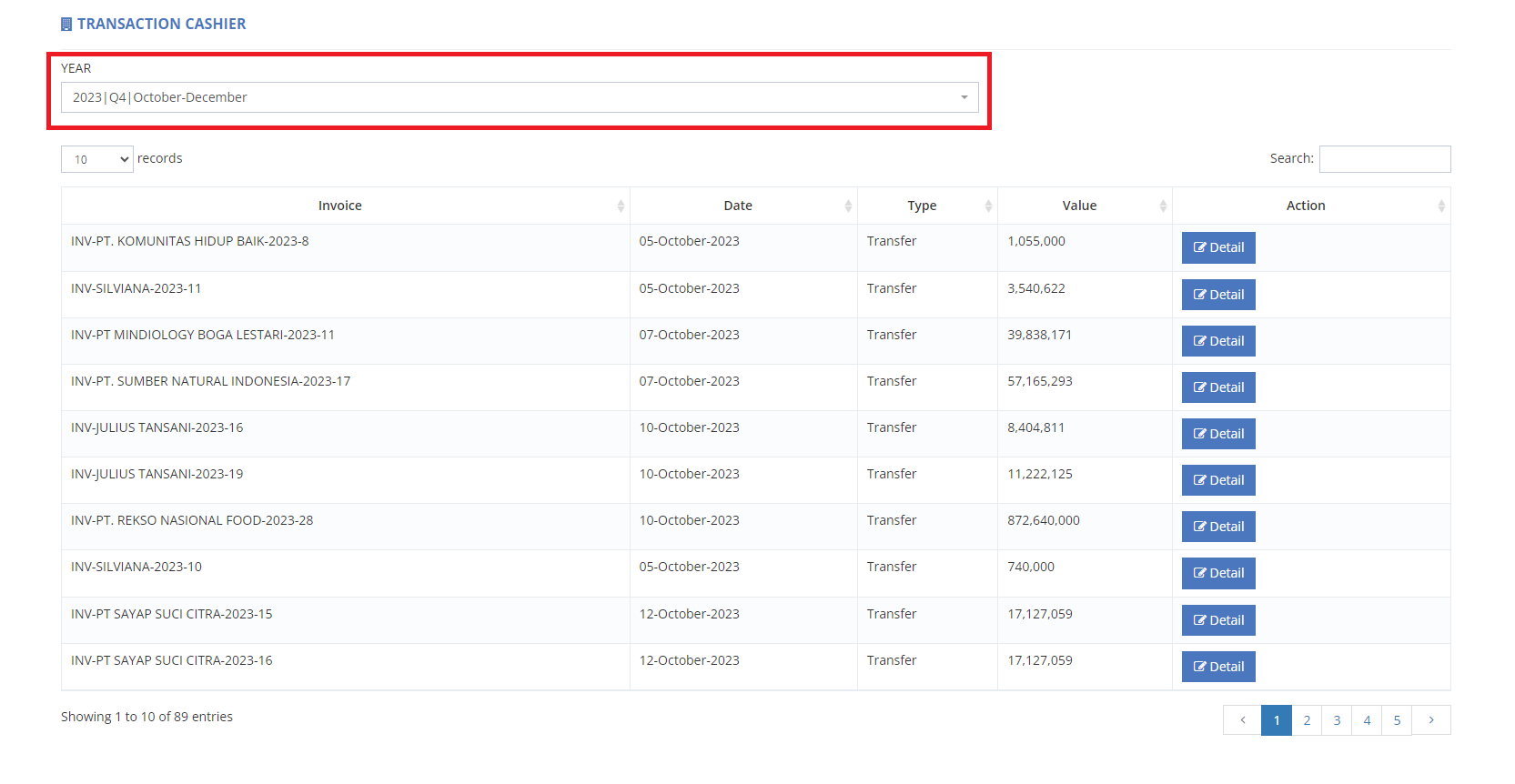
4. Apabila Tax Officer ingin update transaksi cashier, Tax Officer dapat klik “Detail” pada salah satu transaksi pada list
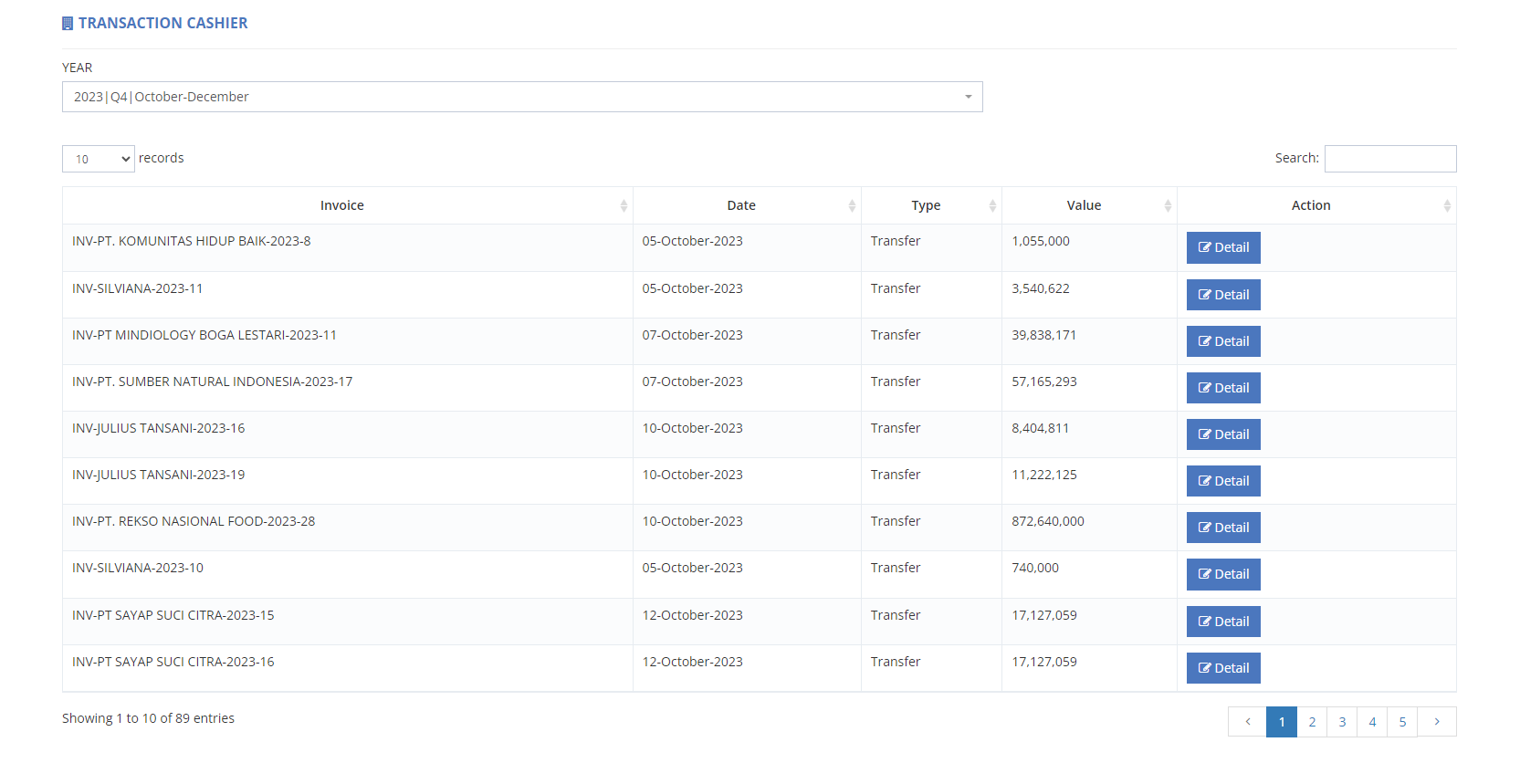
4.1 Detail transaksi cashier akan tampil seperti gambar berikut:
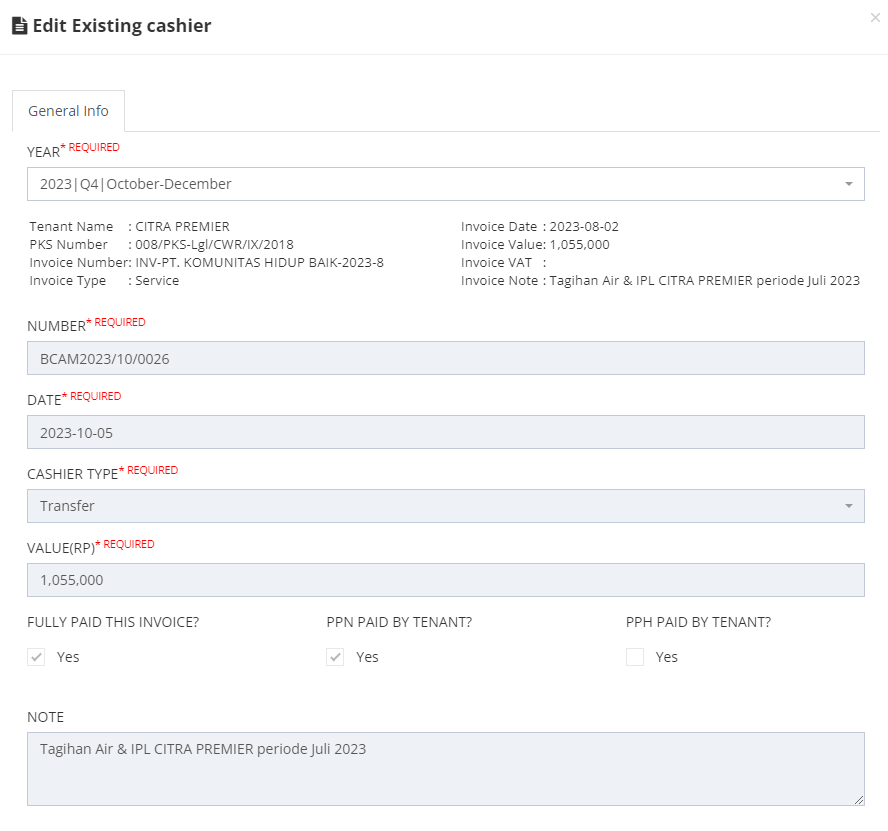
1. Pilih menu Transaction kemudian klik Transaction Tax
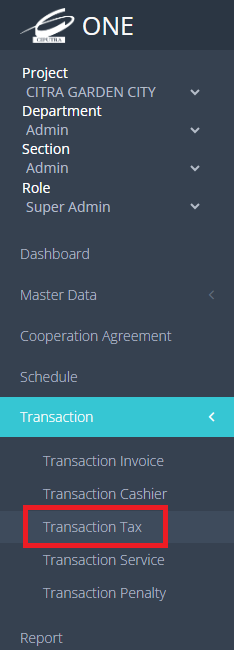
2. Halaman Transaction Tax akan terbuka seperti gambar berikut
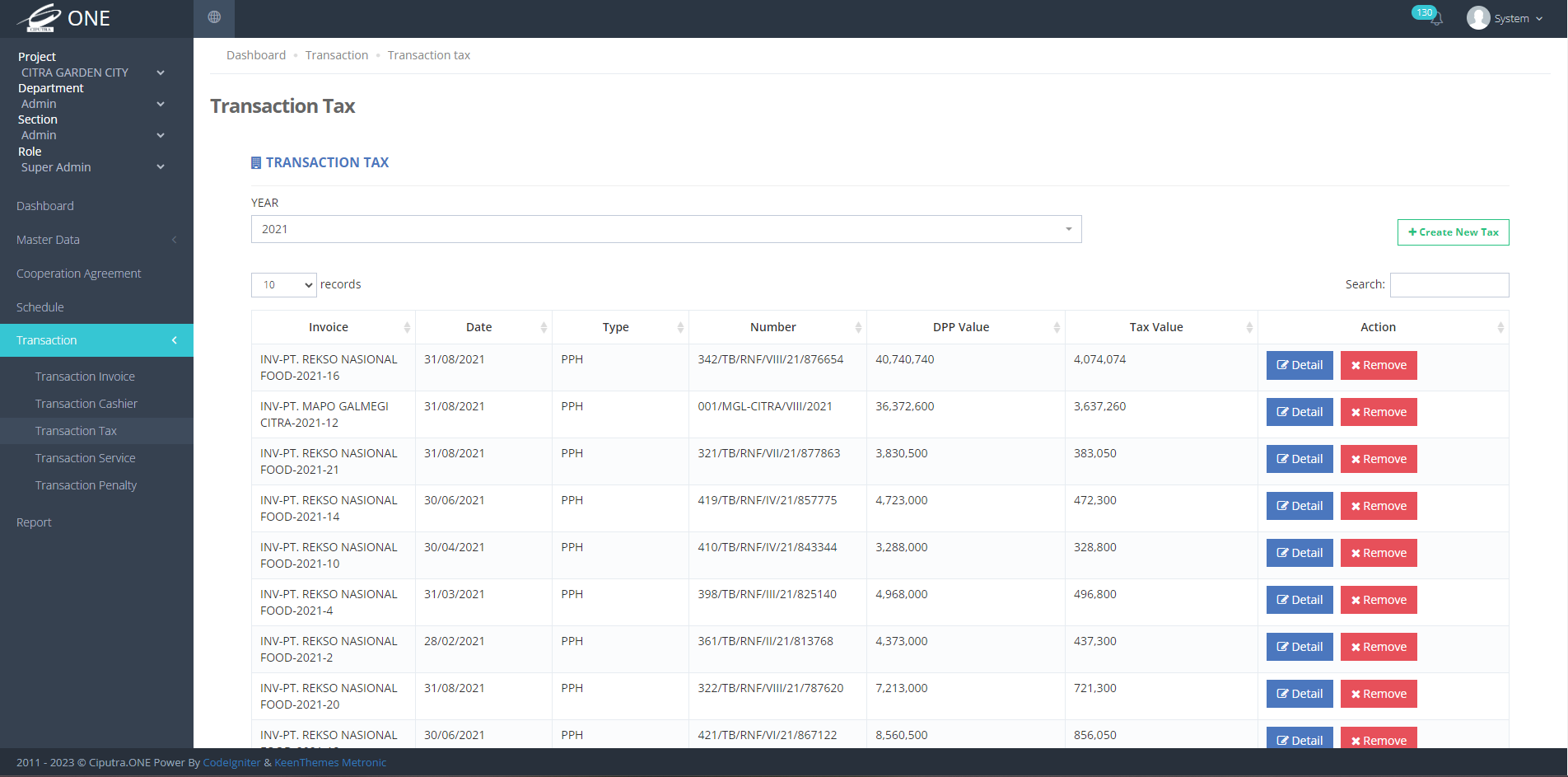
3. Tax Officer dapat menentukan quarter dan tahun dari transaksi yang ditampilkan
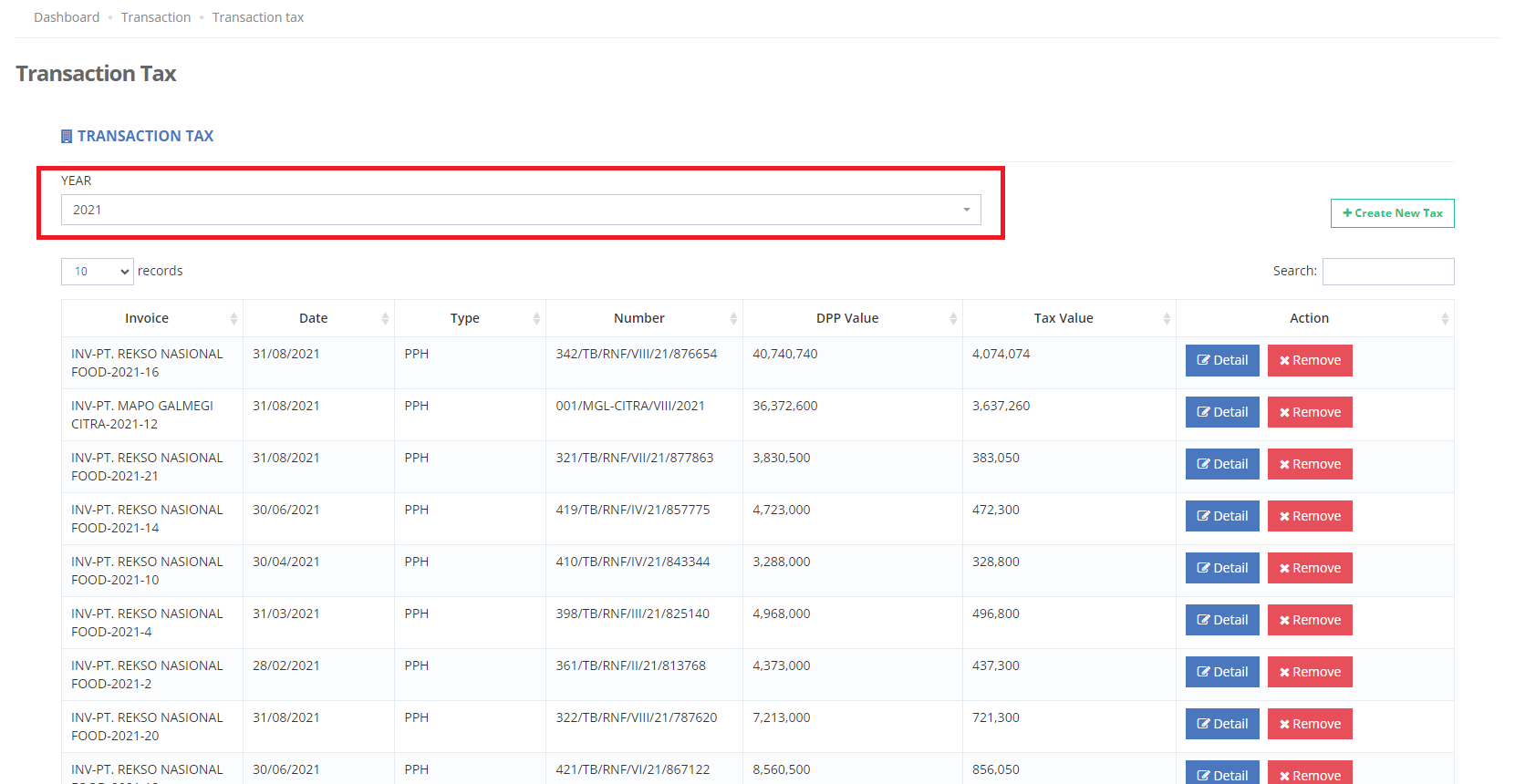
4. Apabila Tax Officer ingin menambahkan Tax baru, Tax Officer dapat klik “Create New Tax”
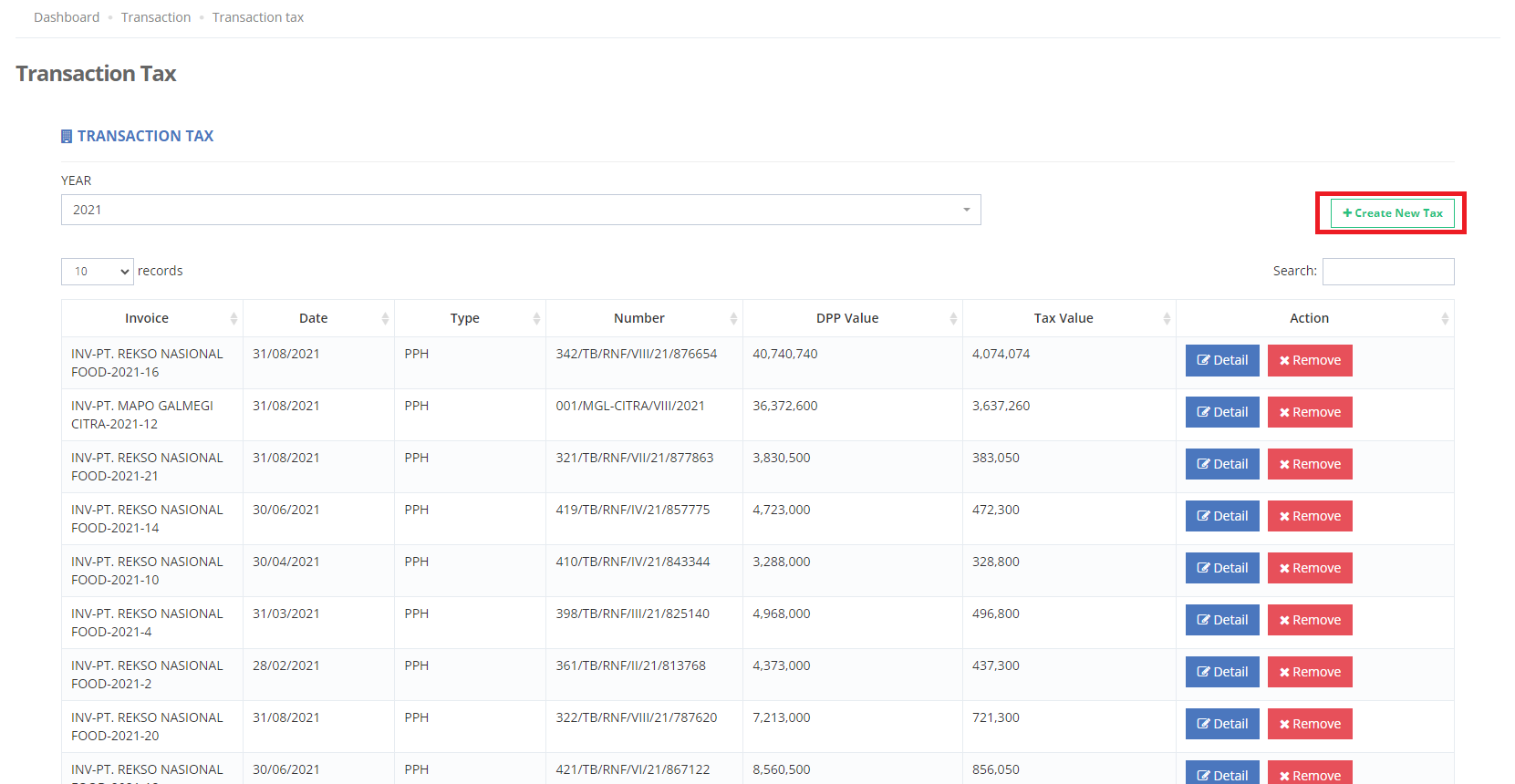
4.1 Tax Officer harus memilih Pilih Tax type
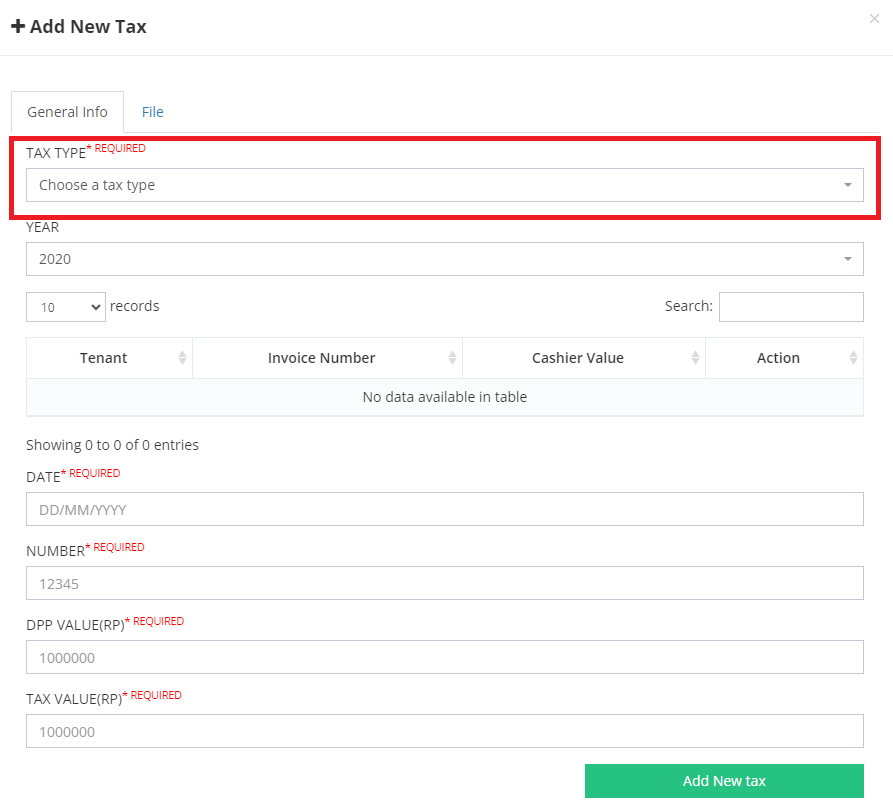
4.2 Kemudian memilih tahun
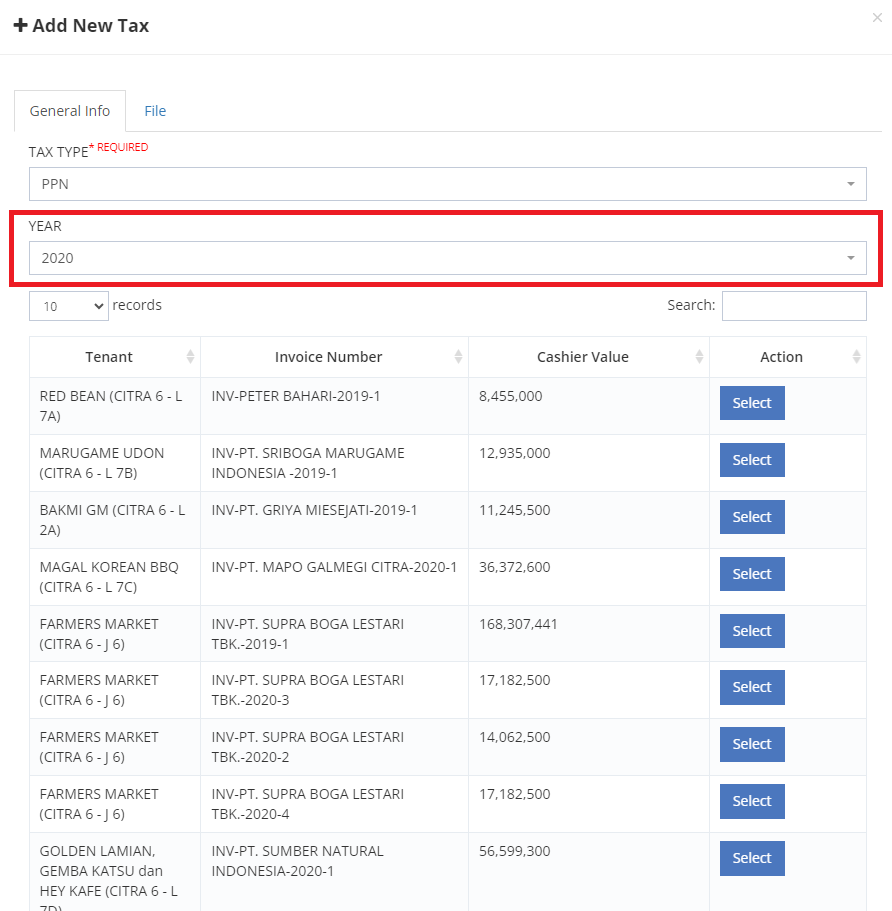
4.3 Pilih transaksi
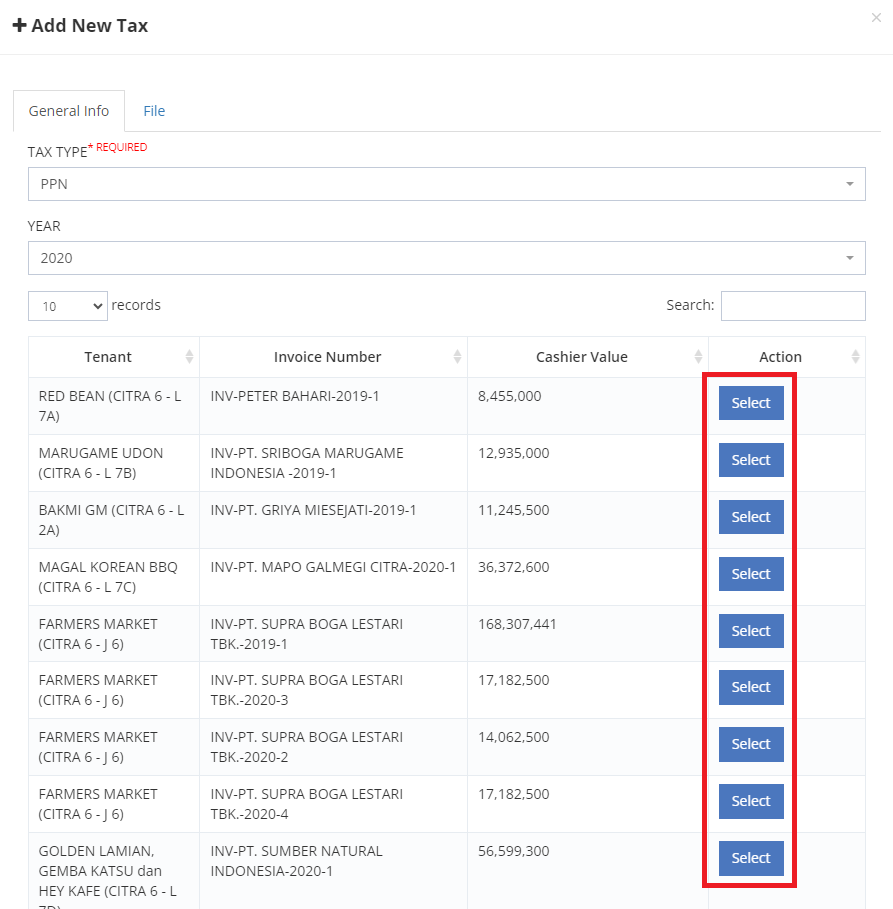
4.4 Tax Officer juga harus mengisi data-data berikut:
- DATE (wajib)
- NUMBER (wajib)
- DPP VALUE (wajib)
- VALUE (wajib)
- TAX VALUE (wajib)
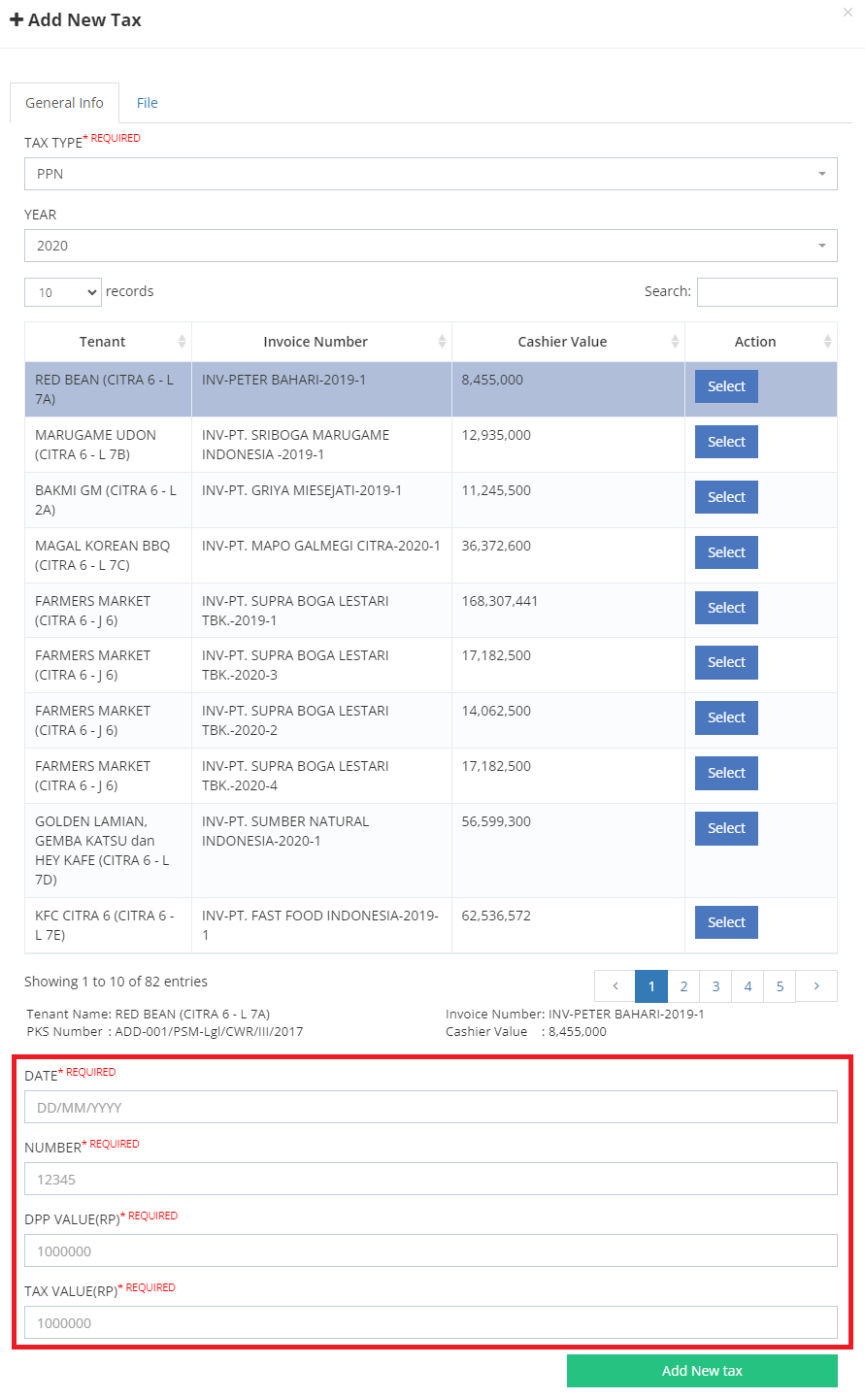
4.5 Apabila Tax Officer ingin menambahkan file, Tax Officer dapat masuk ke tab File, kemudian klik “Add New File”
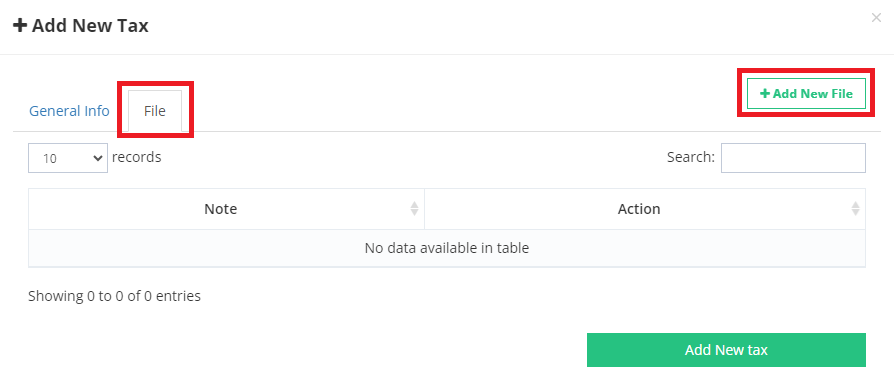
4.6 Untuk menyimpan penambahan tax, Tax Officer dapat klik “Add New Tax”
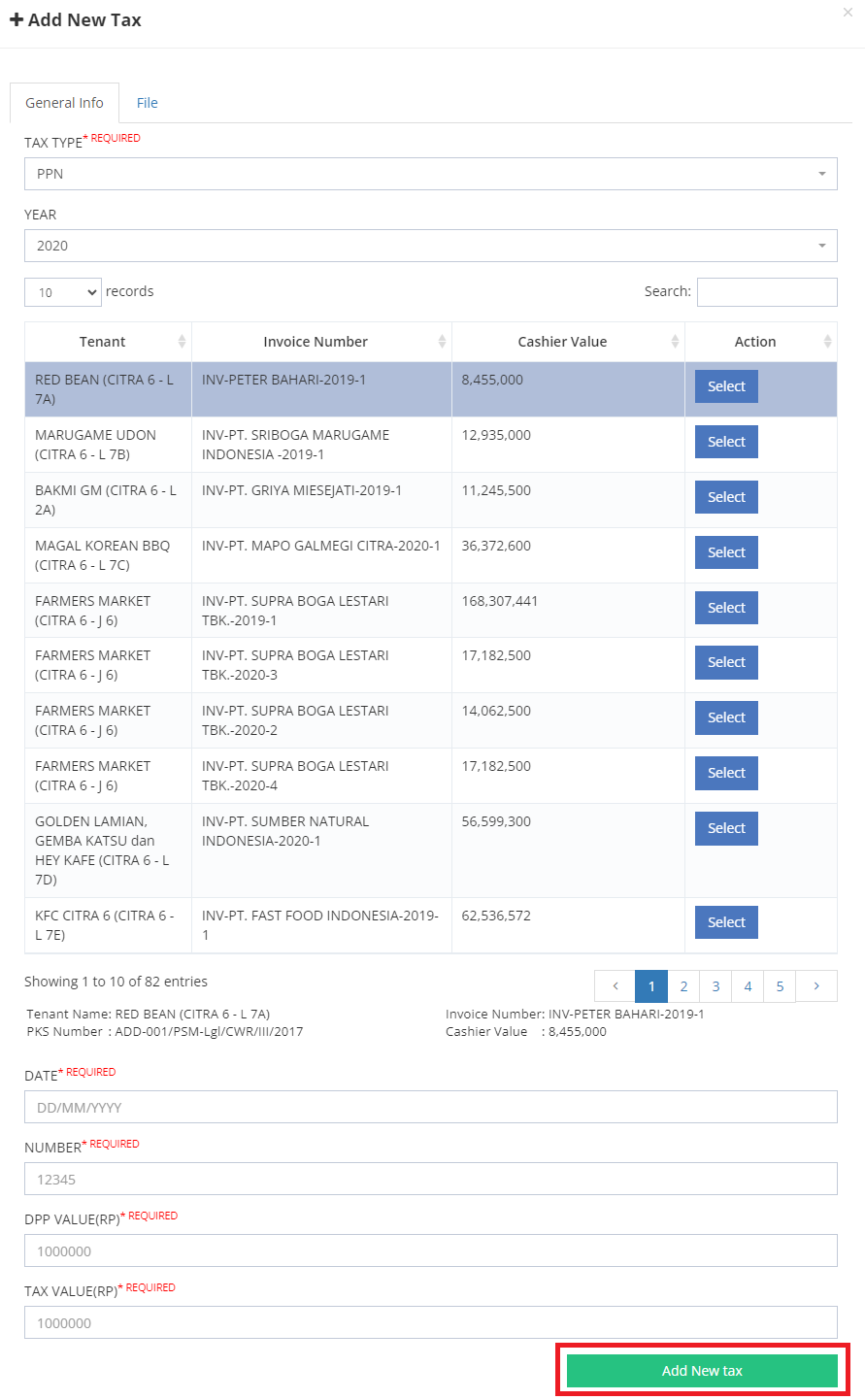
5. Apabila Tax Officer ingin update transaksi tax, Tax Officer dapat klik “Detail” pada salah satu transaksi pada list
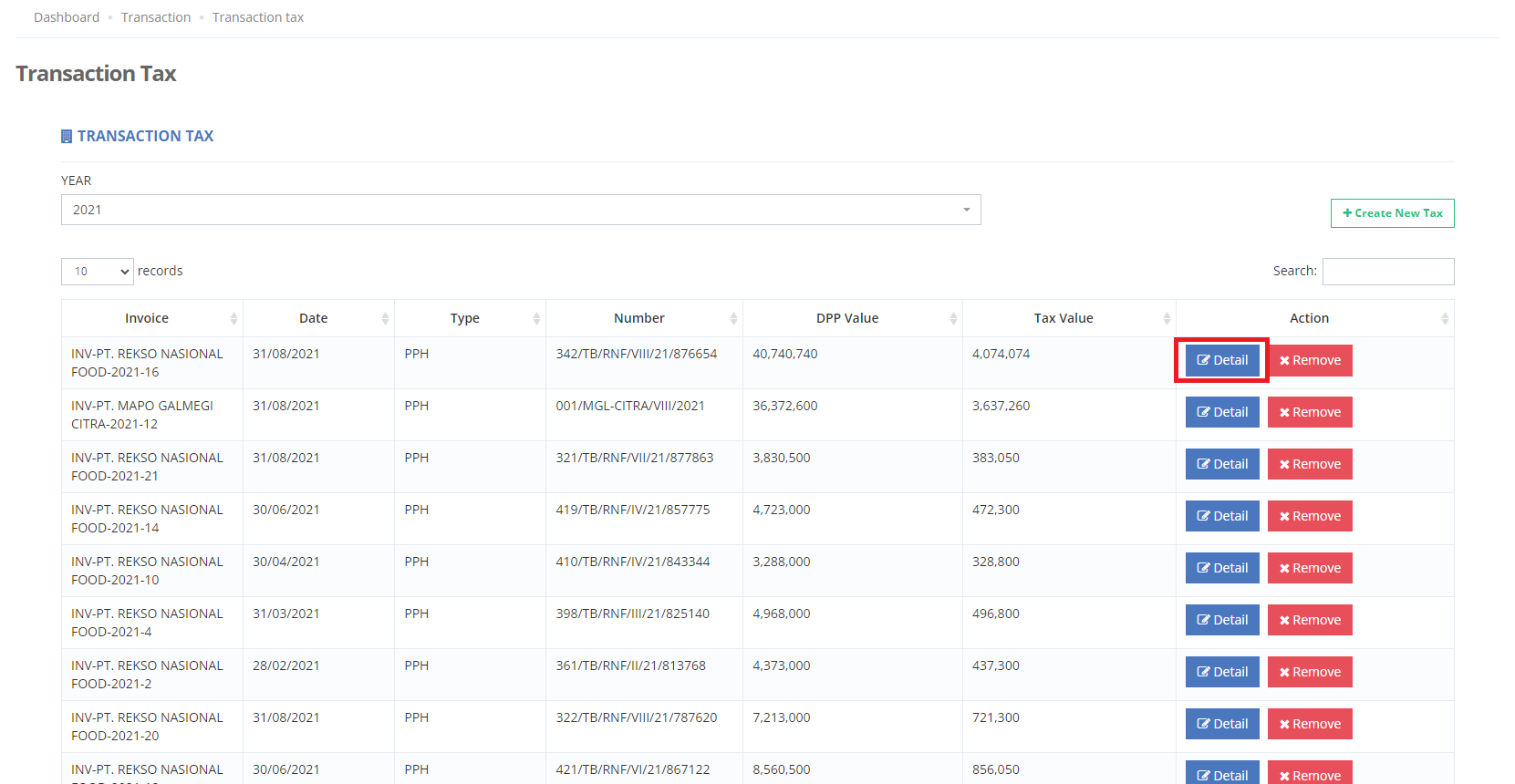
5.1 Edit data yang ingin diubah
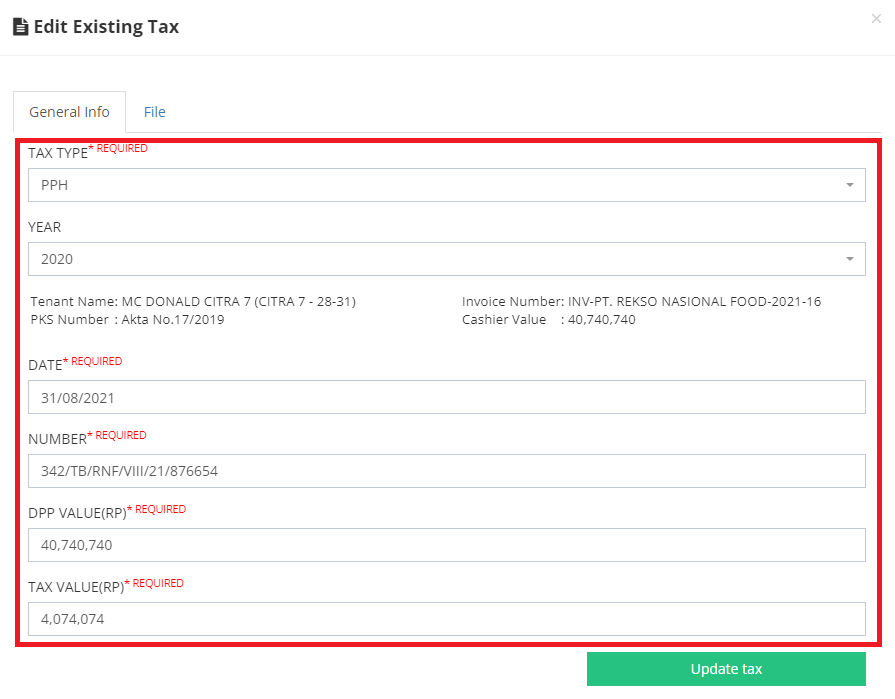
5.2. Untuk menyimpan perubahan, Tax Officer dapat klik “Update Tax”
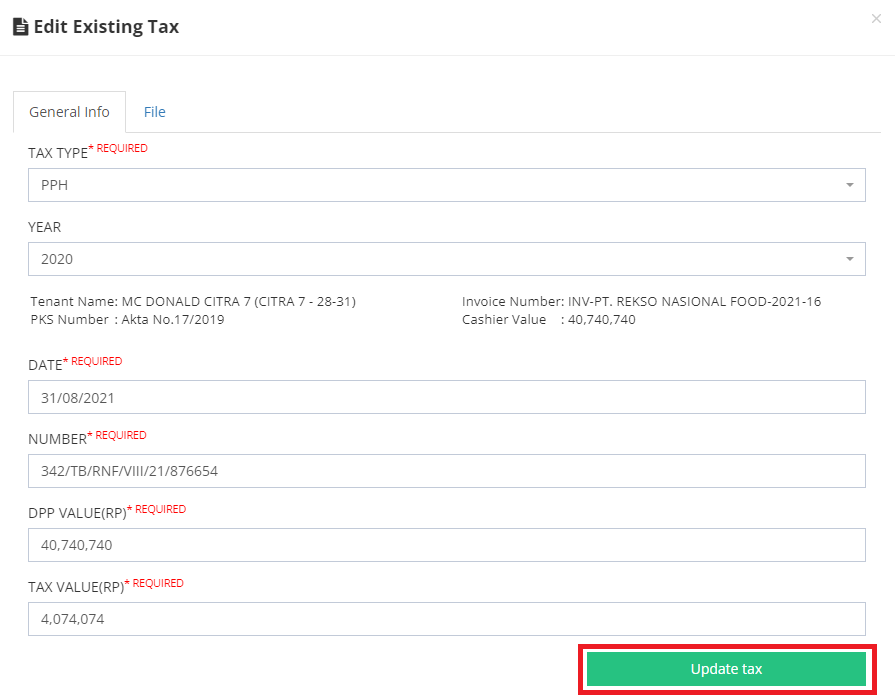
6. Apabila Tax Officer ingin menghapus transaksi Tax, Tax Officer dapat klik button “Remove”
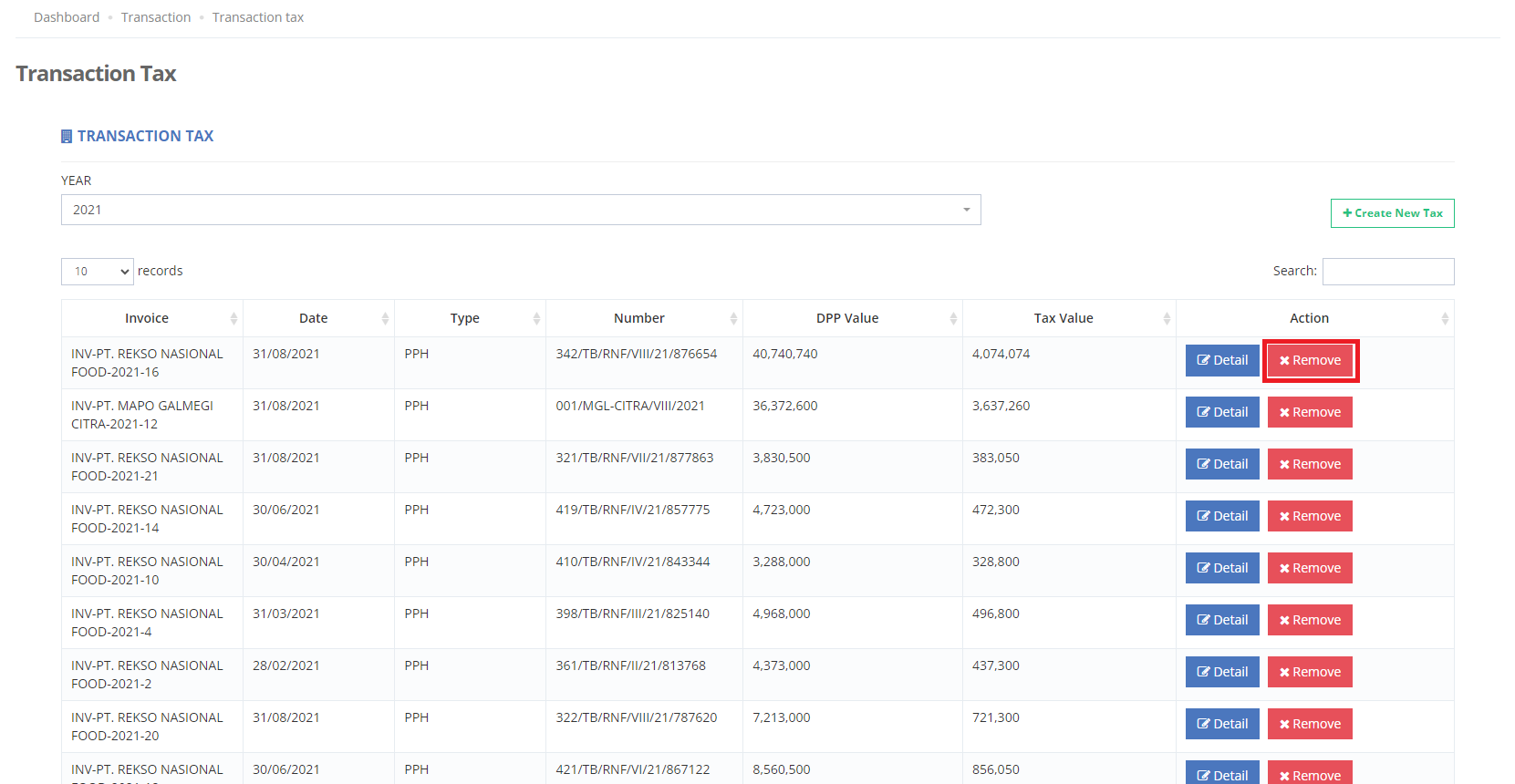
1. Pilih menu Transaction kemudian klik Transaction Penalty
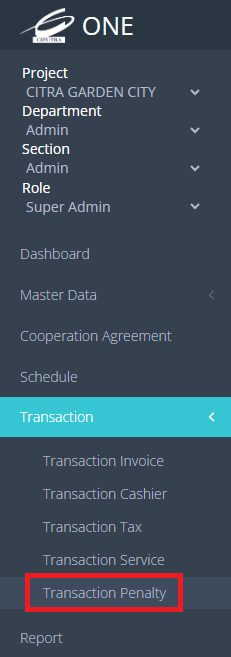
2. Halaman Transaction Penalty akan terbuka seperti gambar berikut
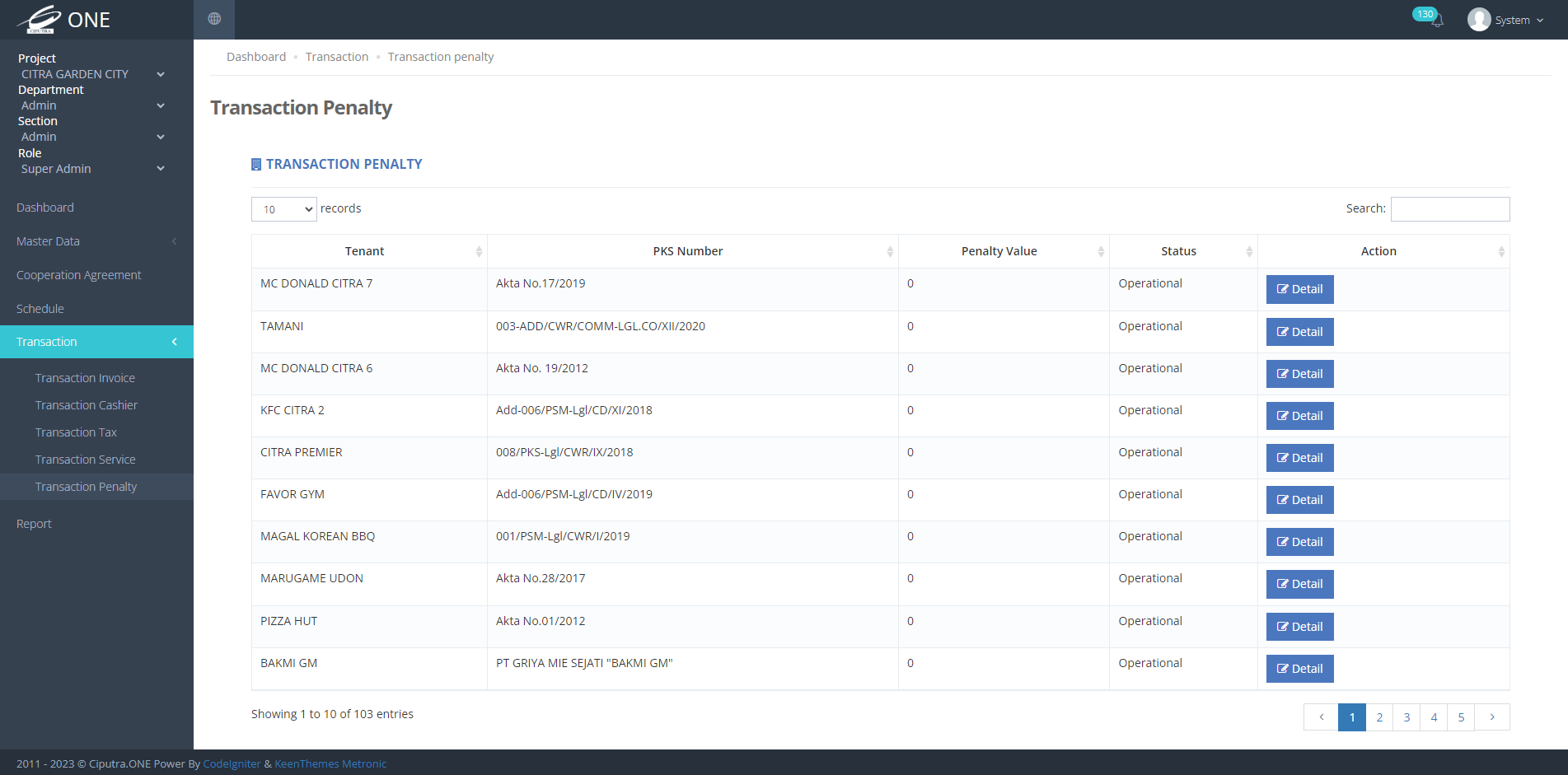
3. Apabila Tax Officer ingin membuka detail Penalty, Tax Officer dapat klik “Detail” pada salah satu Penalty pada list
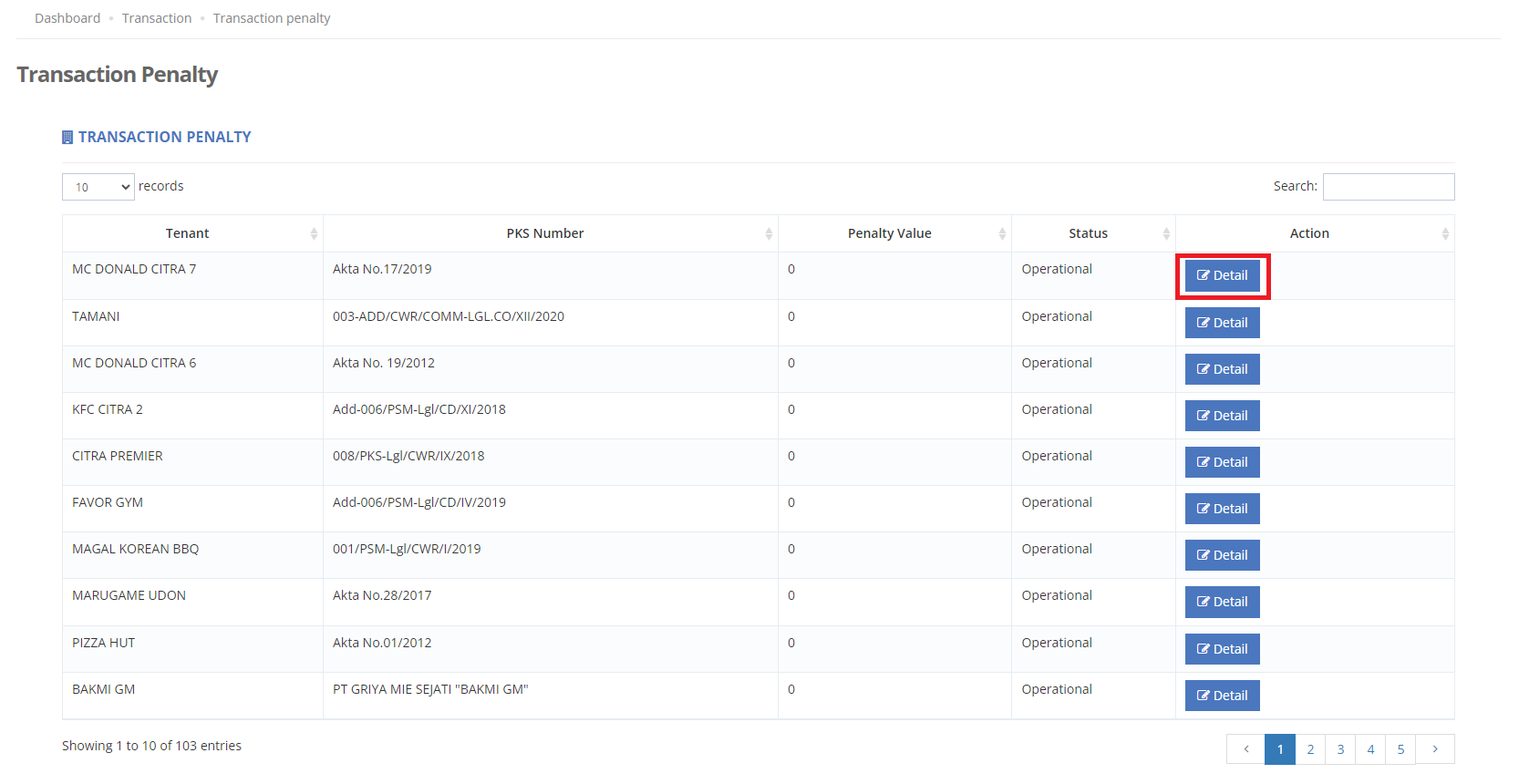
3.1 Apabila Tax Officer ingin melakukan amnesti semua penalti, Tax Officer dapat klik “Amnesty All”
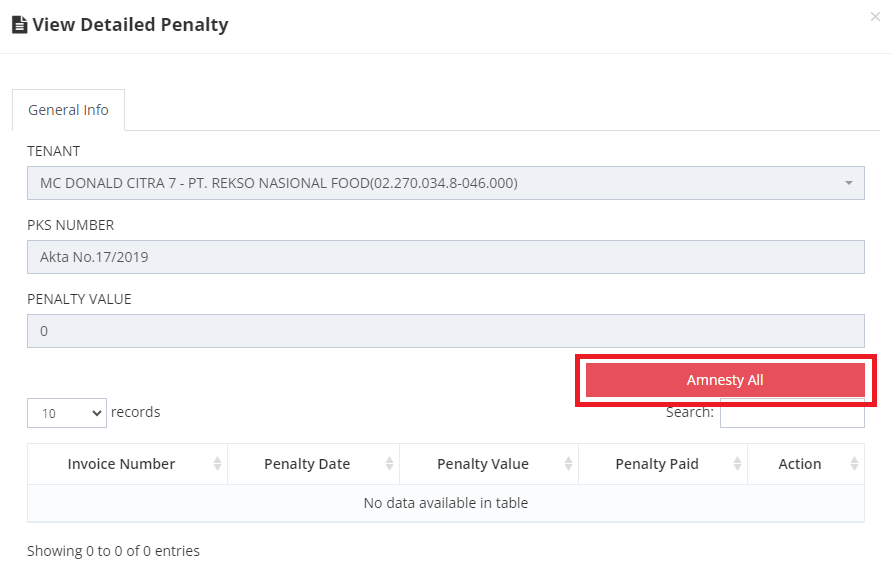
1. Pilih menu Report
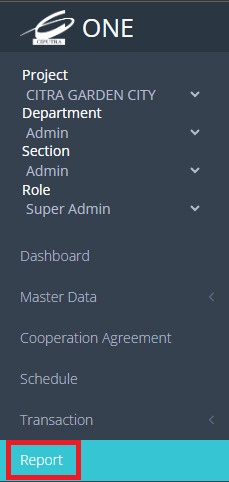
2. Halaman Report akan terbuka seperti gambar berikut
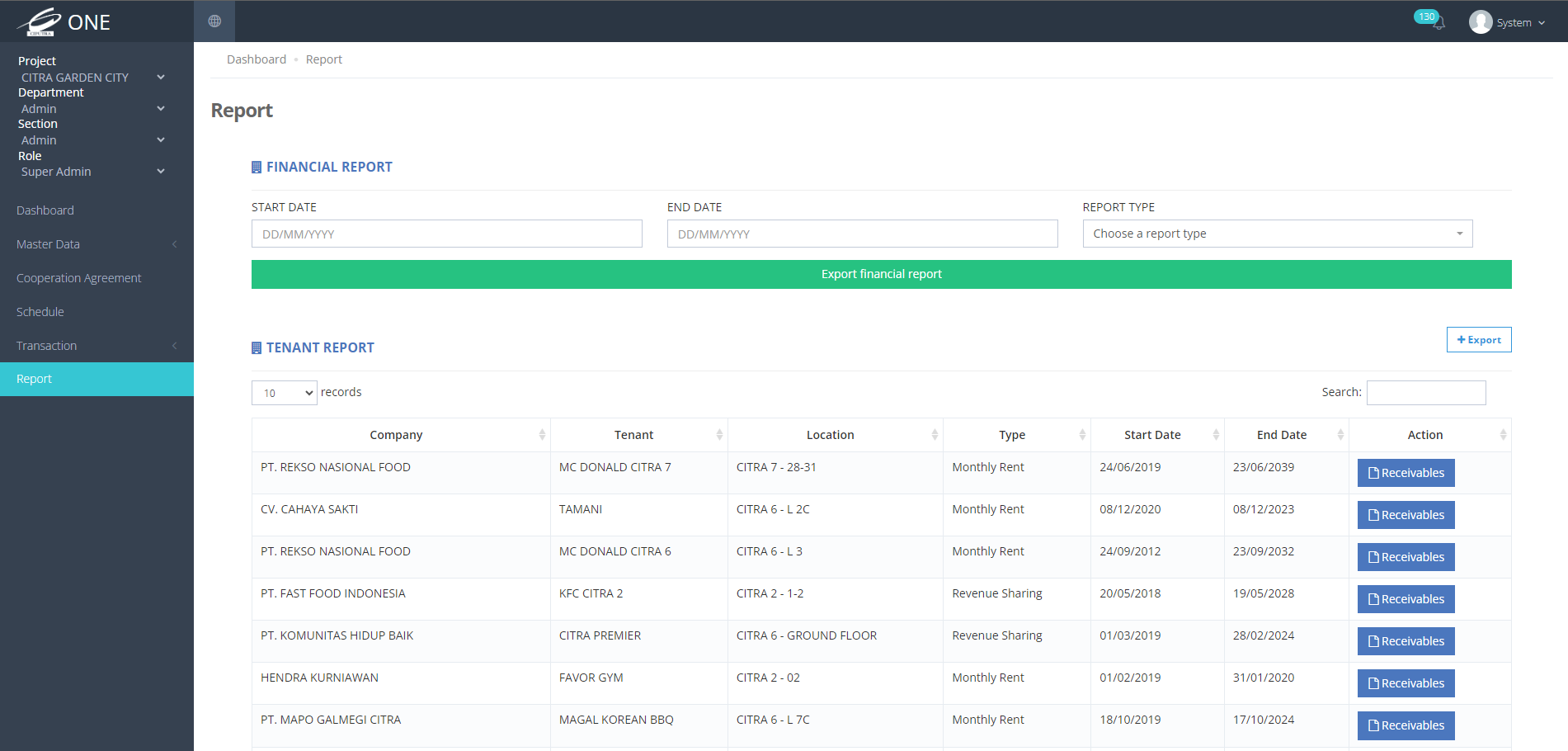
3. Pada bagian Financial Report, apabila Tax Officer ingin export financial report, Tax Officer harus menentukan Start Date, End Date, dan Report Type
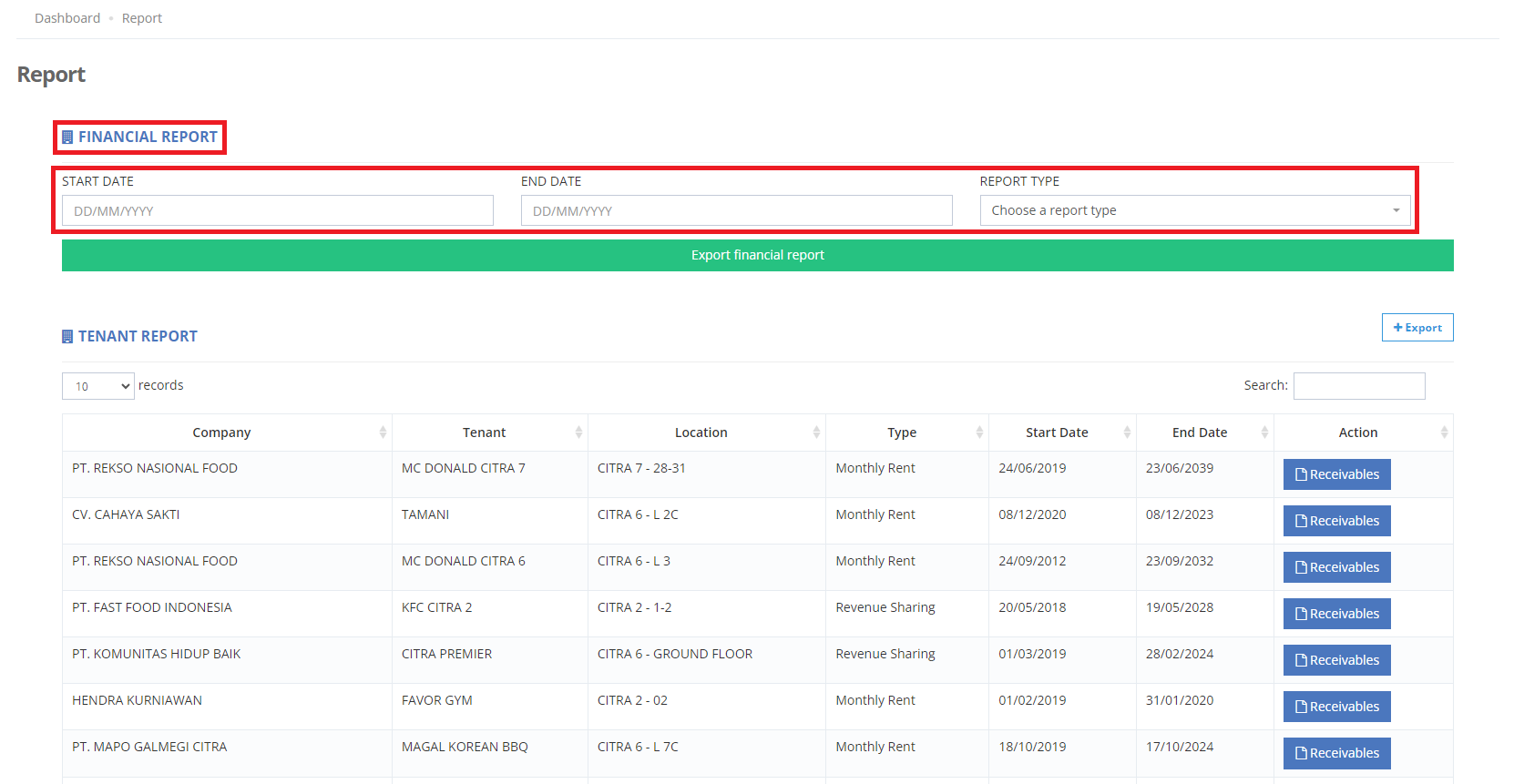
3.1 Kemudian klik “Export Financial Report”
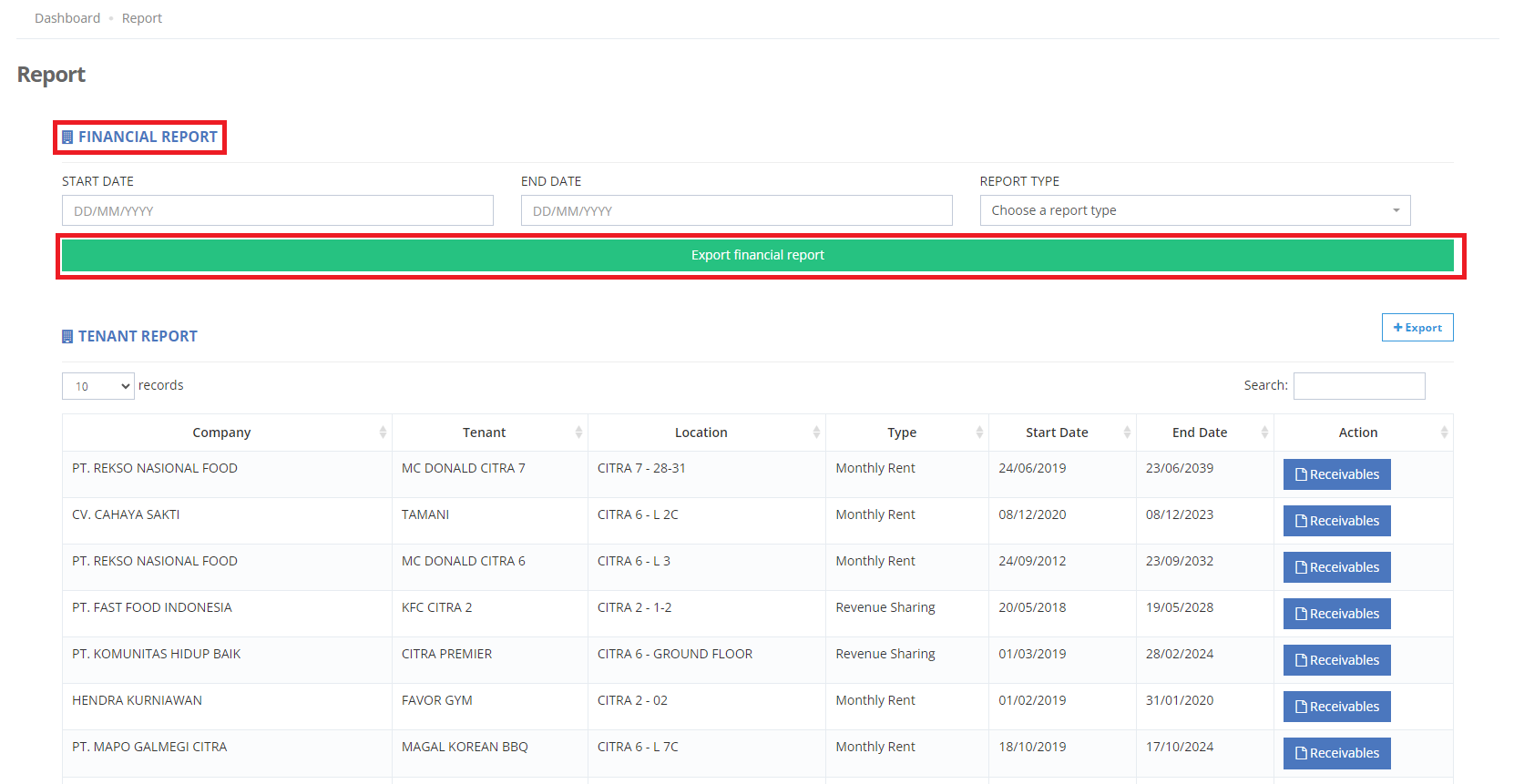
3.2 Berikut contoh Financial Report yang sudah di export
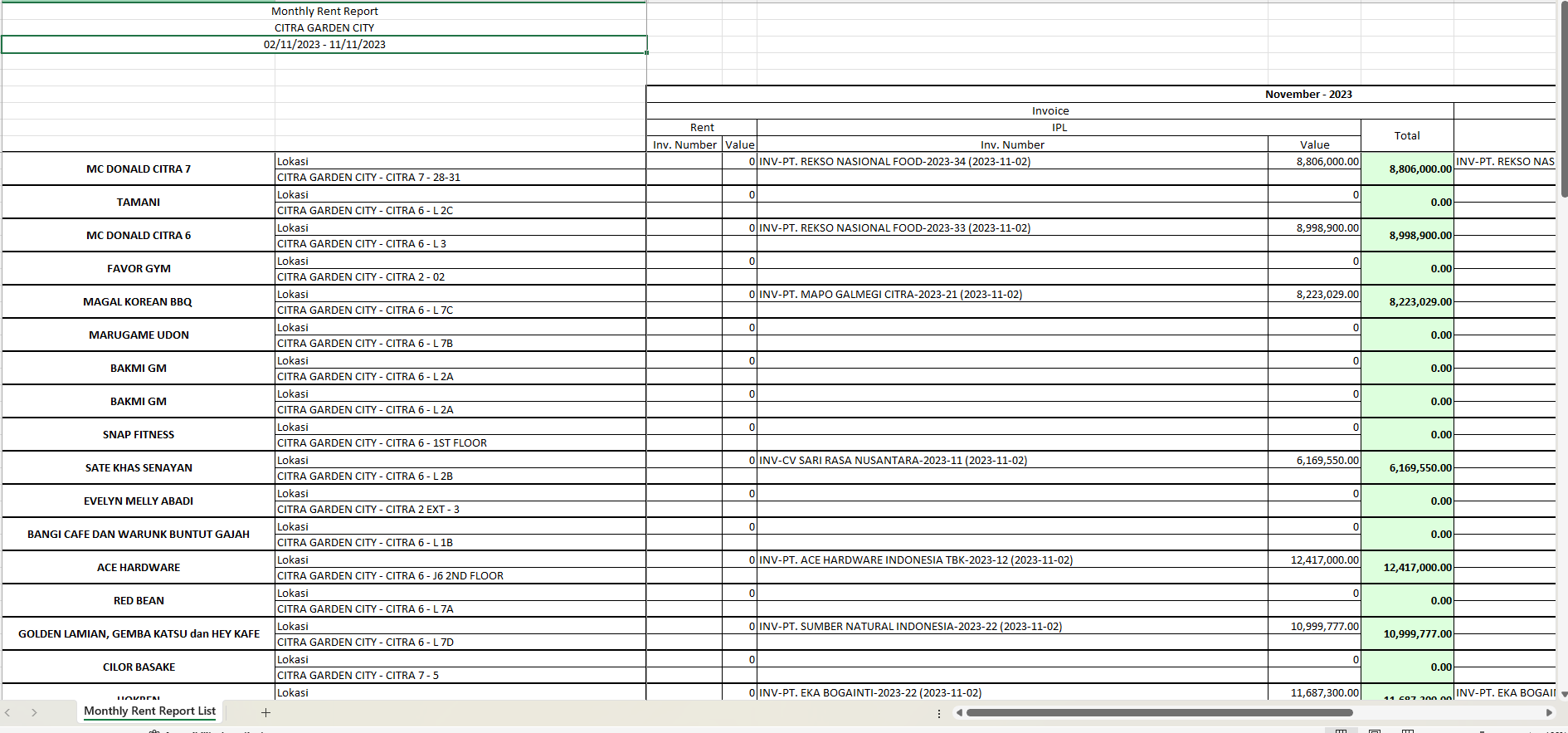
4 Pada Bagian Tenant Report, apabila Tax Officer ingin export tenant report, Tax Officer dapat klik “Export”
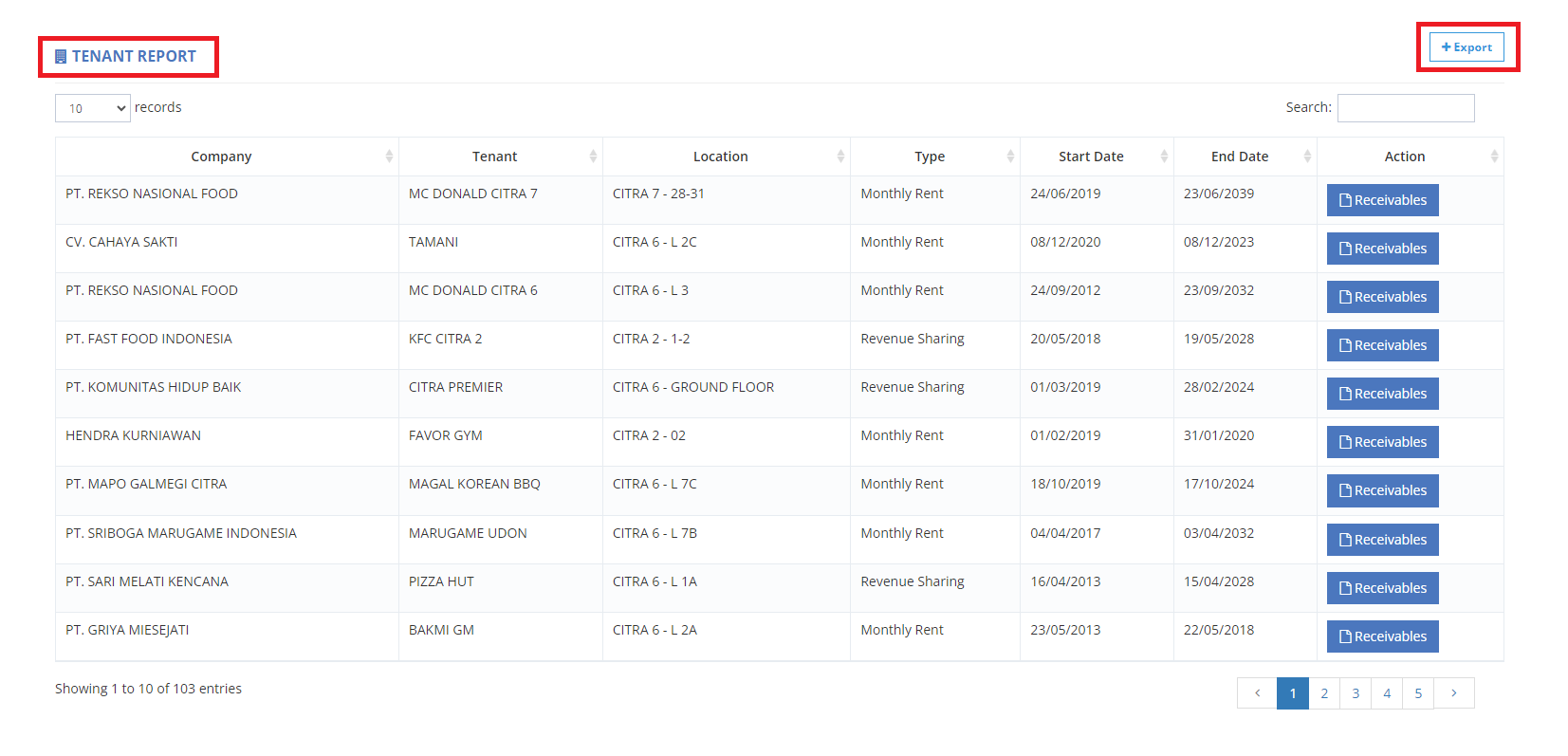
4.1 Berikut contoh Tenant Report yang sudah di export
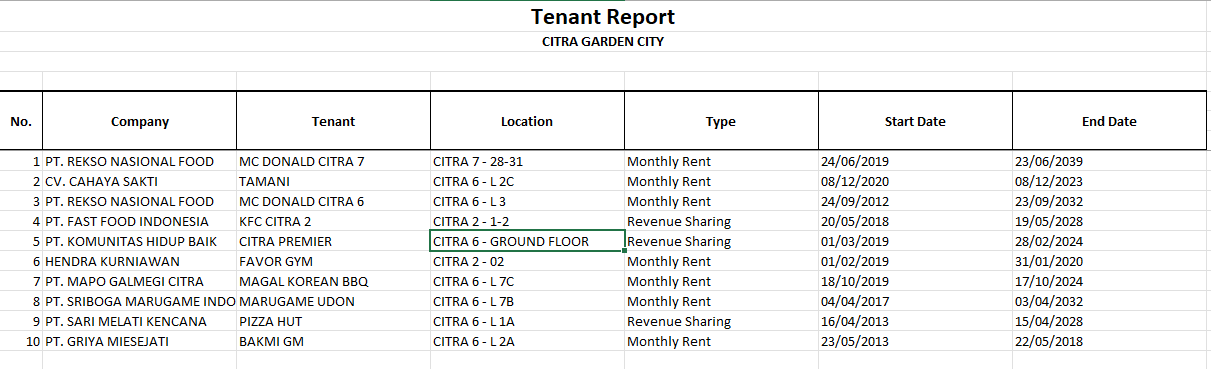
5. Tax Officer dapat melihat receivables card di dalam file details dengan cara klik “Receivables”
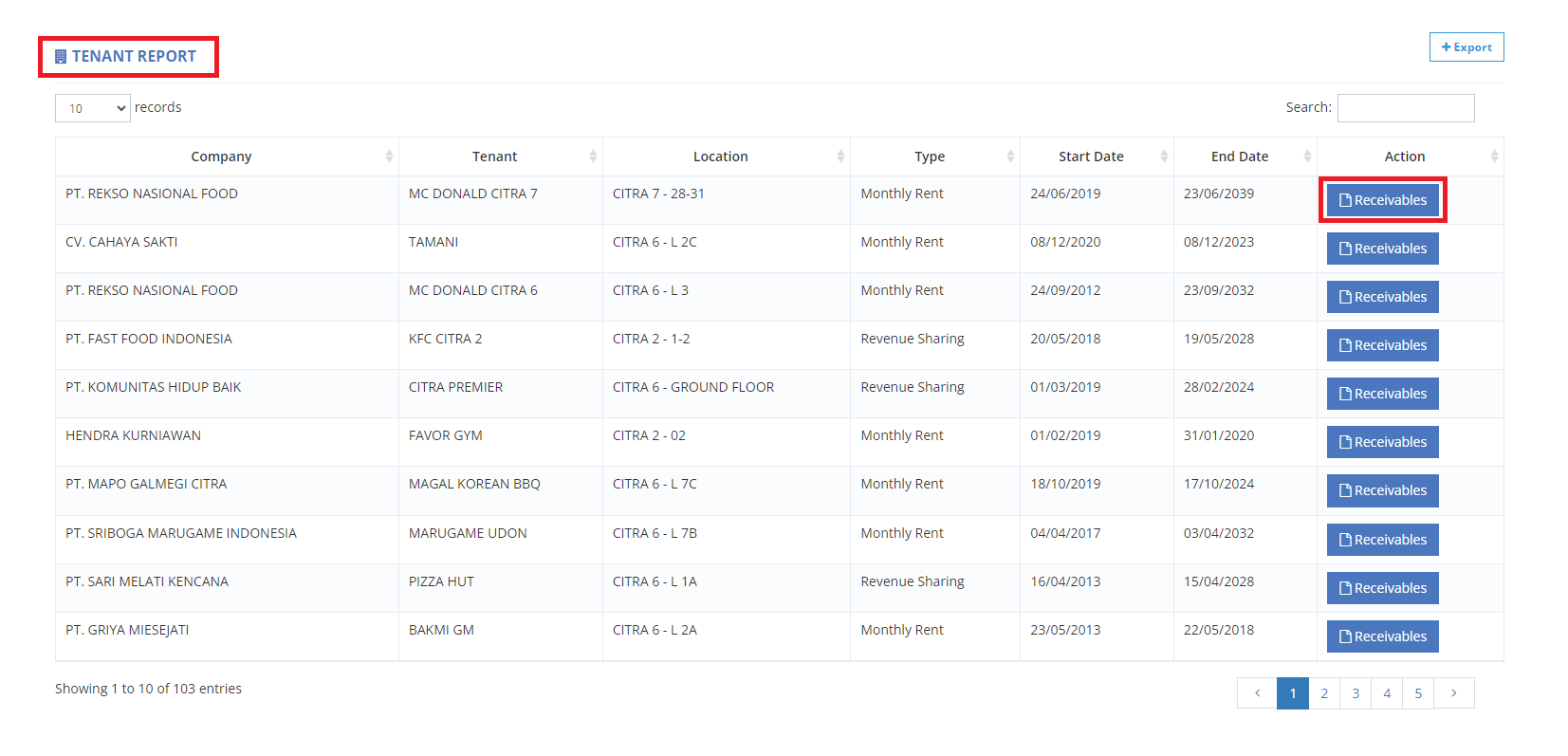
5.1 Setelah File Details terbuka, Tax Officer dapat melihat receivables card untuk service dan rent
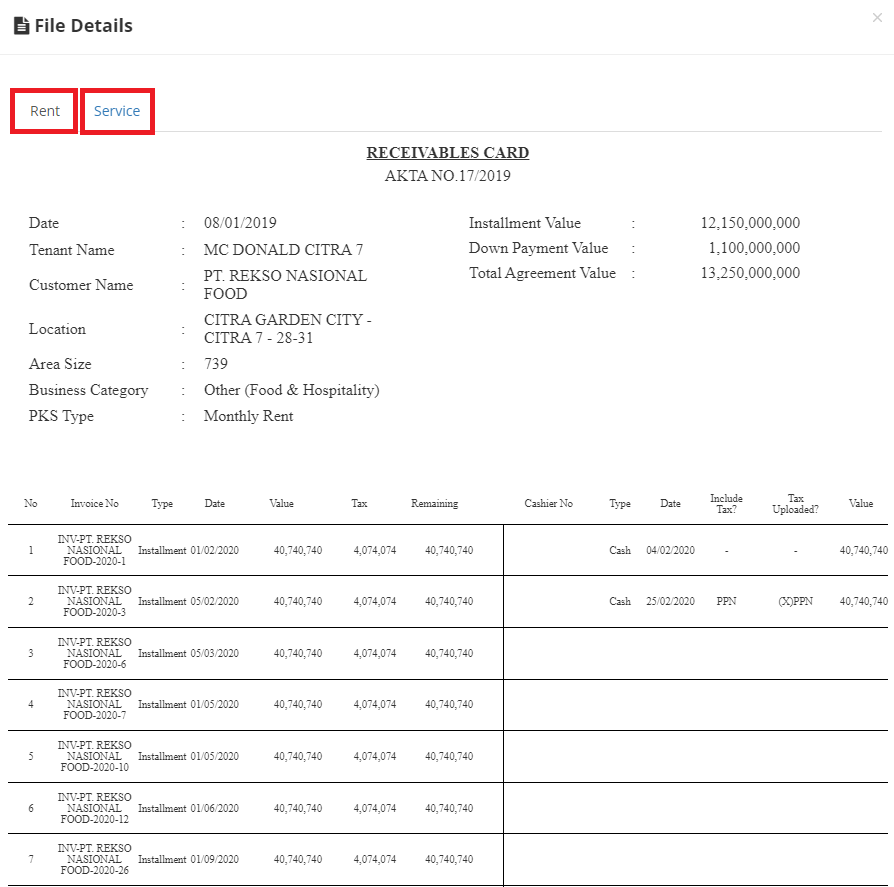
5.2 Apabila Tax Officer ingin print receivables card, Tax Officer dapat klik “Print Receivables” pada bagian paling bawah
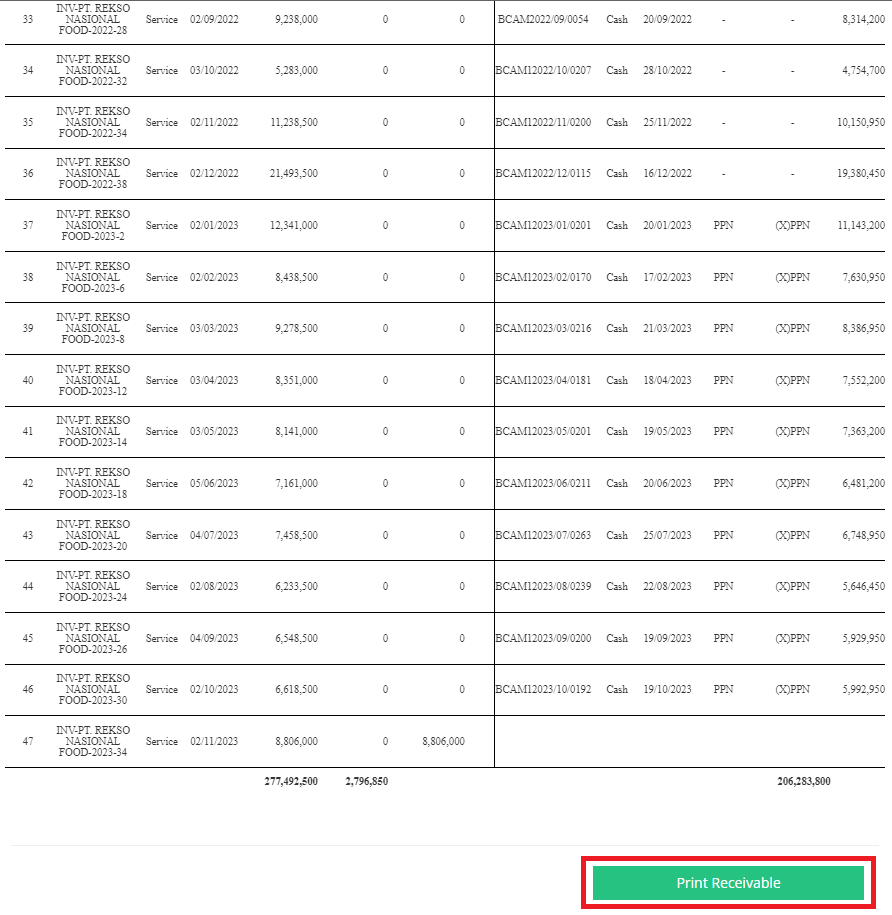
6. Pada bagian Invoice Report, apabila Tax Officer ingin export invoice report, Tax Officer harus menentukan start date dan end date
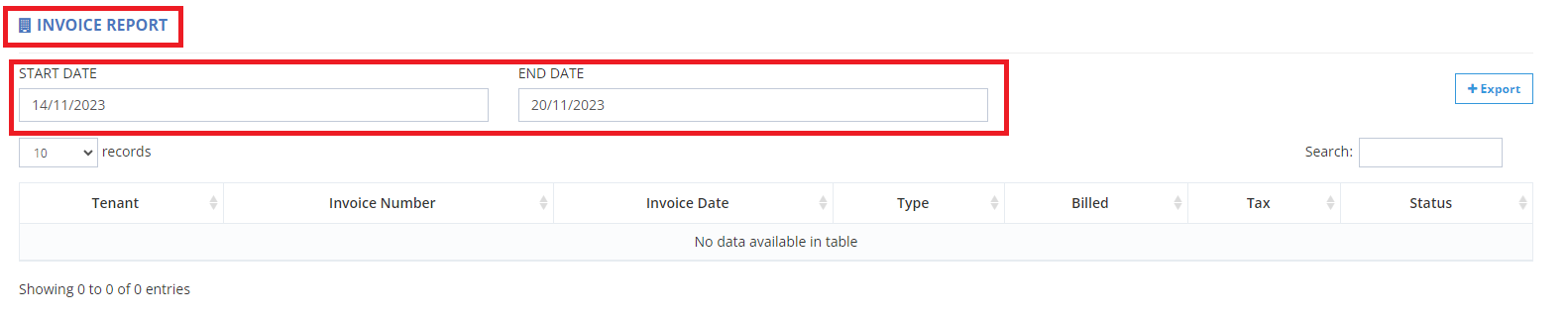
6.1 Kemudian klik “Export”
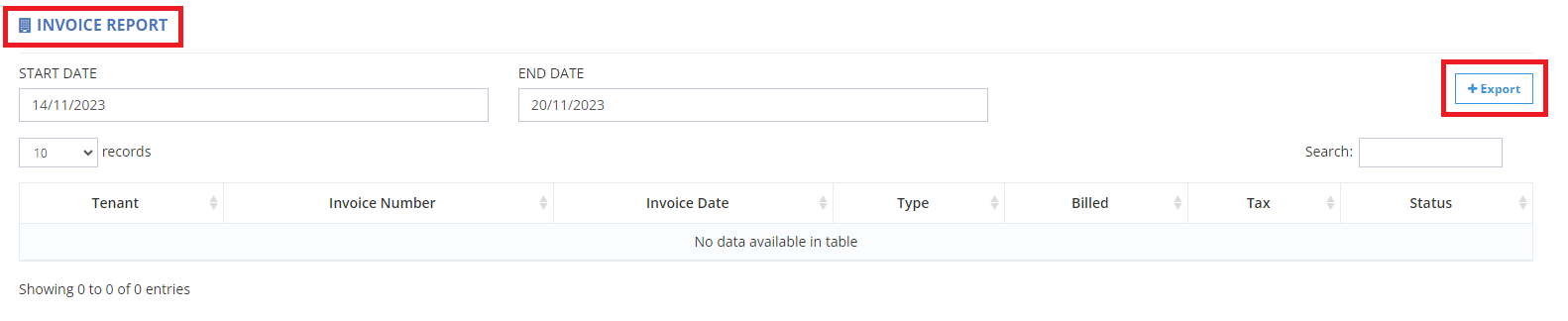
6.2 Berikut contoh Invoice Report yang sudah di export
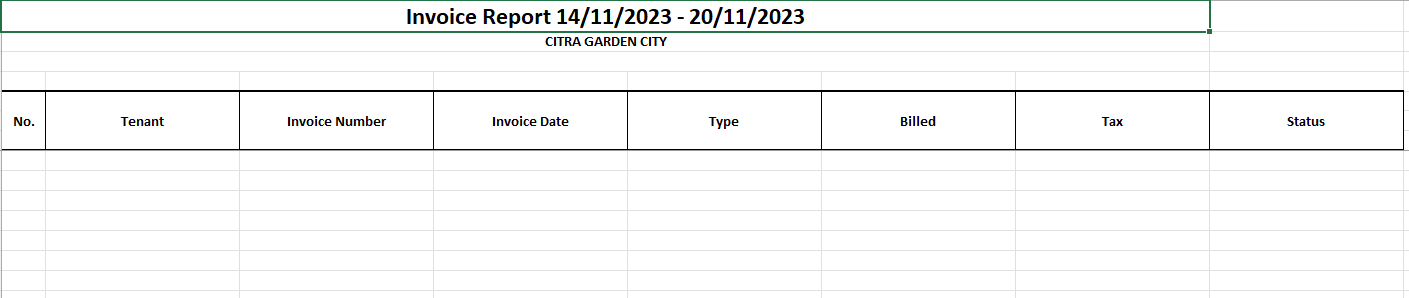
1. Mengapa No. PP saya tidak muncul di Formulir NUP saya?
– No. PP Anda tidak muncul karena Anda belum melunaskan pembayaran registrasi NUP
2. Mengapa Tombol Surat Kuasa saya tidak muncul di Bukti Registrasi?
– Tombol Surat Kuasa hanya muncul apabila Anda mengisi data kuasa saat Melengkapi Data pada Langkah No.3
3. Mengapa link formulir NUP saya tidak dapat dibuka? Berikut adalah contohnya
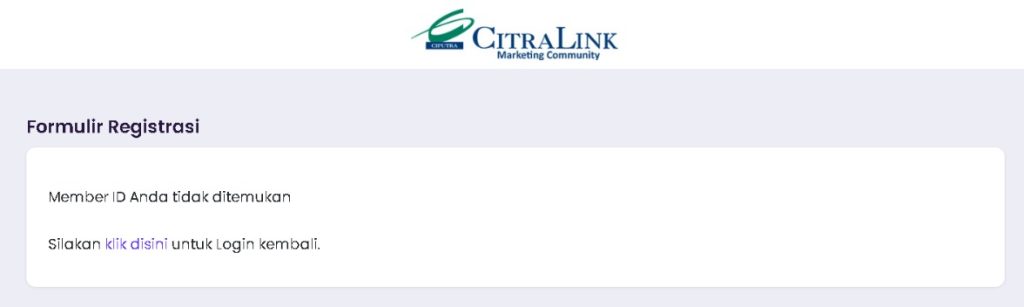
– Apabila formulir tidak tampil, harap pastikan kembali bahwa Member-id pada link sudah sesuai.